DVDStyler is a free, open source authoring DVD software that allows you to create DVD from iPhone videos fast and easily. This software supports a wide range of media file formats including AVI, MOV, MP4, MPEG, OGG, WMV, etc. You can burn them and play them on any standalone DVD player.
Step 1. Run DVDStyler. Select Create a new project in the welcome window. You can also set specific parameters including Disc label, capacity, video quality, video format, aspect ratio and audio format here. After it, click OK. Then you can name the DVD menu and select a template.
Step 2. Click on the File Browser tab on the left side. Then drag the desired iPhone videos into the program.
Step 3. Then hit the save icon to save the project. Before that, you can also design a DVD menu by clicking on the Backgrounds to further modify.
Step 4. Finally, insert an empty disc and select a corresponding drive. Then click Start to start burning.
Supported Platform: The program is available under the GNU General Public License (GPL) and runs on multiple platforms such as Microsoft® Windows®, Mac® OS X® and Linux.

DVD Flick is a great authoring freeware which supports DVD Authoring, ISO image creating and DVD burning. It can convert many types of videos to DVD. In addition, you can add additional custom audio tracks, subtitles as well as a menu for easier navigation. But many users complained its interface and templates is outdated. If you don’t mind it, it surely worth to try.
Step 1. Launch DVD Flick. Click the Add title button and select one or more of the video files that you want to add. You can edit each title by double-clicking it.
Step 2. Click the Project settings button on the top to open the project's settings.
Step 3. Check the Burn project to disc option to enable it to burn project to disc directly.
Step 4. Once you’ve done all settings, click on Create DVD button.
Supported Platform: Windows

AVStoDVD is another nice app used to make DVD from iPhone videos. It enables convert various media formats to DVD compatible streams and burn them into a single-track DVD. Due to its intuitive layout, even the novice can handle it without hassle.
Step 1. Run AVStoDVD. Before adding any video files to the main project, you need to hit Preferences to edit the project preferences such as the DVD Video standard (PAL or NTSC), the preferred audio and subtitle language, and encoding preferences. For most settings, you can just leave it as default.
Step 2. After setting your main project preferences, you can choose your desired output DVD size and output structure.
Step 3. Then click the source import button to add your videos.
Step 4. If you only have one video to convert, and you don’t want a menu, you can directly click on the Start button at the bottom right.
Step 5. But if you import more than one video, you need to click on the DVD menu for a further editing.
Supported Platform: Windows

DevedeNG is designed to create video CDs and DVDs from an MPEG, AVI and similar formats suitable for home DVD players. With its simple and straightforward design, your iPhone video to DVD creation is a piece of cake. Let's look at the steps.
Step 1. Open DevedeNG. Select the first option Video DVD.
Step 2. Click on the Add button just below the Files to add your iPhone videos.
Step 3. You can customize your menu by clicking Menu.
Step 4. After customizing, you can press Forward. Then hit OK to begin converting.
Supported Platform: Windows and Linux
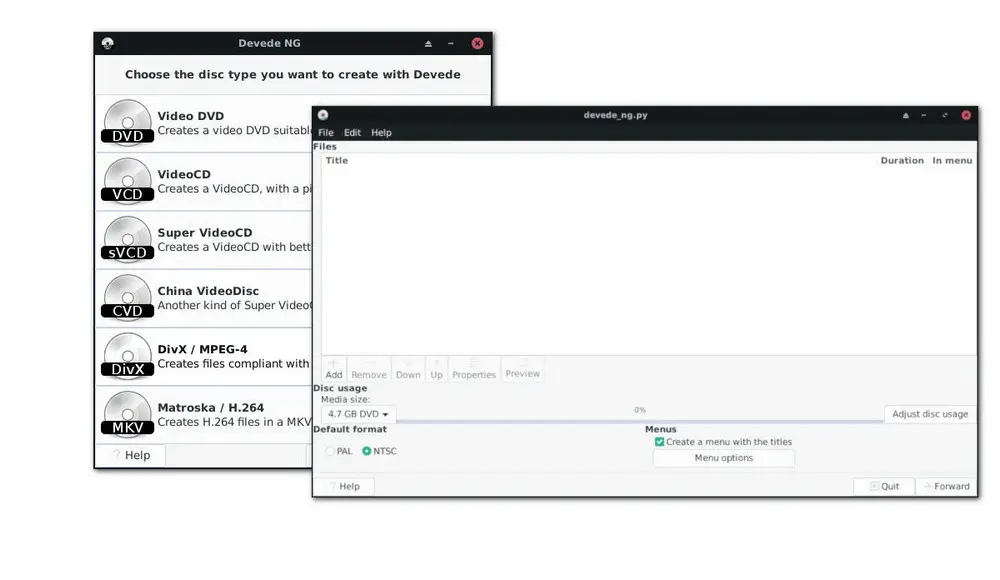
Free Video to DVD Converter allows users to convert videos of any video format to a DVD format and burns them to a DVD disk, which can be played on any home DVD player. Moreover, it automatically creates a simple and functional DVD menu when several videos are burned into one disc.
Step 1. Install and run Free Video to DVD Converter. Click the upper Browse... button to select your iPhone videos from your computer.
Step 2. Click the bottom Browse... button to choose the location for your converted DVD video. Click Ok.
Step 3. In the list below select the output presets.
Step 4. Click the Create DVD button, then choose one of the actions you want to do right after converting in the prompted window and click on the Continue button.
Supported Platform: Windows.

That’s all for how to burn iPhone videos to DVD for free. Hopefully, you can make your own DVDs without hassle after reading this guide. Thanks for reading.

WonderFox DVD Ripper Pro is not limited to offering you easy ways to rip DVDs to digital videos only. It can also help you extract soundtracks from concert DVDs, music DVDs and more. The built-in video editor can also let you clip and edit parts of your DVD movies easily.
Privacy Policy | Copyright © 2009-2025 WonderFox Soft, Inc.All Rights Reserved