
If you are looking for a way to extract audio from screen recording, today you come to the right place. In this article, we will introduce the best audio-extracting software and show you how use it to extract audio from your recorded videos. Just read on and learn the details.
WonderFox HD Video Converter Factory Pro is the best solution to extract audio from video files. It enables you to extract audio from any screen recording, such as Zoom recordings, game videos, recorded video calls, etc. without effort. Meanwhile, this software provides a wide selection of output formats, including MP3, WAV, FLAC, AAC, OGG, M4A, and more. With simple clicks, you can get high-quality audio files from the recordings. More importantly, HD Video Converter Factory Pro supports batch mode to extract audio files from multiple screen recordings simultaneously, which saves you much time and energy.
The process is pretty easy. Let’s jump into the specific steps below.
Please free downloadfree download the software on your PC and follow the instructions.
Launch HD Video Converter Factory Pro and select Converter. Click Add Files to import your Zoom meeting, game replay, or other screen recordings into the software. Alternatively, you can drag and drop the target recording files into the converter directly.
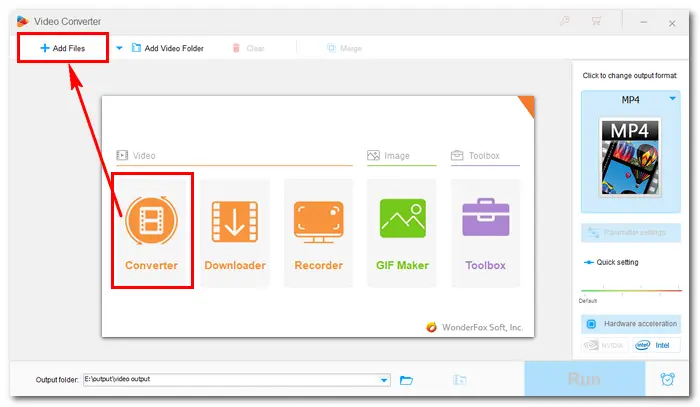

To extract audio from screen recording, go to the output format section on the right side. Navigate to Audio and choose your wanted profile. Here, I choose MP3 as an example, which is compatible with most devices and applications.


Click the Parameter settings button under the format image. Then, you can customize audio bitrate, alter channels, change sample rate, and adjust volume according to your preference. When you finish, press OK to save the settings.
Additionally, you can cut off unnecessary parts from the source video using the trim feature. For more details, check this post >> How to Trim Video without Losing Quality


Tap the inverted triangle button at the bottom to specify an output path. Then click the Run button to start the conversion process. A few seconds later, you will get audio from screen recordings.


If you're interested in recording lectures, online courses, interviews, podcasts, or even background music, WonderFox HD Video Converter Factory Pro can also help you record audio-only files directly, without the need for post-extraction from screen recording files. Here’s how you can do it:
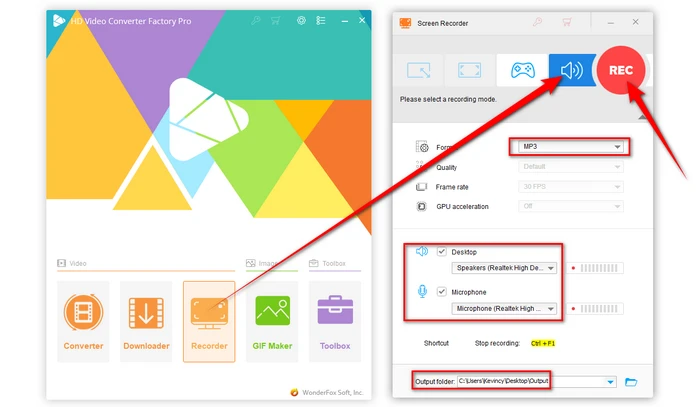
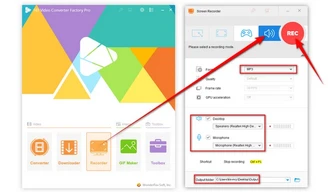
That’s the whole process of how to extract audio from a screen recording. WonderFox HD Video Converter Factory Pro surely provides a simple and efficient way to extract audio from Zoom recordings, YouTube recordings, gameplay recordings, and the like. Beyond that, this software allows you to directly record audio from multiple sources, including the system speaker, microphone, stereo mix, and others. Whether you need to extract, record, edit, or convert audio files, HD Video Converter Factory Pro always provides an easy and effective solution. Free downloadFree download the software and start your job right away!
Terms and Conditions | Privacy Policy | License Agreement | Copyright © 2009-2025 WonderFox Soft, Inc. All Rights Reserved