DaVinci Resolve is a popular video editing program that can help users edit videos professionally and powerfully. However, you may sometimes get an error message saying that your file format is not supported when importing a video file to DaVinci Resolve. In this case, this post is here to share the DaVinci Resolve supported video formats with you. If you find your video files are not supported in Davinci Resolve, you can download the video converter here and follow Part 2 to convert videos to DaVinci Resolve.
https://www.videoconverterfactory.com/download/hd-video-converter-pro.exe https://www.videoconverterfactory.com/download/hd-video-converter-pro.exe
As a video editing tool, DaVinci Resolve helps many users make their desired videos. However, some users may experience the video importing failure issue frequently. Some of your WebM, AVI, MKV, etc. videos cannot be imported into DaVinci Resolve for editing.
If you encounter such file import issues, you can convert the unsupported videos to DaVinci Resolve supported formats by following #Part 2. Before that, let’s check the DaVinci Resolve compatible formats first.
To solve the DaVinci Resolve video incompatibility issue, you should convert videos to DaVinci Resolve supported formats and codecs with WonderFox HD Video Converter Factory Pro. It can import any video file and output 500+ presets. Simple, fast, and efficient. Get it here now!
DaVinci Resolve supported video formats: QuickTime MOV, MP4, AVI, ARI, R3D, MXF, MTS, CDX, Prores, DNxHD, DPX, CIN, EXR, etc.
DaVinci Resolve supported audio formats: AAC, MP3, AIFF, WAVE, and Broadcast Wave.
DaVinci Resolve supported image file formats: .tif, .psd, .png, .dng, .jpg, .exr, and .dpx.
Other files: FXPXML, EDL, AAF files.
Tips: For more details about the supported formats and codecs, you can check this link: https://documents.blackmagicdesign.com/SupportNotes/DaVinci_Resolve_18_Supported_Codec_List.pdf?_v=1689663610000
If your video file formats are not on the DaVinci Resolve compatible formats list, you need to convert them to DaVinci Resolve supported video formats with a video converter like WonderFox HD Video Converter Factory Pro. Moreover, even some supported container formats like MP4, AVI, etc. may not be accepted by DaVinci Resolve if they are packed with unsupported encoders. And you also need to change the video codec.
To convert the unsupported video formats, we recommend you use WonderFox HD Video Converter Factory Pro, which is a powerful all-in-one video & audio processing tool that is designed to solve various video and audio incompatibilities. It offers a self-explanatory interface and straightforward conversion workflow for users at all levels to change video formats for DaVinci Resolve easily. Meanwhile, with the support of hardware acceleration and batch conversion mode, it helps process multiple (large) files simultaneously, saving you a lot of time and energy. You can also use it to customize the video resolution, aspect ratio, and more to perfectly match your desires.
Just downloaddownload this recommended video converter and follow the detailed guide below to make unsupported video files editable in DaVinci Resolve.
Preparation: Before starting the unsupported video formats conversion, please free downloadfree download WonderFox HD Video Converter Factory Pro on your PC and launch it.
Choose the first “Converter” module from the HD Video Converter initial interface to expand the converter program. Hit the “+ Add Files” or “Add Video Folder” button to import your videos (folders) to the workplace. You can also directly drag the source files and drop them into the program.
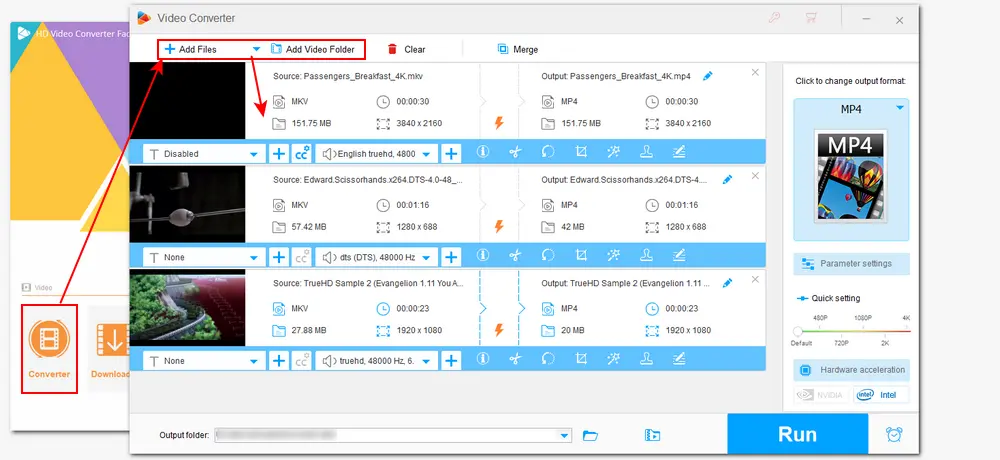
Click the format image on the right side of the interface to expand the output format library. Go to the “Video” tab and choose one of the supported formats. MP4 (H.264 + AAC) is most recommended as the best video format for DaVinci Resolve. Head over to the “Parameter Settings” window to modify the video and audio codecs and other settings for output.

Click the inverted triangle button at the bottom of the interface to specify an output folder for the converted files, or you can leave it as default. Finally, press the “Run” button to start converting those unsupported videos to DaVinci Resolve compatible formats.
Now, you can add newly converted files to DaVinci Resolve for smooth editing.

Not only can it convert videos to be compatible with DaVinci Resolve, but it can also help users transform all incompatible video and music files to be functional with specific devices and players. If you encountered unsupported files, download and give it a shot!
Step 1. Launch DaVinci Resolve on your computer and click “File” > “Import” > “Media”. Select a video in the file window and click “Open” to import it to the DaVinci Resolve video editor.
Step 2. Press “Edit” at the bottom of the interface, and then you can start editing.
Step 3. Click “Deliver” at the bottom of the program to bring up the output settings window.
Step 4. Press “Custom Export” at the top left menu and go down to name the outputting file and choose a location. Then go down to customize the “Format”, “Codec”, “Resolution”, etc. of exported video.
Step 5. Tap on the “Add to Render Queue” button and press “Render All” under the “Render Queue” to start exporting.
As stated in Part 2, MP4 can be supported in DaVinci Resolve. Both the free and paid versions can encode and decode H.264 encoded MP4 videos with GPU acceleration. But note that only the paid version can process H.265 encoded MP4 videos when you import and export videos to/from DaVinci Resolve. If you are using the free version of DaVinci Resolve, you can use HD Video Converter Factory Pro to convert H.265 to H.264 MP4.
Format: MP4 or QuickTime MOV
Codec: H.265 is ideal but requires Studio, so H.264 is also recommended.
Resolution: If your footage is recorded in 4K, then select 4K as well.
Frame rate: This should correspond to your video. Remember that it's fine to lower the frame rate, but never exceed what the video was captured in.
Quality: You can select “Automatic” and choose the “Best” option, or “Restrict” it to 2000 times the frame rate based on experience.
Encoding Profile: High
Keyframes: High
Tips: for best audio quality, you can choose the AAC audio codec with a constant bitrate.
This post introduces the DaVinci Resolve supported video and audio formats and shares how to fix the problem of video files not being supported in DaVinci Resolve. You can also find the answers to some frequently asked questions. Hopefully, you can now successfully add your videos to DaVinci Resolve and start editing. Thanks for your reading. Have a nice day!

WonderFox HD Video Converter Factory Pro
1. Convert video and audio to be compatible with various devices and players;
2. Download videos and music from YouTube and 1000+ websites;
3. Record PC screens and audio (system sound and microphone) in high quality;
4. Trim, crop, rotate, merge, flip, filter, watermark, and compress videos;
5. Support batch mode and GPU acceleration ......
* Do not use it to convert or download any copy-protected videos.
Privacy Policy | Copyright © 2009-2025 WonderFox Soft, Inc.All Rights Reserved