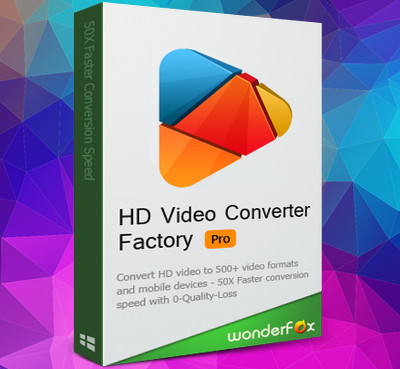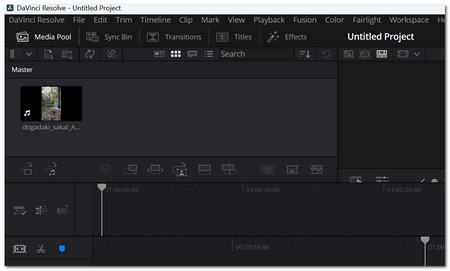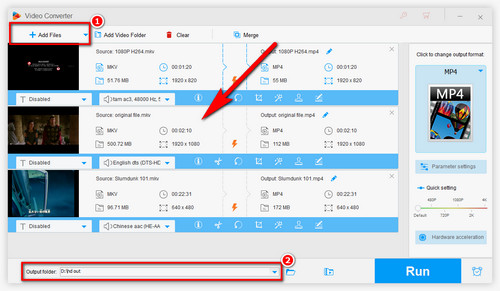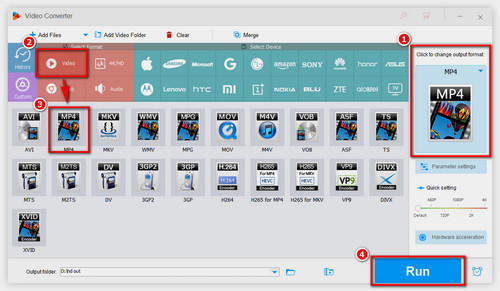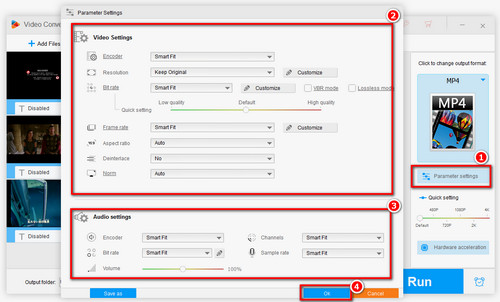Actually, it depends on the version you're using. DaVinci Resolve supports MKV files natively from version 17.2 and later. That means the older versions earlier than 17.2, like DaVinci Resolve 17.1, 17, etc. don’t support MKV file processing.
Upgrading older versions to the latest version like DaVinci Resolve 18 is a way to import MKV to DaVinci Resolve successfully. But this doesn’t mean you can import all types of MKV files to DaVinci Resolve. Since MKV is a container format, it may be encoded with codecs that are not supported by DaVinci Resolve, which will lead to import failure or other issues after importing to DaVinci Resolve. So, no matter whether older versions of DaVinci Resolve or newer versions, it is suggested to convert MKV files to DaVinci Resolve supported file formats and parameter specifications first to avoid the importing issue.