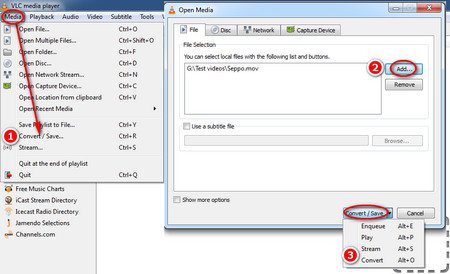A reliable QuickTime MOV converter is essential when converting QuickTime video to MP4. Among the the QuickTime converters on the network, Wonderfox HD Video Converter Factory Pro enjoys an excellent reputation among users. It features batch mode and lightning mode that can fast convert multiple QuickTime MOV files to MP4 at one go. Besides converting QuickTime to MP4, you can use it to handle other video and audio conversions, such as MOV to MKV, MP4 to MP3, MKV to MP4, etc., with no issue. It’s clean, safe, and easy to use for all users.
Now free downloadfree download the powerful QuickTime video converter and let’s get started.