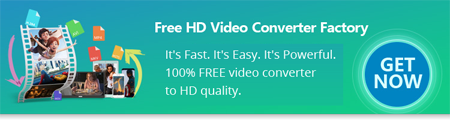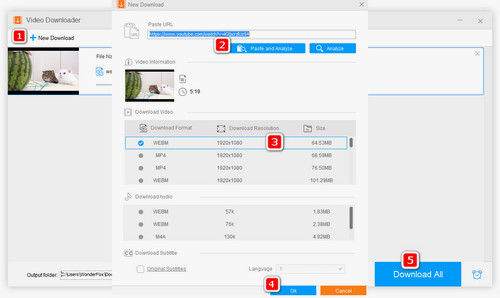1. Update Chrome to the Latest Version
Update Google Chrome to fix assorted bugs and issues caused by outdated browser version. Open Chrome, on the top right corner, click on the three-dots icon to open the Chrome menu, select Update Google Chrome, then click on Relaunch to restart the browser. After that, open the web page containing the video to check whether you have solved the Google Chrome not playing videos problem.
If there is no Update Google Chrome option, it suggests that you’re using the latest version.
2. Disable Hardware Acceleration
Enabling hardware acceleration can help Chrome perform quicker yet when you open and use multi tabs, it may lead to 100 percent CPU usage and cause video freezing issues. In such cases, you can disable hardware acceleration to resolve Chrome not playing videos. To do this, go to the Chrome menu, choose Settings, scroll down and click on Advanced, and uncheck Use hardware acceleration when available under System.
3. Clear Cached Data
This way can solve that chrome won't play videos in most cases. To clear caches, histories, cookies and other data, in Settings, scroll down to Advanced, go to Privacy and security, and select Clear browsing data. You can choose time ranges from last 24 hours, last 7 days, all time and so on.
Please note that clearing caches will log you out of many websites and change some settings.
4. Install and Enable Flash Player
Google has blocked Adobe Flash Player content on Chrome and adopts HTML5 video player. However, some sites still don’t update their videos. So if you happen to watch flash videos on such a website and run across videos not playing in Chrome, it will promote you to install Flash Player. After you have installed Flash Player, click on the Lock icon on the top left corner of the web address bar, click on the Arrow icon next to Flash and select Always allow on this site. Finally, refresh this page.
5. Enable JavaScript
Google Chrome may disable JavaScript for security yet some websites like YouTube require JavaScript to play videos. Therefore, you need to enable JavaScript for smooth playback. In Settings, scroll down and select Advanced, go to Privacy and security, click on Site settings, Javascript and turn on Allowed (recommended). Then restart Chrome and play the video.
6. Uninstall Some Extensions and Plug-ins
Some plug-ins may block video playback on Chrome. For example, Ad-block can block YouTube from playing videos. To fix YouTube videos not playing in Chrome, uninstall Ad-block is a good solution. It’s not an easy thing to figure out which plug-in causes Chrome videos not playing issues and you need to check them individually. Open the Chrome menu, select More tools > Extension, and disable all extensions and play the video. If the video is working, it suggests this issue is caused by an inappropriate extension. Now check the extensions one by one until you find the culprit and remove it.
7. Reset Chrome Settings
If you have tried all the methods above yet still can’t solve this problem, try resetting your chrome browser to the original settings. In Settings, scroll down and select Advanced. At the bottom, select Restore settings to their original defaults and then click on Reset settings.