
If you're only using texts or pictures in PowerPoint, presentations can be a bit tedious. An easy way to make your presentation more engaging is to embed a YouTube video into PowerPoint.
Don't worry if you don't know how to put YouTube videos into PowerPoint. In this article, we've put together a comprehensive yet simple guide with everything you need to know about how to add YouTube videos to PowerPoint. Without further ado, let’s get started.
NOTE: To play YouTube videos in PowerPoint, you’ll need to install Internet Explorer 11 (IE 11). Behind the scenes, PowerPoint will use the IE 11 technology to play videos on Windows successfully.
It is very easy to add a YouTube video to a PowerPoint slide if you are using a newer version of PowerPoint, such as PowerPoint for Microsoft 365, PowerPoint 2024, PowerPoint 2021, or PowerPoint 2019. All you need to do is to copy the URL of the YouTube video and paste it into the Insert option of your PowerPoint. Here are the step-by-step instructions on how to insert a YouTube video into PowerPoint from the URL.
Step 1. Open the web page of the YouTube video that you want to insert into PowerPoint.
Step 2. Copy the video URL from the top address bar or right-click on the video and select Copy video URL.
Step 3. Open your PowerPoint and locate the slide where you want to insert the video.
Step 4. Click the Insert tab.
Step 5. Select Video > Online Video. Then paste the YouTube video URL into the dialog box.
Step 6. Click Insert.

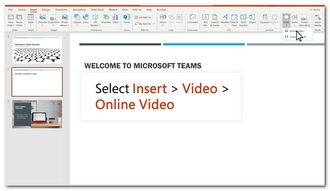
Now you have inserted a video from YouTube into PowerPoint. You will see a Play button appear on the video. Click on it and you can play the video directly. You can also resize the video and change its position just like how you adjust the images.
If you are using PowerPoint 2016, you cannot insert a YouTube video from a URL. But instead, you need to use an embed code. Fortunately, YouTube makes it convenient for you to copy the embed code of any video you want. Just follow along with the steps below to copy an embed code and embed a YouTube video in PowerPoint.
Step 1. Open YouTube and play the target video.
Step 2. Right-click on the video and select Copy embed code.
Alternatively, you can find the Share button under the video frame and select Embed. This way, you can change the embed options. Then click Copy.
Step 3. Go back to your PowerPoint and open the target slide.
Step 4. Click the Insert tab > Video > Online Video.
Step 5. Paste the embed code in the From a Video Embed Code box. Then hit the Enter key.


Now the YouTube video is correctly embedded into your PowerPoint slide. You can modify the video size and place as you see fit. To play the video, you can right-click on the video and select Preview. Then click the Play button on the video.
Another way to add YouTube video to PowerPoint 2016 is to directly search for the desired YouTube video by name. This method also applies to PowerPoint 2013. Here’s what to do to insert a YouTube video into PowerPoint by searching for the exact name:
Step 1. Open your PowerPoint and select the slide where you want to place the YouTube video.
Step 2. Click the Insert tab > Video > Online Video.
Step 3. Input the name of the YouTube video in the Search YouTube box. Then press Enter.
Step 4. From the search results that appeared, select the matching result and click Insert.
The YouTube video is placed in a video rectangle. You can now resize it and change its position as you like. To play the video, right-click on it and select Preview. Then click the Play button to start playing.


Note that in PowerPoint 2013, you may encounter a playback failure if you haven’t installed the April, 2014, Office updates and are using older versions of IE.
It’s necessary to point out that in the previous three methods, an internet connection is required to play the YouTube video successfully. If you want to add a YouTube video to PowerPoint and play it without internet access, you’ll need to download the YouTube video offline and then insert it into PowerPoint. At the same time, for older versions of PowerPoint, this is the only way to add YouTube to your PowerPoint presentation.
But don’t worry. It’s still simple to download a YouTube video to PowerPoint. We just need a YouTube video downloader such as WonderFox Free HD Video Converter Factory to help us get our desired YouTube video offline. By the way, this free program is a powerful video converter that can convert video for PowerPoint to avoid incompatibility issues.
Now, let’s see how to put a YouTube video in PowerPoint in detail.
Disclaimer: It is illegal to download copyrighted materials without the copyright holder’s consent. WonderFox does not approve of copyright infringement in any way. This guide is limited to personal fair use only.
Step 1. Download and install Download and install WonderFox Free HD Video Converter Factory on your PC and then launch it.
Step 2. Select the Downloader module. The downloader program will appear.
Step 3. Go to the YouTube website and find your wanted video. Then copy the video URL from the top address bar of your browser.
Step 4. Switch back to the downloader. Click New Download and paste the copied URL into the URL box, then hit Analyze.
Step 5. Wait a few seconds till the download options show up. Then select your preferred download option and click OK.
Step 6. Repeat steps 3-5 and you can add more YouTube videos to download. Press Download All to download the YouTube video offline.


NOTE: YouTube videos often use VP9, HEVC, and AV1 codecs that PowerPoint does not support. Therefore, it is recommended that you convert the downloaded YouTube video to a PowerPoint video format (e.g. WMV) for smooth inserting and playback. Here is how:


Now, it is time to add the YouTube video to PowerPoint. Follow the steps below:
Step 1. Open PowerPoint and select the slide where you want to place the video.
Step 2. Click Insert > Video > This device. Then choose the converted video to insert.
Adding a YouTube video to PowerPoint is an easy job overall, especially in newer versions of PowerPoint where you can directly insert a YouTube video URL. In other versions, you can also attach a YouTube video to PowerPoint by using an embed code or searching for the video name. But keep in mind that these methods will only embed the YouTube video as an online video, which means that you’ll need a network to play the video correctly. Otherwise, you have to download the YouTube video and then insert it into PowerPoint for offline playback.
That’s pretty much everything I want to share about how to put a YouTube video in PowerPoint. I hope this article was useful to you. Thanks for reading till the end. Have a great day today!
When you use embed code to embed a YouTube video into PowerPoint, make sure that it is the correct embed code that you copied instead of the video URL.
There are multiple reasons why YouTube videos won’t play in PowerPoint:
If you don’t want to add a YouTube video to PowerPoint as an online video, you can save the YouTube video offline and then insert it into your PowerPoint as a local file.
Terms and Conditions | Privacy Policy | License Agreement | Copyright © 2009-2025 WonderFox Soft, Inc.All Rights Reserved