
We compiled 5 of the best programs like CamStudio used for capturing screen on Windows. They differ in price and functionality. Firstly, let’s have a closer look at CamStudio’s key features for recording so that you can make a quick comparison with the listed alternatives and find the best fit for your recording needs.
Let’s dive in!
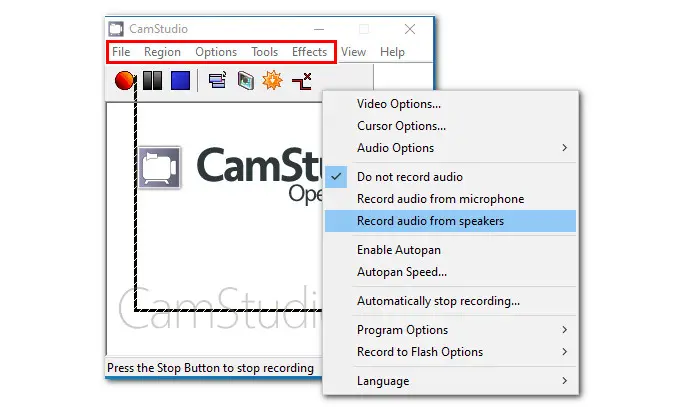
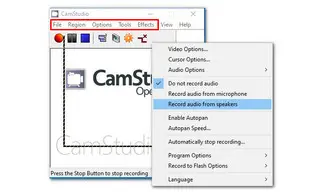
CamStudio is a free, open-source screen recording software for Windows. It records all on-screen video and audio activities from the computer and saves it in AVI format that can later be converted to SWF.
✨✨Key Features for Recording
Customize recording area
Record screen and webcam
Record video and audio together, or separately
Add annotations on the recorded video
Flexible settings for output quality
Highlight Mouse Cursor
Although it’s a free and useful screen recorder, it has limited output formats and only offers minimal editing functionalities. To find a screen recorder provided with more options, you can read on. Next, let’s uncover the 5 CamStudio alternatives for Windows one by one.
Open Broadcaster Software, or OBS, is our top pick for the CamStudio alternative. It is also an open-source tool and is mainly used for video recording and live streaming. It supports real-time video and audio capturing and mixing, and video broadcasting on Twitch, YouTube, and Facebook, making it popular among gamers and live streamers.
However, using OBS is a bit tricky, especially for beginners. It requires a steep learning curve to customize settings for screen recording and output the best results. Moreover, it features limited editing functionalities and is not allowed to record audio only (see how to fix OBS not recording audio here).
The following are the key features for recording:
✨ No time limit and no watermark
✨ Set up an unlimited number of scenes
✨ Real-time capturing and mixing
✨ Built-in audio mixer
✨ Select recording area/window flexibly
✨ Export video in FLV, MOV, MKV, MP4, TS, M3U8.
Here is a simple guide for this CamStudio replacement.
----Step 1. Open OBS. Click on the “+” icon in the Sources box and then choose a recording mode. For example, choose Display Capture to record activities on the entire screen.
----Step 2. Follow its instructions to label the source. Hit OK to confirm.
----Step 3. Then back to the main interface and press the Start Recording button to start. To get a smooth recording experience, you can go to Settings in the Controls panel to tweak the recording parameters, such as output format, resolution, bitrate, etc.


ShareX makes another open-source recording software with no watermarks. While it is free, it offers a range of features for screen recording on Windows. You can record the full display or capture an active window. Besides, it boasts many practical recording capabilities. Scheduled recording is one of them, making it easy to start and end recording at a specific time. You can also decide whether to include the cursor or not.
Moreover, one can configure video format, quality, FPS, and other parameters before recording. All the features can be accessed via keyboard shortcuts. Another unique feature is that it supports over 80 different destinations so that you can directly share your file on Dropbox, OneDrive, YouTube, and so on.
The following are its key features for recording:
✨ Record on-screen activity in GIFs or video
✨ Free to choose recording area
✨ Set a timer to record an upcoming activity
✨ Customize the FPS value (up to 60fps)
✨ Various output formats and file destinations
✨ Set shortcuts based on your preference
This free CamStudio recorder alternative is easy to use. Follow the steps:
----Step 1. Launch CamStudio. Before starting, navigate to the Task settings to set a timer or needed FPS and output format. You can also choose to include the cursor or not when recording.
----Step 2. Go to Capture > Screen Recording to start recording.
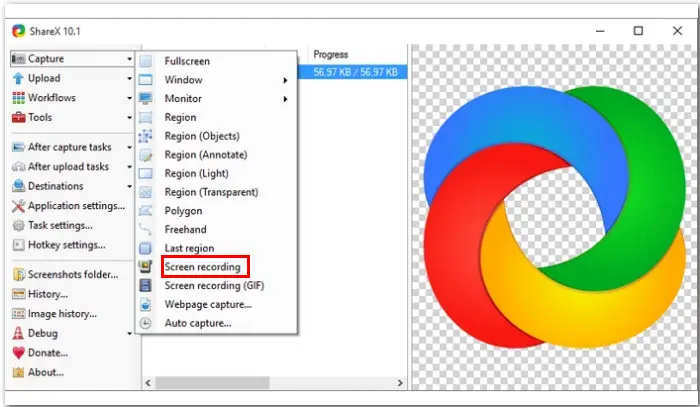
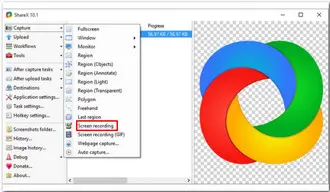
ShareX is an excellent free tool. But if you want one that features a dedicated audio recording mode and offers more editing options, you’ll have to go for another versatile CamStudio alternative i.e. WonderFox HD Video Converter Factory Pro.
WonderFox HD Video Converter Factory Pro is a great option for anyone who is looking for an all-in-one solution for video production. This watermark-free recording program like CamStudio has little learning curve for those new to video recording and editing. From software tutorials and online meetings to streaming music and voice-overs, you can record anything on your computer screen. The built-in video editor allows you to trim, cut, merge, add text and effects, and do more edits to your recorded videos.
Other excellent features include conversion, compression, online media file downloading, and so forth. All these features are easy to get started with.
The following are its key features for recording:
✨ Screen record video and audio in high quality
✨ Record screen with no watermark and with unlimited length
✨ Record mic audio or system sound only
✨ Customize recording area and settings
✨ Widely-supported output formats for recording
✨ Edit, convert, and compress the recordings
DownloadDownload it here and follow the steps below to take a shot now!
----Step 1. Launch HD Video Converter Factory Pro on your PC after the installation. Choose Recorder and click to enter the Screen Recorder window.
----Step 2. At the top of the recorder window, choose one mode that you need (Custom mode, Full-screen mode, Game mode, Audio-only mode).
For Game recording mode, you need to work together with either the Custom mode or the Full-screen mode to select the recording area and then click the OK button.

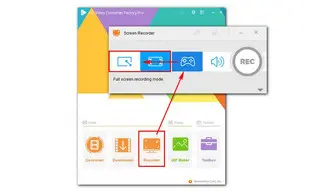
----Step 3. Then, move down to modify the recording format, quality, frame rate, and turn on/off GPU acceleration. Next, check the audio source. You can check the Desktop box to record the screen sound or Microphone to record external sound. Or, check both to record mic audio and system sound at the same time.
----Step 4. Before starting recording, you can click the inverted triangle button to specify an output path.
At last, click on the red REC button to start recording after a 5-second countdown. Then press the hotkey Ctrl + F1 to finish the recording task. Once the recording is done, a window will pop up, where you can check the recorded file.
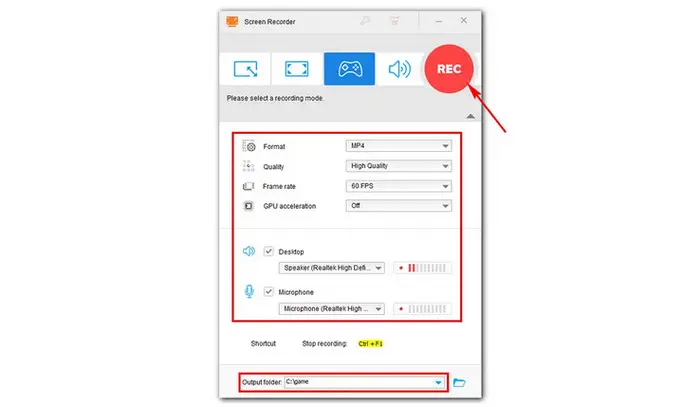
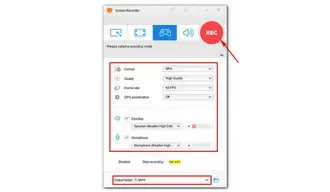
Camtasia is a 2-in-1 program for screen recording and editing. It’s pretty simple to use. Users can easily choose what portion of their screen to record and create quick videos of their screen or from their camera, or both at the same time.
Compared to HD Video Converter Factory, Camtasia comes with more wide-range editing features, making it a better choice for those who wish to have more options to polish recorded videos. This alternative to CamStudio hosts a stock library with ready-to-use images, videos, and sounds. You can also cut, splice, add animations, spotlights, transitions, sound effects, picture-in-picture webcam, and more.
The following are its key features for recording:
✨ Instant editing after recording
✨ Flexibly select the recording area
✨ Record screen and webcam at the same time
✨ Multiple output formats and sharing platforms
Here is a how-to guide for this CamStudio alternative:
----Step 1. Open Camtasia. For first-time users, there are three options: New Project, New Recording, and Open Project. Simply hit the New Recording tabs to enter the recorder.

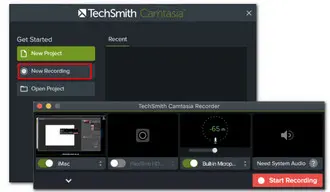
----Step 2. To make an instant edit after recording, you can select New Project. Then click the Record button at the upper-left corner of the startup interface. Then the recorder will display.
----Step 3. Then in the recorder window, you can customize the recording settings. Select the full-screen mode or drag the dotted line to capture any part of your screen.
----Step 4. Based on your actual needs, determine whether to record the screen with a webcam or not. You can also choose a specific microphone to record. Then hit the red rec to start and the stop button to end. The recording will automatically open in the editing interface.
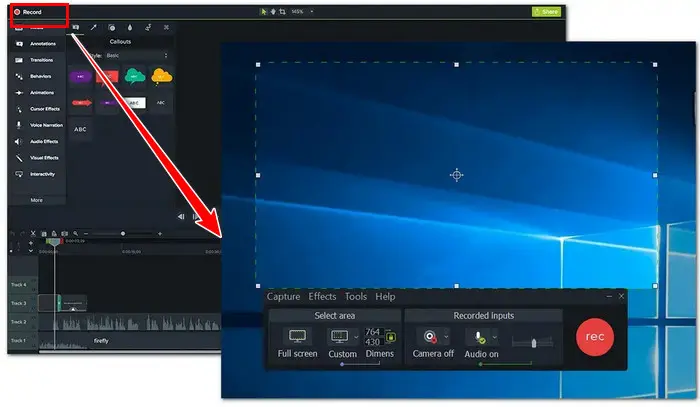
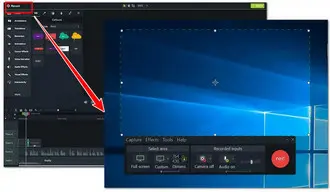
Bandicam, a Windows-only recording program, is getting popular because of its simplicity and output quality. Similar to HD Video Converter Factory Pro, Bandicam has a simple interface and is an ideal option for beginners. It is packed with various recording options. You can record the entire screen, or a part of the screen, or choose the recording size from the presets, including 320×240(4:3), 640×360(16:8), and much more. Another unique capability is to do real-time drawing.
There is one big drawback, though. This CamStudio alternative has no built-in editing tools. You need to install a third-party editor to get a polished video.
The following are its key features for recording:
✨ High-quality recording at a small size.
✨ Support webcam video recording
✨ Real-time drawing during the recording
✨ A rich selection of recording size
Bandicam is also easy to use. Here are the steps:
----Step 1. Start Bandicam. Choose a recording mode by clicking the downward arrow at the top left of the app.
----Step 2. Then hit the REC button or press the hotkey (F12) to start/stop the recording.
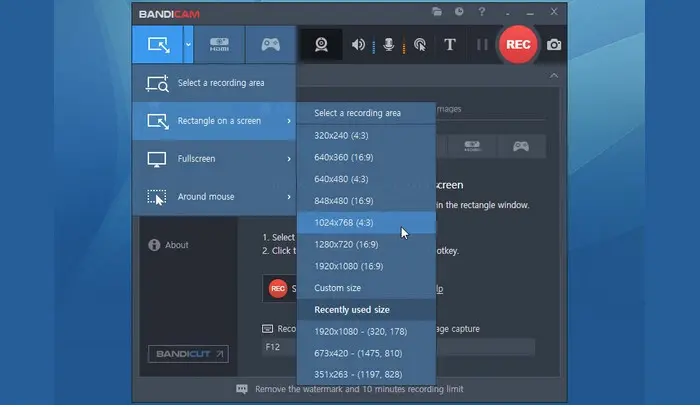
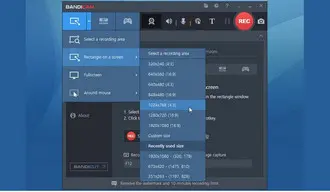
1. Does Windows have a built-in recorder?
Yes. Windows 10 and Windows 11 come bundled with a recorder, Xbox Game Bar, by default. This local screen recorder is free and safe to use. Though it was first designed for helping gamers control their gaming activities, it can also be used to record the activities from other applications. Simply press the shortcut “Win + G” to launch the easy screen recorder.
But this built-in tool has quite limited capabilities. It can only record one application at a time. Besides, the recording feature is not available for the desktop and the File Explore. And there are no editing features. Additionally, Xbox Game Bar only works on Windows 10/11. So, if you want to screen record on a PC running Windows 8.1/8/7, or any other outdated Windows OS, you’d better off Game Bar and choose a better option. The recorders listed above such as HD Video Converter Factory or Camtasia are good choices for an all-in-one video creation. OBS is a go-to solution for gamers to record and directly broadcast to YouTube.
Related:
How to Fix Windows Xbox Game Bar Not Recording Full Screen?
Xbox Game Bar Not Working on Windows 11? Here’s the Fix!
2. How to record a voice-over for my presentations on PC?
Some presentation software such as Microsoft PowerPoint features a built-in audio recording button, making it easy for you to record and add voice narration. But others like Google Slides don’t include a recording tool and require a 3-rd party audio recording program. There are many audio recorders available, such as Audacity, Screencast-O-Matic, Adobe Audition, and so on. WonderFox HD Video Converter Factory Pro offers a dedicated Audio-only recording mode and helps you record high-quality audio in MP3/WAV/AAC/AC3 in clicks.
That’s all about the top 5 best CamStudio alternatives for screen recording on Windows. Which one will you go for after comparing the listed functionalities? Anyway, it’s always nice to have choices and sincerely hope this post can be helpful. Thanks for reading. Have a good day!
Terms and Conditions | Privacy Policy | License Agreement | Copyright © 2009-2025 WonderFox Soft, Inc.All Rights Reserved