
When you're trying to record gameplay on your PC, you need to make sure that the game sound is captured so the video doesn't go blank. If you're an avid gamer, you might also want to record your voice to explain how you complete a challenge and share your skills. Many YouTubers create professional gameplay videos this way. Wondering how they do it? Don't worry. This article will take you through the step-be-step process of recording game audio and voice at the same time. Continue reading.
To record voice and game sound while playing a game, we will need a proper screen recorder with audio.
On Windows, WonderFox HD Video Converter Factory Pro is top-rated all-in-one video software that features a powerful yet easy-to-use screen recorder with audio. Its in-built Game-recording mode is specially designed for gameplay recording. It lets you record high-quality and high fps (up to 60 fps) game videos. Meanwhile, it allows you to capture the game sound (system audio) and your voice with your video seamlessly. As the cherry on top, it provides editing tools to help you cut, crop, rotate, add watermark and effect, compress, and convert the recording.
Download Download this tool and let’s see how to record gameplay and audio on PC in the next part.
* Please download and install download and install the game recorder to your PC first.
Run WonderFox HD Video Converter Factory Pro on your PC and enter the Recorder module. Next, choose the Game-recording mode.


Next, select the Full-screen mode to capture your game video in full screen (best quality).
In the settings below, choose a recording Format (MP4, MKV, MOV and AVI) and Quality according to your preferences. If your computer comes with a compatible GPU, you can turn on the GPU acceleration to boost the recording performance.
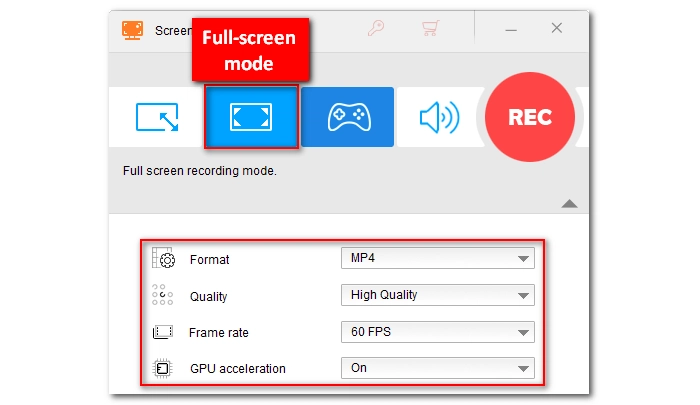
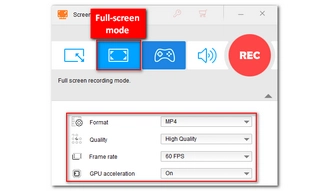
Now, you need to choose the audio you want to capture. To record game audio, select the Desktop audio source. To record your voice, select the Microphone audio source. You’ll know the audio source is properly detected when you see the volume bar is active.
Tip: The Desktop option will capture all sounds from your computer, including the game audio as well as audio from other apps. If you want to record the game audio only, ensure that all other background apps are closed.


Set an output folder and press the big red REC button to start the recording after a five-second countdown. When you complete the recording, press the hotkeys “Ctrl + F1” on your keyboard to stop the recording. The output folder will pop up and you can view the recorded file immediately.
Tip: If you want to edit the recording, you can import the file into the Converter module and modify the video as you see fit.

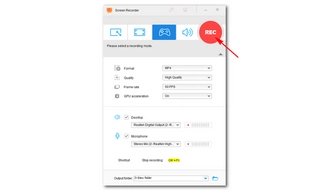
With the game recorder software provided here, it’ll be easy to record voice and game audio while playing a game on a PC. That’s all we want to share about how to record game audio and voice during gaming. We hope this article is helpful to you. Thanks for reading. Have a good day!
Terms and Conditions | Privacy Policy | License Agreement | Copyright © 2009-2025 WonderFox Soft, Inc.All Rights Reserved