Many videos, like online downloaded videos, high-quality Blu-ray rips, OBS captured files, etc., are saved in MKV video format. However, when you want to import MKV files to Adobe Premiere Pro for editing, you will receive an error message saying "File format not supported" or others. But don't worry. In this post, I'll share some simple methods to help you import MKV files to Premiere Pro for editing without issue!
Tips: Converting the video to another format is always the workable way to solve the format incompatibility issues with Adobe Premiere Pro and other software. Get the recommended video converter here to solve the Adobe Premiere Pro MKV import issue now!
https://www.videoconverterfactory.com/download/hd-video-converter-pro.exe https://www.videoconverterfactory.com/download/hd-video-converter-pro.exe
Does Abode Premiere Pro Support MKV?
Solutions to Fix the Premiere MKV not Supported Issue
Solution 1. Rename the MKV File Extension
Solution 2. Remux MKV to MP4 without Re-encoding
Solution 3. Convert MKV to Premiere Pro Supported Format/Codec [100% working]
Solution 4. Convert MKV to MP4 with VLC
Actually, Adobe once added support for MKV files for Premiere Pro CC 2018 (12.1-12.1.2) and Premiere Pro CC 2019 (13.1.2). However, it discontinued MKV support after Premiere Pro CC 2019 (13.1.3). And till now, MKV has yet to be added to Adobe Premiere Pro’s official supported file list. So when you import MKV video into recent versions of Premiere Pro CC like Premiere Pro CC 2022 (22.0) or earlier versions like Premiere Pro CC 2017, you will get error messages like “Unsupported format or damaged file”, "We were unable to open the file on disc", or others.
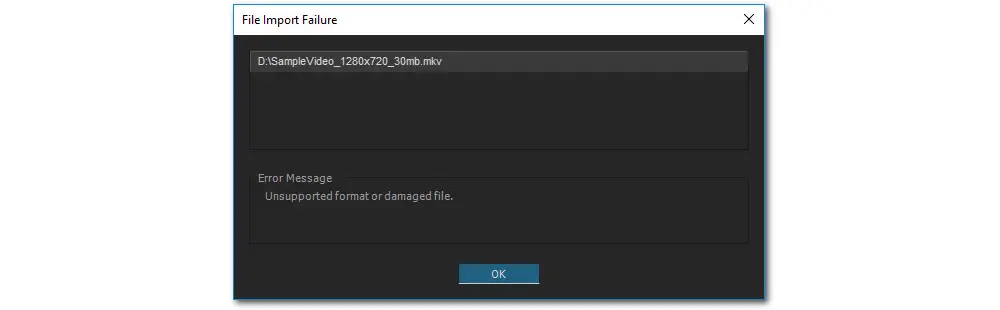
Moreover, even if you're using the Premiere version that supports MKV, the video and audio codecs in the MKV container may be not compatible with all versions of Premiere Pro.
But this doesn't mean you cannot import MKV video content into Adobe Premiere Pro for editing. The following shares several simple methods that can help fix the MKV import error effortlessly. Keep reading to solve the issue now!
If your MKV cannot be imported into Premiere Pro, the causes can be incompatible file formats, codecs, or corrupted files. To test if your files are corrupted, you can try to import files to a media player to see if it works. Then you can try some repairing tools to fix the corrupted files.
However, the most possible cause is incompatible format/codec. Therefore, read the following methods to fix the Adobe Premiere Pro MKV issues now!
Cannot import MKV to Adobe Premiere Pro? No worries! Try WonderFox HD Video Converter Factory Pro to convert MKV to MP4 or other Adobe Premiere supported formats and codecs. Efficient, reliable, and easy to operate. Download and try it now!
The most straightforward solution to fix the Adobe Premiere MKV importing issue is to rename the file extension. But make sure that the video and audio codecs inside the MKV container are supported by Abode Premiere Pro before changing the file extension from .mkv to .mp4 or other Premiere Pro supported formats. Also, be sure that the new container format is compatible with the codecs inside the MKV files. or you may damage the original footage. So you’d better back up your files first.
To rename the file extension, you just need to right-click on your .mkv file, and select “Rename”. Then change the file extension from .mkv to .mp4 or other Premiere Pro supported container formats. Press the “Enter” key and hit “Yes” on the pop-up confirmation box.
If you find it troublesome to check the video and audio codec information or find the rename method doesn’t work, then you can try the 100% effective way to directly convert MKV to Premiere Pro compatible formats.
If you are sure that Premiere Pro supports the video and audio codecs in your MKV videos, you can also try to remux MKV to MP4 container without changing other data.WonderFox HD Video Converter Factory Pro is a handy tool that can remux MKV to MP4 without re-encoding. It will show the lightning icon on the video conversion task if the condition of remux is supported.
The simple steps are:
1. Download HD Video Converter Factory Pro and launch it.
2. Choose the "Converter" and import your MKV videos.
3. Open the right-side format library and select MP4 under the "Video" tab.
4. If the lightning icon occurs, then you can click "Run" to remux MKV to MP4.
If not, you need to open the "Parameter settings" window to modify the video and audio settings.
You can learn more methods on how to remux MKV to MP4 in this post: 4 Ways | How to Remux MKV to MP4 without Losing Quality?
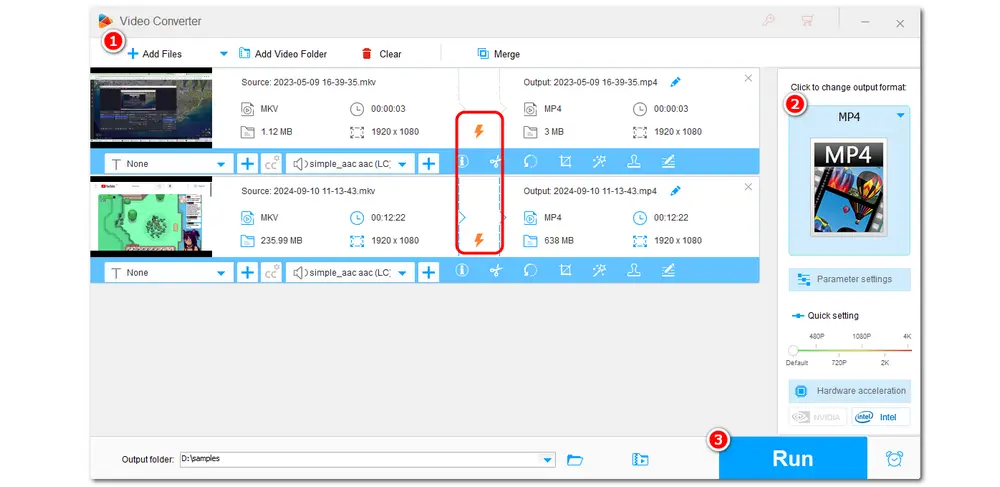
If rename and remux don't work, you can also use WonderFox HD Video Converter Factory Pro to convert MKV to MP4, MOV, AVI, ProRes, and other Premiere Pro supported formats while adjusting the video and audio codecs to make the video compatible with Premiere Pro. It supports all MKV videos in HD/4K/8K resolution and can quickly convert files in batches with the support of batch conversion mode and hardware acceleration.
DownloadDownload this Adobe Premiere Video converter now and follow the guide below to make your MKV files compatible with Premiere Pro.
Launch HD Video Converter Factory Pro after the installation and then select “Converter” from the initial interface. Click the “+ Add Files” button to add the unsupported MKV files to the program. Drag-and-drop is also supported.
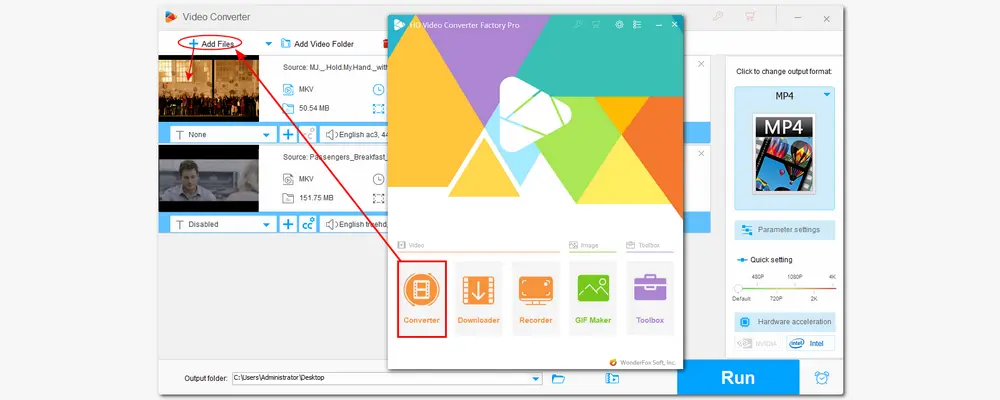
Press the format image on the right side of the interface to open the output format library. Under the “Video” tab, you can choose “MP4” or other Premiere Pro supported formats. You can also go to the “Device” > “Apple” section to select “Apple PreRes” as the export profile.
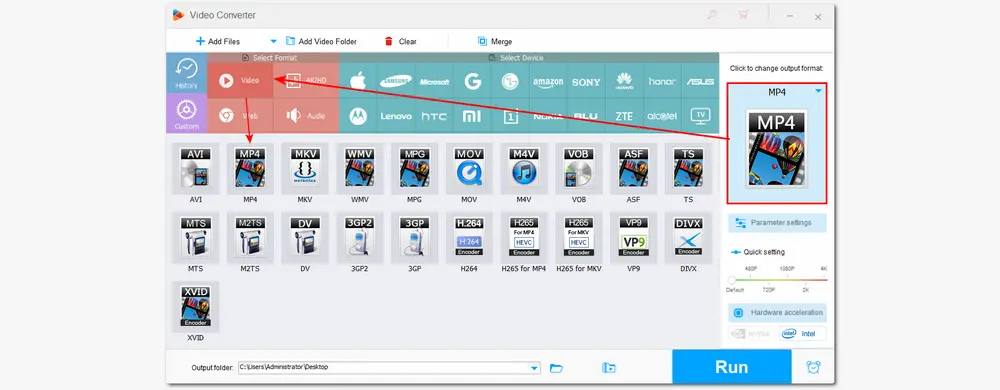
Tips: HD Video Converter Factory Pro can also help you edit videos and change video/audio settings. It allows you to trim, crop, rotate, flip, merge, add subtitles, watermarks, and audio tracks to videos, change video resolution, codec, bitrate, aspect ratio, and more.
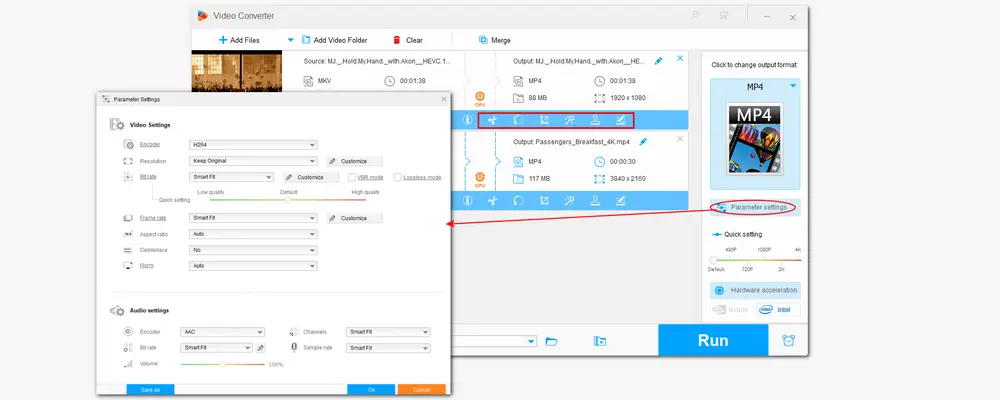
Specify an output folder by clicking the inverted triangle button at the bottom, or leave it as default. Finally, press “Run” to start the MKV to Premiere Supported format conversions. Once done, you can find the converted files in the folder you set and import them to Adobe Premiere Pro without issue.
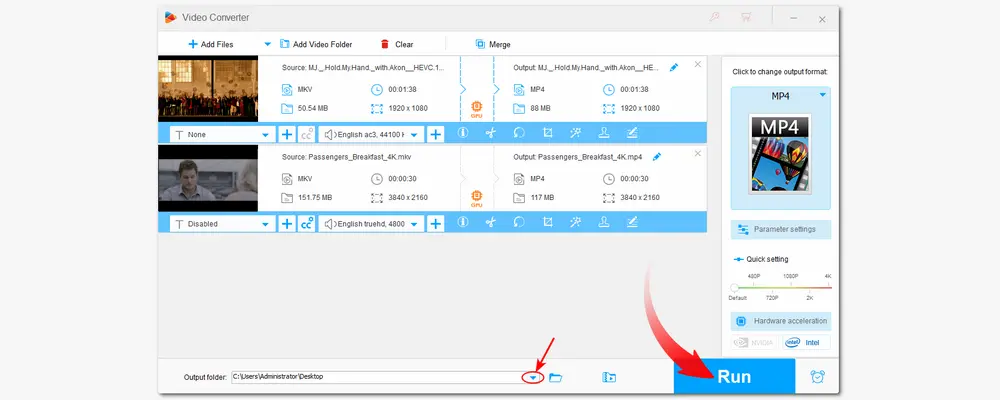
1. Batch convert video/audio files to 500+ profiles
2. Download videos and music from 1000+ sites
3. Screen record PC screen with audio (no lag/watermark)
4. Resize videos, extract subtitles, make GIFs, ringtones, split screens, and more
Besides using HD Video Converter Factory Pro to convert MKV to Premiere Pro supported formats, you can also convert MKV to MP4 with VLC Media Player since VLC is not only a multimedia player but also can perform video conversion. However, it is not a professional video converter, and the confusing UI design, slow conversion speed, limited codec options, and some conversion issues may affect the conversion experience. So I only recommend users who’ve already installed VLC to give it a try.
Simple conversion steps are given below:
Step 1. Launch VLC Media Player and go to “Media” > “Convert/Save” to open the “Open Media” window.
Step 2. Click the “+ Add...” button to import the unsupported MKV file. Then press “Convert/Save” to go to the next step.
Step 3. Hit the down-arrow button from the “Profile” section to choose an output format. “Video – H.264 + MP3” is supported.
Step 4. Press “Browse” to select an output folder and then hit “Start”. Wait for the conversion process and then you can get the converted files.
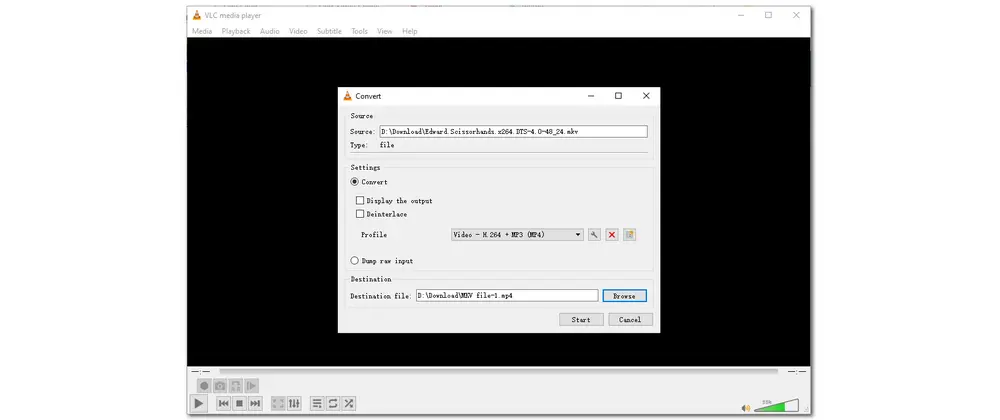
If you are using the old version of Adobe Premiere Pro earlier than Adobe Premiere Pro CC 2018 12.1, you can directly import MKV files to it as MKV was a native support format in the early versions.
For users who are using Adobe Premiere Pro's new versions, you need to remux or convert your MKV files. After the conversion, you can import the converted video file to Adobe Premiere Pro for smooth editing. Here is a simple guide for new users to import MKV files and other videos to Premiere Pro.
Step 1. Open Adobe Premiere Pro and click "New Project" to create a new project.
Step 2. Name the project. Find a destination folder and click "OK".
Step 3. Import the needed video file by clicking "File" on the top bar menu and clicking "Import" to add one or more MKV videos.
Step 4. Add the imported video to the "Timeline Panel" for editing by dragging and dropping.
Now you can edit your MKV or converted videos in Adobe Premiere Pro.
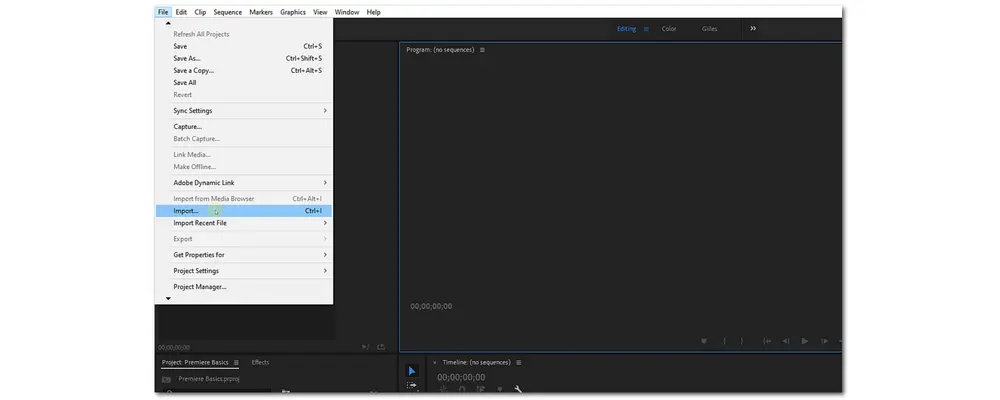
Although Adobe Premiere Pro doesn’t support MKV natively now, you can still edit MKV files in Adobe Premiere Pro once you convert MKV to Premiere Pro compatible formats. With HD Video Converter Factory Pro, you can also solve other format incompatibility issues with ease.
Above is all I want to share with you. Thanks for reading. Have a nice day!
Yes and no. MKV format is supported in the versions of Premiere Pro CC 2018 (12.1-12.1.2) and Premiere Pro CC 2019 (13.1.2). However, other versions, including the latest Premiere Pro version don't support MKV format.
Since most versions of Premiere Pro cannot support MKV format, you cannot use Premiere Pro to convert MKV to MP4. If you want to import MKV to Premiere Pro for editing and finally export the video in MP4 format, you can first convert MKV to other formats supported by Premiere Pro and import the converted video to Adobe Premiere for editing. After finishing editing, click "Ctrol + M" on your keyboard and choose H.264 from the "Format" menu, rename the file extension to .mp4, and click "Export" to export MP4 from Premiere Pro.
Yes. MP4 is a popular video format supported by most devices and software, including Premiere Pro. You can import and export MP4 to/from Premiere Pro.

WonderFox DVD Ripper Pro
1. Rip DVD to 600+ presets with GPU acceleration.
2. Remove all sorts of DRM from DVD.
3. Compress an 8GB DVD to 1-2 GB digital video file.
4. 5-minutes to fast digitize DVD in MPEG-2 MPG.
5. Make a 1:1 intact digital copy (ISO or VIDEO_TS).
6. Multiple audio tracks, hard/soft and forced subs.
7. Support homemade/commercial DVD & ISO & Video_TS folder.
* Please DO NOT use it to rip any copy-protected DVDs for commercial purposes.
Privacy Policy | Copyright © 2009-2025 WonderFox Soft, Inc.All Rights Reserved