
Camtasia is a software suite that is mainly used for recording and creating video tutorials and presentations. It also supports adding existing videos for editing.
However, many users complain that Camtasia fails to import MKV videos into Camtasia Studio. If you also encounter such an issue and are wondering how to solve it, follow this post to learn why you failed to import MKV files into Camtasia and how to solve the Camtasia MKV importing issue.
MKV is a popular video container format for storing multimedia content like movies and TV shows. However, from the TechSmith Support official website, we can clearly see that MKV is not on the supported file formats list. That's why you failed to import MKV videos into Camtasia.
💡 Camtasia Supported Video File Formats:
Apple ProRes (4444, 422 HQ, 422, 422 LT422 Proxy)
AVI
MOV (H.264, H.265, proRes, JPEG, and PNG codecs only).
MP4 (AVC, H.264, and H.265 codecs)
MPEG-1
MTS and M2TS
TREC
WMV
But don't worry! this post shares two methods that can help edit MKV videos. in Camtasia properly.
| 🔎 Method | ✨ Features |
|---|---|
| 1. Convert MKV to Camtasia-supported formats | Super easy; High-quality preserved |
| 2. Play the MKV file and record the video content using Camtasia | Easy; May reduce video quality |
Keep reading for details on the two methods.
WonderFox HD Video Converter Factory Pro is a robust all-in-one video processing tool that can convert MKV videos to other formats with a few simple clicks. With it, you can:
Its hardware acceleration and batch conversion mode enable fast and bulk conversion, saving you a lot of time.
The user-friendly interface and intuitive workflow also make it suitable for beginners.
Download this converter and follow the guide below to learn how to convert MKV to a Camtasia-supported video format on Windows.
Launch HD Video Converter Factory Pro after the installation and then click on the “Converter” to open the Converter program.
Press the center “+” button or upper-left “+ Add Files” / “Add Video Folder” button to import your MKV file(s). You can also open the file folder and directly drag and drop the MKV files into the workspace.
💡 Fail to load your MKV files? Check this post for the possible reasons and solutions >>>.


Go to the right side and click the format image to open the output profile menu. Then, pick a format compatible with Camtasia under the “Video” tab.
📝 Tips: For smooth editing in Camtasia, you can choose MP4 or H.264 preset for the best balance of quality and compatibility.

If needed, you can use the provided editing tools to trim, crop, merge videos, and more. Click the bottom batch compression button can also help you reduce the file size.
You can also open the “Parameter settings” window to change the video codec, resolution, bitrate, frame rate, etc. for desired output quality and file size.


Click the ▼ icon at the bottom of the interface to specify an output folder for the converter files. Or you can also leave the output path as default. Then, press “Run” to start the conversion.
After finishing the conversion, you can add the converted files into Camtasia to make a video without hassle.
💡 The conversion process depends on the file size and length.
💡 Lightning mode will be enabled to improve the conversion speed to 50X faster when the input and output encoding settings are the same.
💡 Hardware acceleration (Intel QSV and Nvidia NVENC) is available for H.264 and H.265/HEVC encoding.
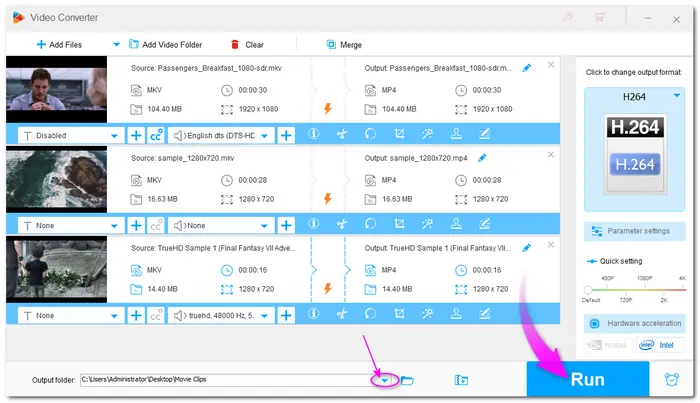

As stated previously, Camtasia is also capable of recording. Therefore, the other way to import MKV to Camtasia for editing is to play the MKV video content and then record the video with Camtasia Recorder.
Once you finish recording, it will automatically add the recorded video for further editing. This way can help you edit MKV and any other video files without encountering format issues.
However, there may be some quality loss of the recorded video file.
Step 1. Open an MKV video in a desktop media player or web browser.
Step 2. Launch Camtasia Studio and customize the recording region to fit the playback window.
Step 3. Click the “rec” button and play the video content.
Step 4. After finishing the conversion, Camtasia will create a .trec file and allow you to preview and edit the recording on Windows.
Some users reported that the preview window won’t appear after finishing recording, and Camtasia will automatically close. If you encounter the same issue, you can go to the “C:\Users\Administrator\Documents\Camtasia” path to find your recording in the Rec Month-Day-Year.trec form. Then you can add the recorded .trec file to Camtasia for making a video.<
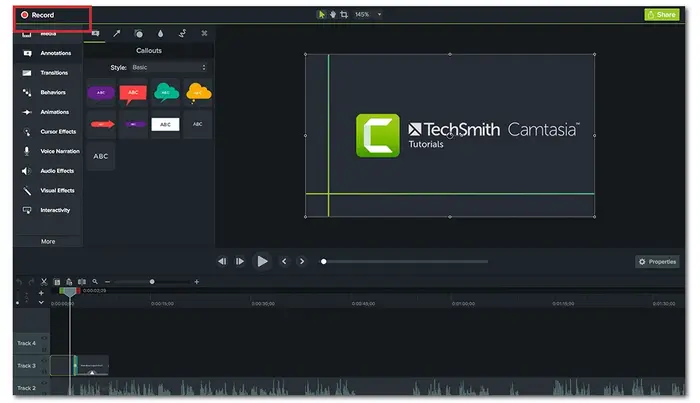
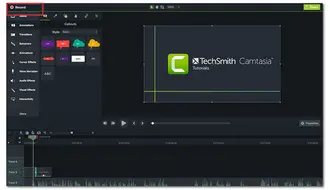
Camtasia holds two file types for its recording (.trec) and project files (.tscproj). Those two files When recording or editing a file with Camtasia, it will save the file in those two formats by default.
However, TREC and TSCPROJ files can only be opened in Camtasia. So if you want to play the recorded or edited files with other programs, you need to perform a video conversion process.
WonderFox HD Video Converter Factory Pro is a great tool that can help you convert Camtasia recorded files to MP4, MKV, or other popular digital video formats. You can also directly open the TREC or TSCPROJ files in Camtasia and then export them in MP4 format.
All I want to share with you about how to import and edit MKV in Camtasia Studio without error is shown above. Feel free to choose one way and start getting Camtasia MKV support now!
However, if you have multiple MKV videos to import or want to keep high video quality, it's highly recommended to use WonderFox HD Video Converter Factory Pro to batch convert your MKV videos. Download the software here to have a try now!
Hope you can find this post helpful. Thank you for reading.
No. Camtasia doesn't support MKV video format since it is a complex file container format that can contain multiple video, audio, and subtitle tracks. If you want to edit MKV files in Camtasia, you need to convert MKV to Camtasia-supported video format or use Camtasia to record the MKV video content when playing it.
Camtasia supports many video formats, and they are:
MP4 (H.264), WMV, AVI, MOV (QuickTime), MTS, M2TS, M4V, MPG, MPEG, TREC (Camtasia recording file format).
Yes. Many media players support playing MKV videos. If you encounter issues when playing MKV files, you can try other media players like VLC media player, Potplayer, etc.
Refer to How to Play MKV Videos on Windows/Mac/Linux/Android/iOS to find more solutions to play MKV files on different devices.
Terms and Conditions | Privacy Policy | License Agreement | Copyright © 2009-2025 WonderFox Soft, Inc.All Rights Reserved