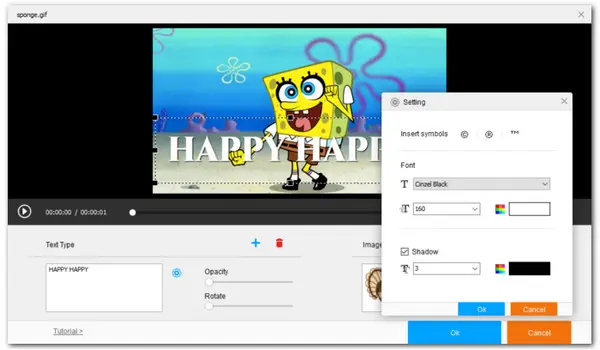
WonderFox HD Video Converter Factory Pro
√ Add text/image to GIF
√ Convert video/images to GIF
√ Record video to GIF
√ Edit and convert GIF
Adding texts to your GIF can make them express emotions or messages more succinctly than a plain GIF. In this article, we’ll provide you with a complete guide on how to add text to GIFs. Whether you’re a Windows or Mac user, or prefer to do this on the phone or online, you’re sure to find a tool that suits your needs.
Due to its user-friendly interface and robust functionality, WonderFox HD Video Converter Factory Pro has gained wide popularity among users. With simple clicks, even first-time users can quickly add text to GIFs, and customize the text font, size, color, position, transparency, and orientation. These edited GIFs will be exported as videos in formats such as MP4, MKV, etc. However, you can use the in-built GIF Maker to re-export them back to GIFs.
Now, let’s see how to add text to a GIF on Windows using this versatile software:
Step 1. Free download and install WonderFox HD Video Converter Factory Pro on your computer.
Step 2. Launch it and select Converter on the startup screen.
Step 3. Click Add Files and change the import settings to All Files (*.*). Then select the GIFs you want to edit and click Open. Or, you can straightly drag and drop your GIFs into this program.
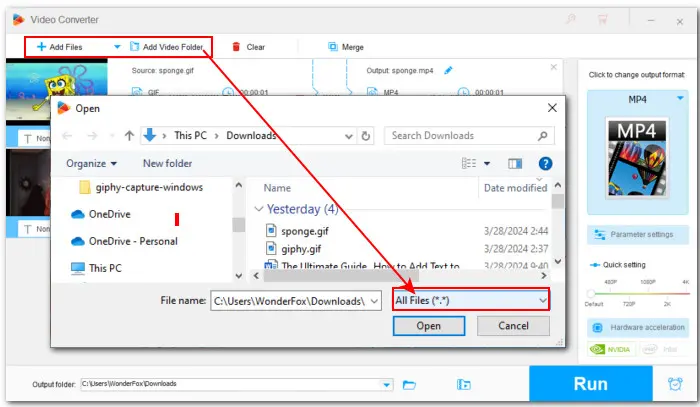
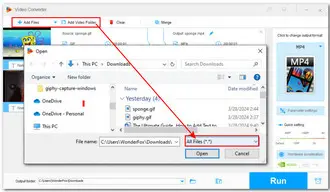
Step 4. Click on the Watermark icon on the toolbar. Under the Text Type tab, input the text and hit the gear-shaped setting icon to set a preferred font, size, color, and shadow effect. Then click OK to save the adjustments.
Step 5. Next, hit the + icon to add the text to your GIF. If needed, you can left-click it on the preview window, and then adjust the Opacity or Rotate. Once you’re happy with the result, click OK.
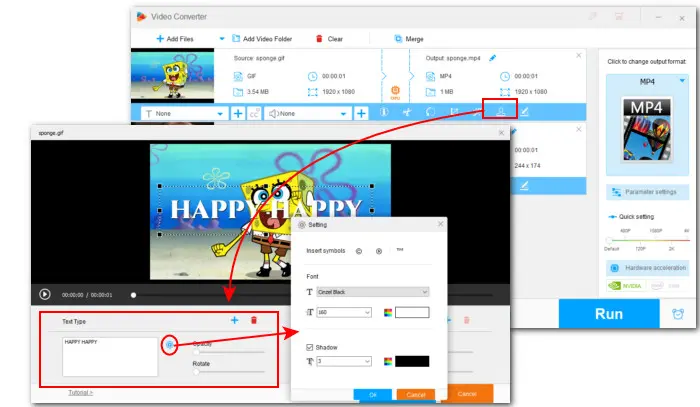
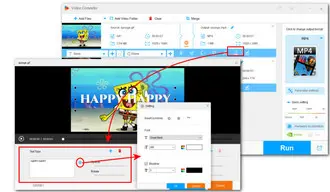
Step 6. Unfold the right-side format menu and choose an output video format in the Video section. Finally, set a file destination and hit Run to export the edited GIFs.
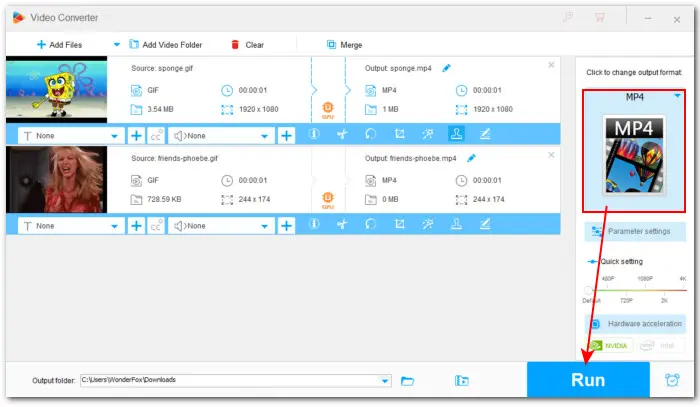
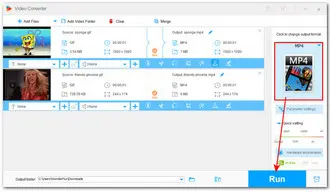
Step 7. To still save them as .gif files for better sharing, head to GIF Maker > Convert Video to GIF. Import the exported video and adjust the settings as you see fit. Then click Create GIF.
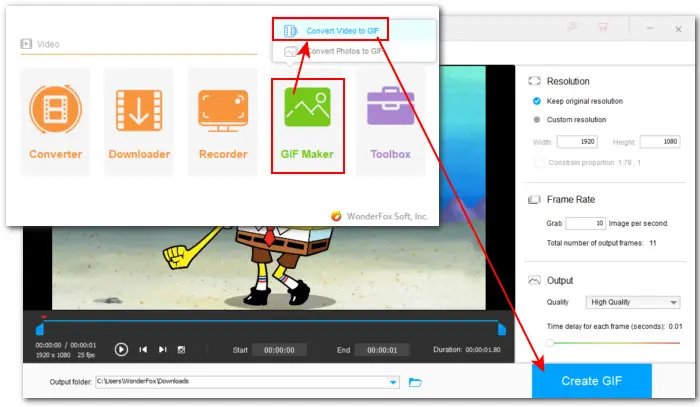
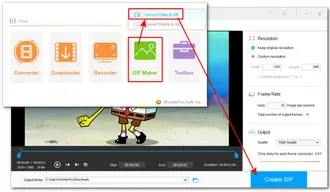
Whether you want to create a GIF from scratch or edit an existing GIF, you can try PicGIF for Mac, a convenient GIF editor. It supports creating GIFs from photos and short videos. In addition, PicGIF has an intuitive interface that makes it easy to add text, stickers, and trim videos to keep the funniest moment.
Here is how to add text to GIF using PicGIF for Mac:
Step 1. Download and install PicGIF from its official website.
Step 2. Open it and simply drag and drop your GIF file into the software. Also, you can choose to import a short video or photos to create a new GIF with text.
Step 3. Then click the Text button on the top of the window to start adding text to GIF and edit its Font, Style, Size, Outline, Shadow, etc.
Step 4. After that, you can click Properties or Effect for further GIF editing, such as resizing it to landscape or portrait, changing playback speed, reversing GIFs, etc.
Step 5. Finally, click the upper right Create GIF button to preview and save the resulting GIF file on your computer. There are also options to directly share the created GIF via Tumblr, email, or message.
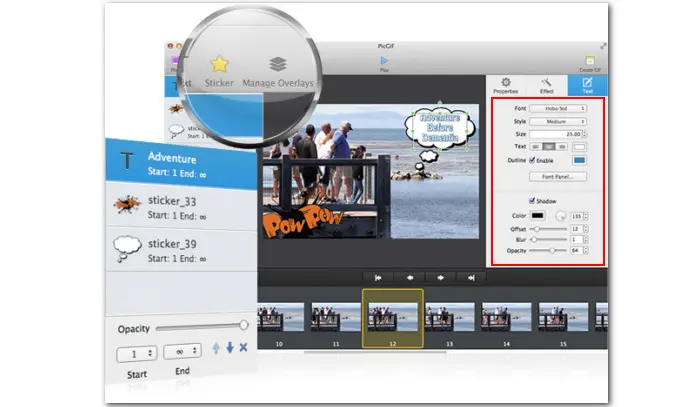
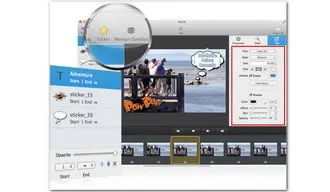
If you’re looking for a convenient and accessible way to add text to GIFs, online tools can be a great option. Here are 3 popular web-based GIF text adder tools worth checking out:
No surprise here! GIPHY consistently tops the list as the best and most popular online platform for GIF creation and sharing. It not only enables you to download a variety of GIFs from others but also empowers you to personalize your GIFs with text, stickers, filters, and even freehand drawings.
Follow the instructions here to add text to animated GIF using GIPHY:
Step 1. Visit https://giphy.com/. Log in with your Facebook account, Apple account, or email.
Step 2. Then click Create and select an import method based on your file type. It supports importing images, videos, and URLs.
Step 3. If you import a video, you should trim it first as the max GIF duration on GIPHY is 30s. Then click Continue to create.
Step 4. Be patient, please. It sometimes may take a while to upload the trimmed clip. Then in the pop-up editing page, click the Aa button beside the playback window. You’ll see the text editing options appear below the GIF clip.
Step 5. From the Subtitle drop-down list, choose a font preset that you like. Enter the text and click the + icon to add text to GIF.
Step 6. Next, you can right-click on the text on GIF to resize, flip, duplicate, delete, or adjust its timing. You can also change its outline color and thickness.
Step 7. When getting a satisfactory result, you can Download or Continue to Upload.
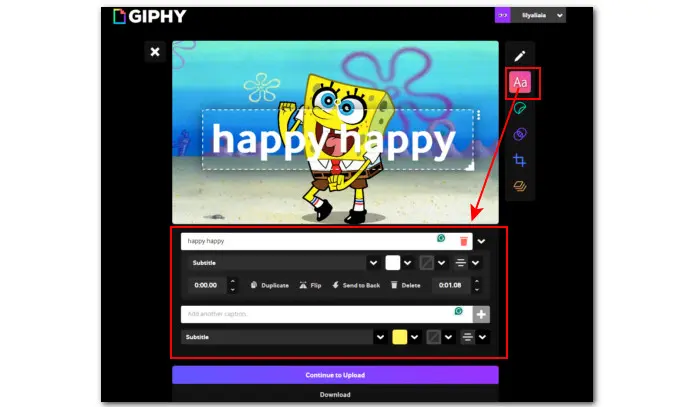
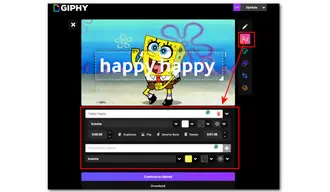
Ezgif.com is another powerful online platform for creating GIFs, and it’s free to use. With this tool, you can add text captions or subtitles to animated GIFs and customize various aspects such as the font, font size, color, position, timing, border, and opacity. Additionally, it supports other essential tools for creating engaging GIFs, including crop, reverse, effects, and more.
The process of adding text to a GIF in Ezgif is easy. Proceed as follows:
Step 1. Go to Ezgif.com in your browser.
Step 2. Click on the Choose File button to import your GIF file.
Step 3. Then hit click Upload. To make a smooth upload, the file size should not exceed 200MB.
Step 4. Your animated GIF will appear frame by frame under the Enter annotations tab. If you don’t see the option to add text, the GIF is most likely high resolution. You just need to reduce the browser zoom level and you will see them on the right side of each frame.
Step 5. Enter the text and adjust its settings. Then click Set.
Step 6. At last, click Create animation at the bottom to preview and download the GIF with added text.
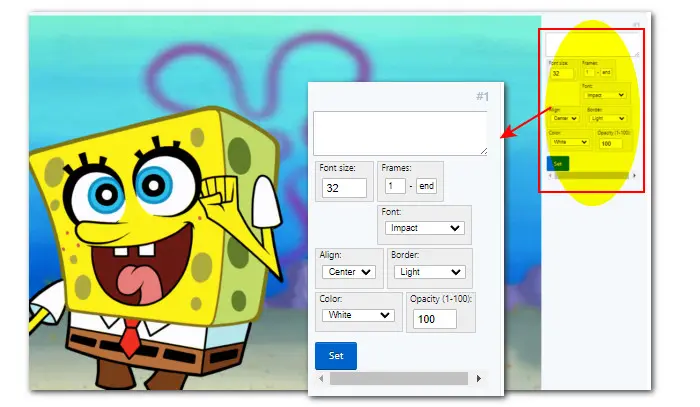
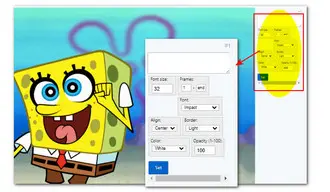
VEED.IO is a versatile online platform that provides a wide range of video creation tools. However, its capabilities extend beyond video editing. It also offers many features for creating personalized animated GIFs, including adding text, stickers, filters, and more. Once edited, it allows you to easily share the GIFs directly on Twitter, Facebook, and other platforms.
See how to add text to GIF with VEED.IO here:
Step 1. Visit VEED.IO in your browser.
Step 2. Click Create Project to load your GIF file and enter the editing workspace.
Step 3. On the left panel, click on the Text tab.
Step 4. Then choose a Text type. Below the Edit Text tab, you can input the words and then adjust settings including font size, timing, color, style, and more.
Step 5. If needed, you can go on with other tools in VEED.IO, such as clicking Element to embed stickers or adding Effects.
Step 6. When everything is ready, head to Done > Export Video and choose to download as a GIF file.
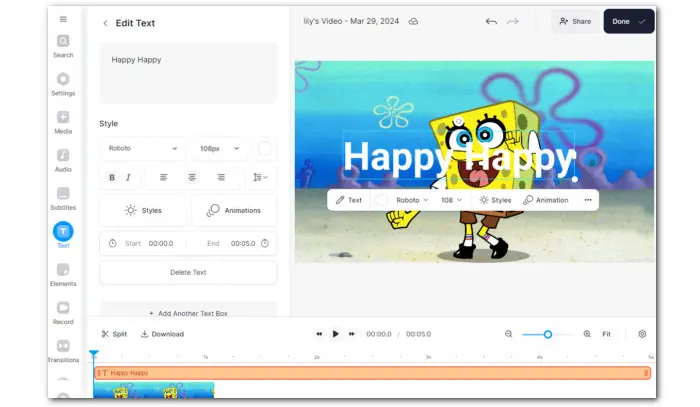
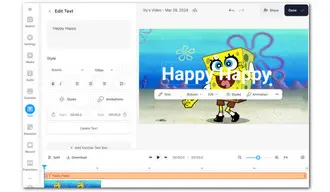
With a user-friendly GIF editing tool, adding text to a GIF on your phone is a breeze. Apart from the suggested online solutions, there are many free and paid GIF editing apps available for both iPhone and Android. These apps typically offer a variety of features, including the ability to add text, stickers, crop videos, and adjust playback speed. Here are some popular options:
1. PicsArt (iOS, Android)
2. GIPHY: GIFs, Stickers & Clips (iOS, Android)
3. InShot (iOS, Android)
4. GIF Maker, GIF Editor (Android)
5. ImgPlay (iOS, Android)
6. GIF Maker - Make Video to GIFs (iOS)
Well, that’s all methods of how to add text to GIFs on Windows, Mac, online, and phone! Hopefully, with this comprehensive guide, you can add text to GIFs without any hassle now! Additionally, these recommended GIF creation tools offer many other customization options. So, why wait? Start experimenting with them and unlock more features to create more visually appealing GIFs!
Making your own GIFs is cool, but downloading them can be faster. Here are some sites I often use to find free, high-quality GIFs. Remember to check if the GIF is copyright-free and if you need to get permission from the creators.
1. How do you insert text into a GIF?
You can choose between an offline GIF editing app or an online GIF editor. In this article, we have shared some of the best tools and provided step-by-step guides to explain how to insert text into GIFs. Simply select one and follow the steps to get started.
2. Can you add text to a GIF on iPhone?
Yes! You can add text to a GIF on iPhone using the online service GIPHY, Ezgif, or a phone app like PicsArt, InShot, ImgPlay, and others.
3. Can you add text on GIPHY?
Yes. Adding text to a GIF on GIPHY is easy. We offer a detailed how-to guide in this article, please check out the steps in #Part 3.
Terms and Conditions | Privacy Policy | License Agreement | Copyright © 2009-2025 WonderFox Soft, Inc.All Rights Reserved