
One-Stop Solution to Screen Record GIFs
Are you wondering how to create GIFs from your favorite movie or TV show clips quickly? Do you want to showcase your gaming skills or products in a more shareable format? The solution to your problem is a GIF screen recorder that allows you to capture desired clips on screen and convert them to GIFs. In this article, we will introduce you to some excellent GIF screen recorders and show you how to convert your screen to GIFs on Windows, Mac, and online platforms.
WonderFox HD Video Converter Factory Pro is a software that makes it easy for you to record GIFs on Windows. It comes with a built-in Recorder and GIF Maker tools, which allows you to capture everything on your screen, including movies, interviews, video chatting, gameplay highlights, and more, and then convert the video to GIFs seamlessly. Additionally, it enables you to customize the recording region, so you can record only the section you want.
To get started, download and install the software on your PC, and then follow the simple steps below:

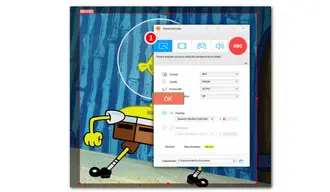
When all settings are ready, click the REC button to start recording the screen clip. Once you get the wanted screen recording, press the hotkey “Ctrl + F1” to finish the recording.


Note: Though a higher frame rate creates a smoother animation, it’s unnecessary for short GIFs.


GIPHY Capture is a popular app for Mac users that allows easily creating GIFs up to 30 seconds long with just a few clicks. Additionally, you can use it to capture the last 30 seconds of a live video. Once you’ve finished recording, you can use its built-in editing tools to adjust the frame rate or add animated captions. Follow these simple steps to learn how to use this practical GIF recorder:
Step 1. Download and install GIPHY Capture from the App Store.
Step 2. Open the video you want to make a GIF out of. Start the app and adjust GIPHY Capture’s size frame to fit the video you want to record.
Step 3. There are also options for you to set whether or not to record the cursor. Then click the red circle to start recording. Click the icon again to stop the recording.
Step 4. After that, you can do some editing now, such as cropping the length and changing the Loop Type, Pixel Size, Frame Rate.
Step 5. Click SAVE AS and set the output Format as GIF. Finally, click Save to export it.
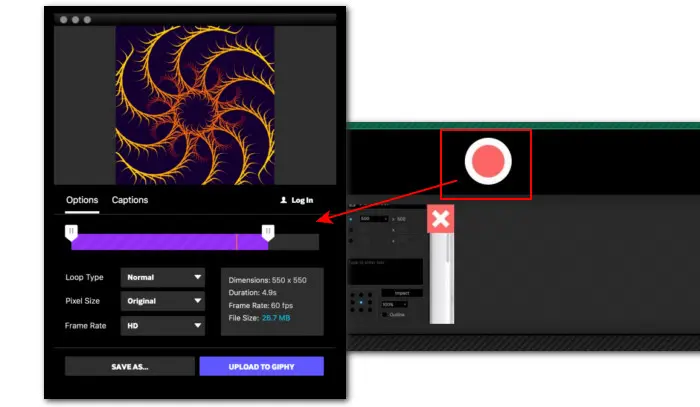

Don’t want to go through the hassle of software installation? Then you can try this online GIF recorder: Flixier. This web-based GIF screen recorder allows you to record and edit GIFs directly in your browser, whether you’re using Windows, Mac, Linux, or Chromebook. Keep in mind that the free version of Flixier includes watermarks on your GIFs, so you’ll need to subscribe to remove them. Here is how can you use it to capture screen to GIF online:
Step 1. Visit https://flixier.com/tools/online-screen-recorder/capture-screen-to-gif,
Step 2. Click Choose Video to enter the working page.
Step 3. On the left pane, click Record to pick a layout. Here we choose Screen.
Step 4. Then select what to record: Chrome Tab, Window, or Entire Screen. Click Share to confirm your selection. Don’t forget to allow the recording permission.
Step 5. Click the red icon to start and end the recording.
Step 6. Then click the green save button followed by Import All.
Step 7. Drag the imported recording into the timeline and edit it to your preferences.
Step 8. Click Export on the right pane and choose to save the file as GIF.
Step 9. Select a desired GIF Frame Rate from the given options and click Export. Keep in mind that the GIF duration cannot exceed 30s.

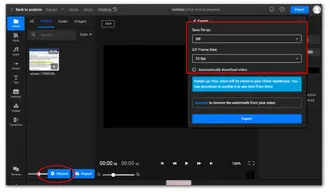
1. How do I make a GIF of my screen?
Choosing a suitable screen to GIF capture tool can help you easily and quickly create GIFs out of your screen.
2. How do I make a GIF from my Windows screen?
Both WonderFox HD Video Converter Factory Pro and Flixier can help you make GIFs from a Windows screen. Follow the tutorial above to create your animated GIFs now!
3. What is the best screen to GIF tool?
It depends on your actual situation and needs. Desktop software is the ideal option for capturing screen GIFs offline, but if you’re looking for convenience, the online GIF screen recorder is a better choice.
Terms and Conditions | Privacy Policy | License Agreement | Copyright © 2009-2025 WonderFox Soft, Inc.All Rights Reserved