In contrast to "Open Captions" that has been burned into the video itself, "Closed Captions" can be enabled or disabled manually by the viewers at liberty. In view of this, a bunch of people wonder how to add closed captions to a video for different purposes. Actually, it's not a tough nut. Next, I'll show you 2 simple ways to get you through it, even if you're not tech-savvy.
"Closed Captions" acts as the "Soft subtitles" that can be hidden or activated by the viewers at will.
Actually, captions are not interchangeable with subtitles due to their own respective purposes, but they also have similarities and overlap in many cases, so that many people refer to both terms interchangeably.
Sice many people wonder how to add closed captions to a video, I'll introduce 2 simple ways and walk you through the steps.
WonderFox Free HD Video Converter Factory is a 100% free program major in video & audio format conversion and online video/music download, and to your surprise, it can also serve as a free closed captioning software. Now, let's jump in how to add closed captioning to a video with ease.
DownloadDownload, install, and run the freeware. Open "Converter", click "Add Files" button or drag and drop the video file you want to embed closed captions.
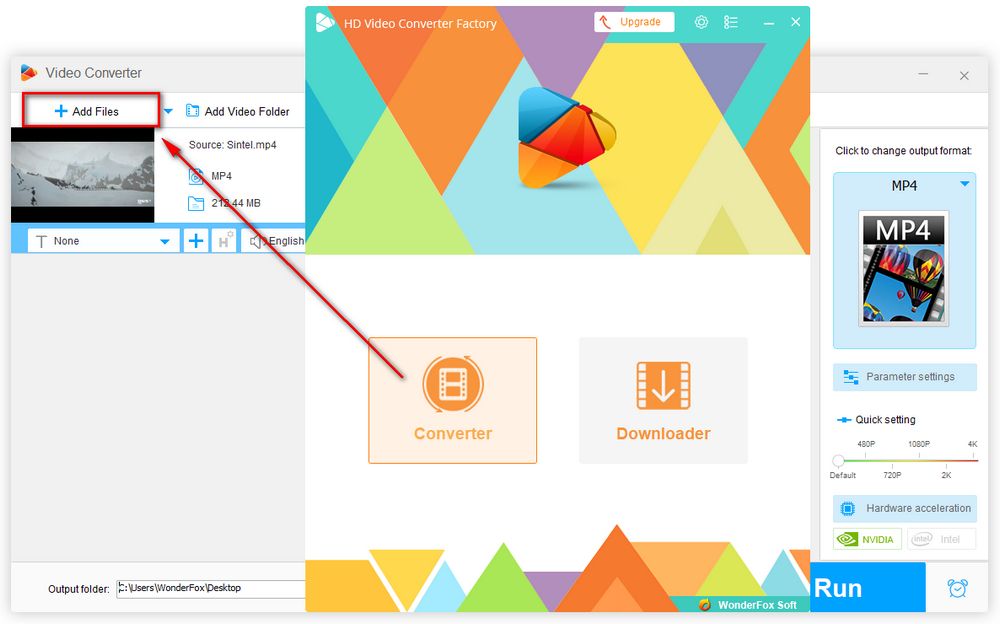
Click "+" icon to add external closed captions (.srt and .ass formats are supported). You can only add one each time if you want to add multiple closed captions.
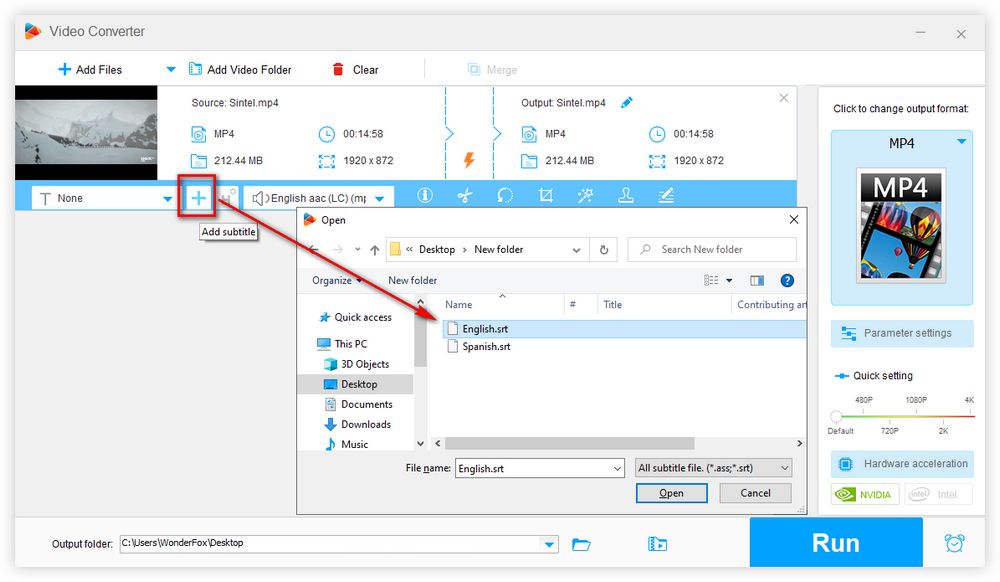
Press "H" icon next to "+" button to determine the subtitle type. Enable "CC Closed Captioning" option, and click "OK".
As a side note, ONLY MKV, MP4 and MOV support "CC Closed Captioning". But if you want to hardcode subtitles to video (burned-in), it can be applied to all video formats, such as adding subtitles to AVI, WMV, MPG, etc.
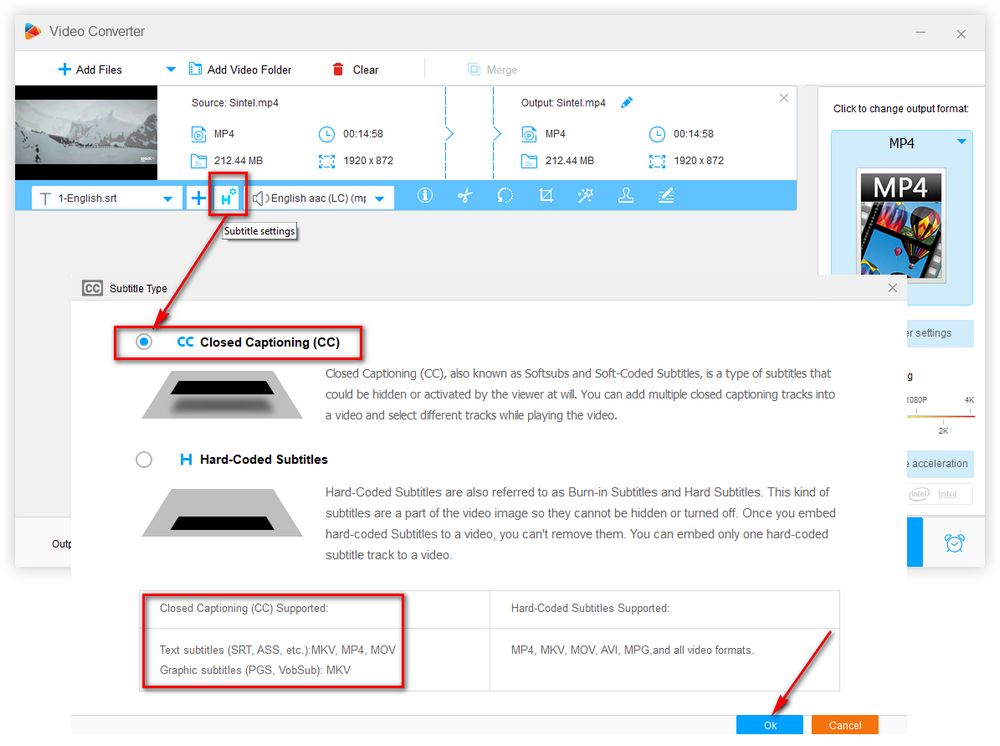
Select all subtitle tracks in the drop-down list of "T" section. Click on the format profile on the right side, there are 500+ presets available for your choice. Select MKV, MP4 or MOV under "Video" category as the output format for adding CC to video. Specify a directory to save the converted file, finally, hit "Run" button to add closed captions to video.
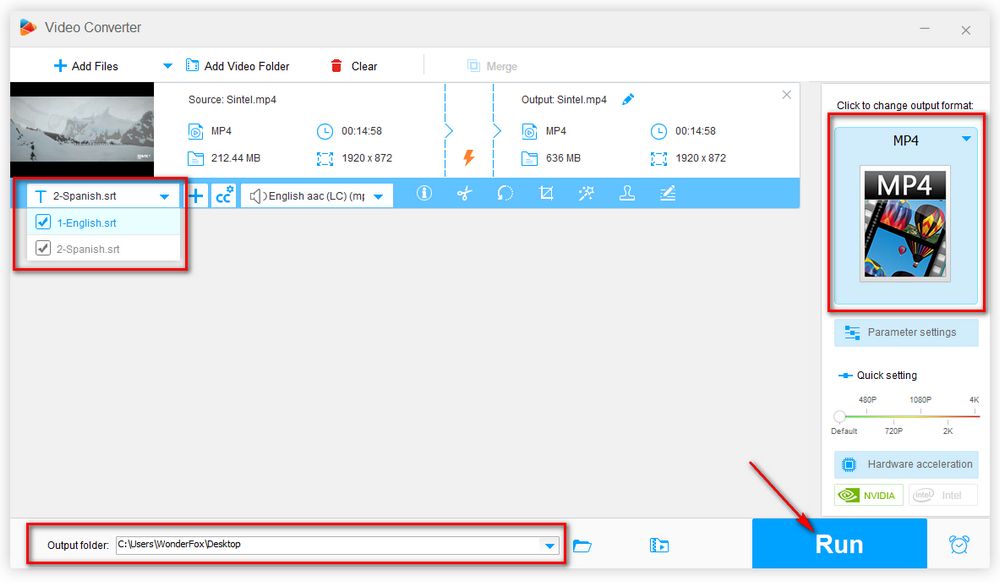
After the process is finished, play the video with VLC or other common media player, you'll see two subtitle tracks that you can choose to turn it on or off optionally. That's how to close caption a video easily. Furthermore, this program can also help you remove unnecessary soft subtitles, etc.
Also Read: Add Subtitle to MP4 | Auto Subtitle Generators | Merge Subtitles with Videos
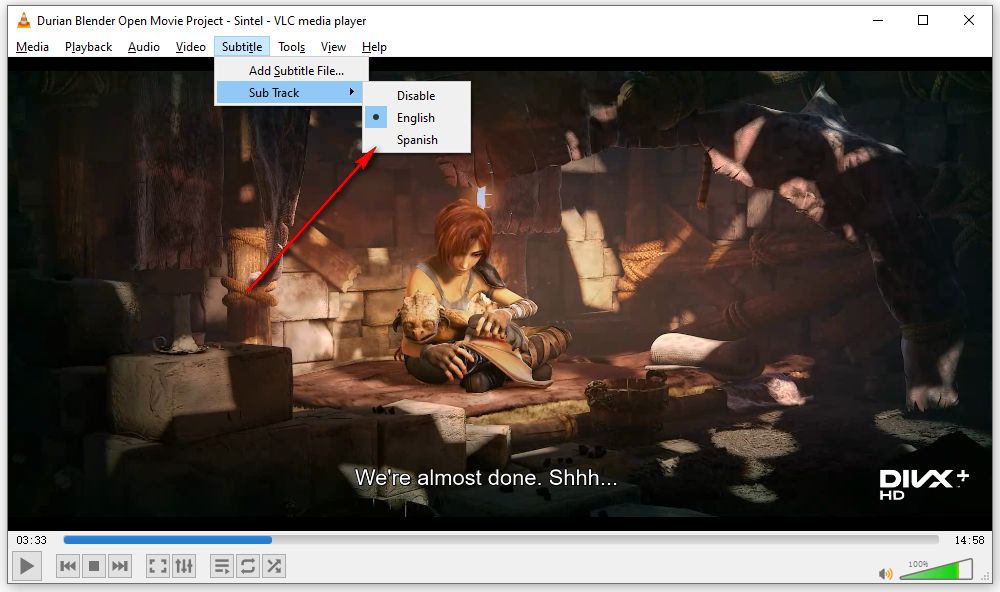

In addition to transcoding video to a selection of modern, widely supported formats, the well-known HandBrake is also capable of adding closed captioning to a video. Download or update it via https://handbrake.fr/, and let's see how it works.
Run HandBrake, and you'll be guided to open a single video file or a folder that contains multiple videos.
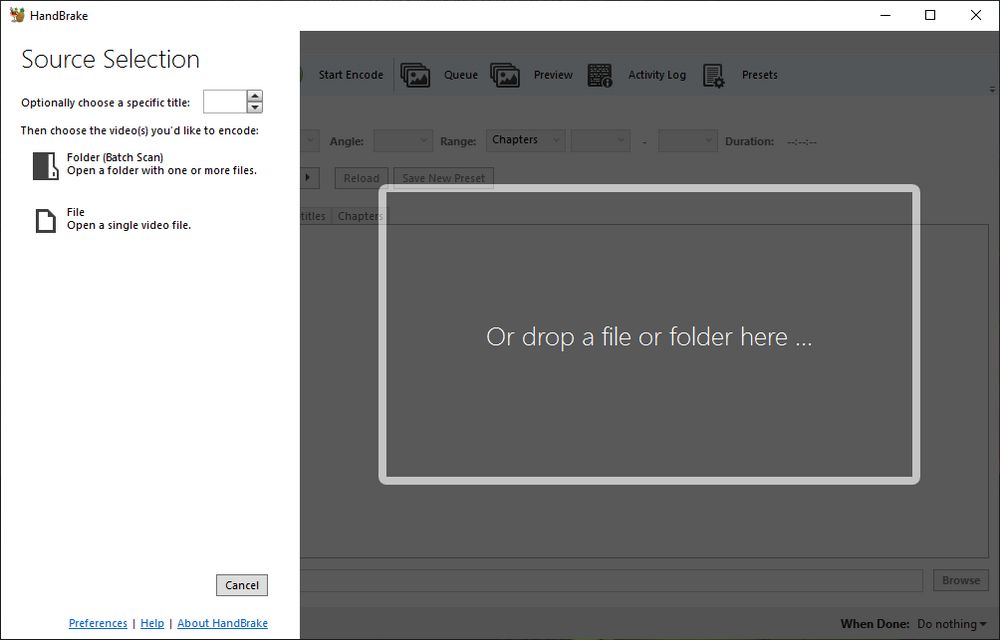
HandBrake will scan the title and display all information right there. If it's your first time to use HandBrake, click "Presets" button on the top toolbar to spread all presets on the right side. Select any option based on your actual need. Under "Summary" tab, select "MP4" or "MKV" as the output format since closed captioning is currently unsupported in the WebM container.
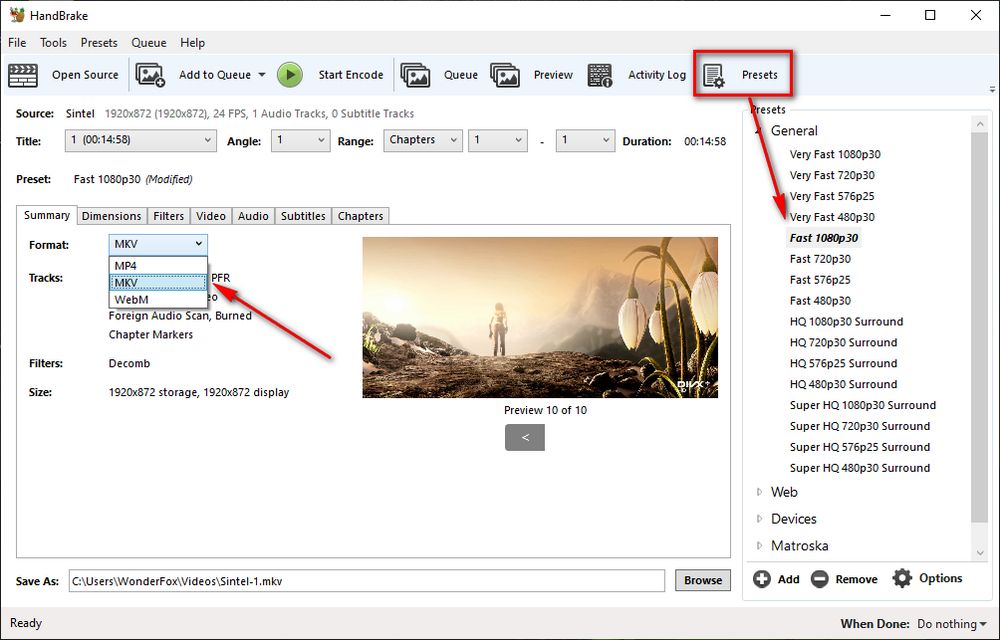
Switch to "Subtitles" tab, click "Import Subtitle" to add your closed caption files. Next, you're able to modify the language, char code, offset, name and the like settings as you wish. Keep "Burn In" option UNCHECKED, otherwise, it will hardcode subtitles into video. For experienced users, you can check other tabs for further editing. Take advantage of "Add to Queue" feature for HandBrake batch conversion.
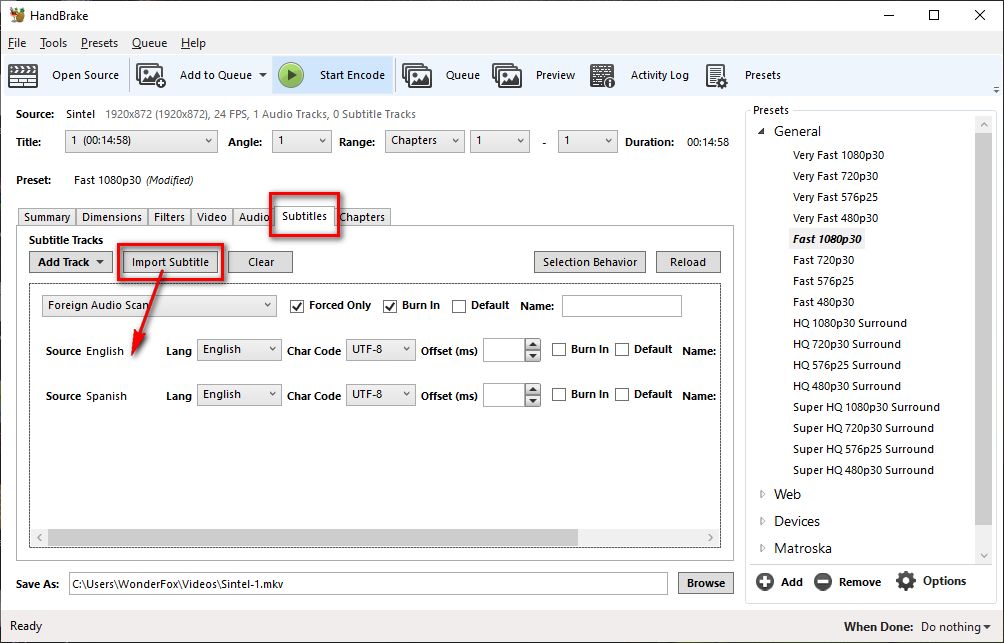
Click "Browse" button to set an output folder to save your converted video. At last, click the green "Start Encode" button to add multiple subtitles to video.
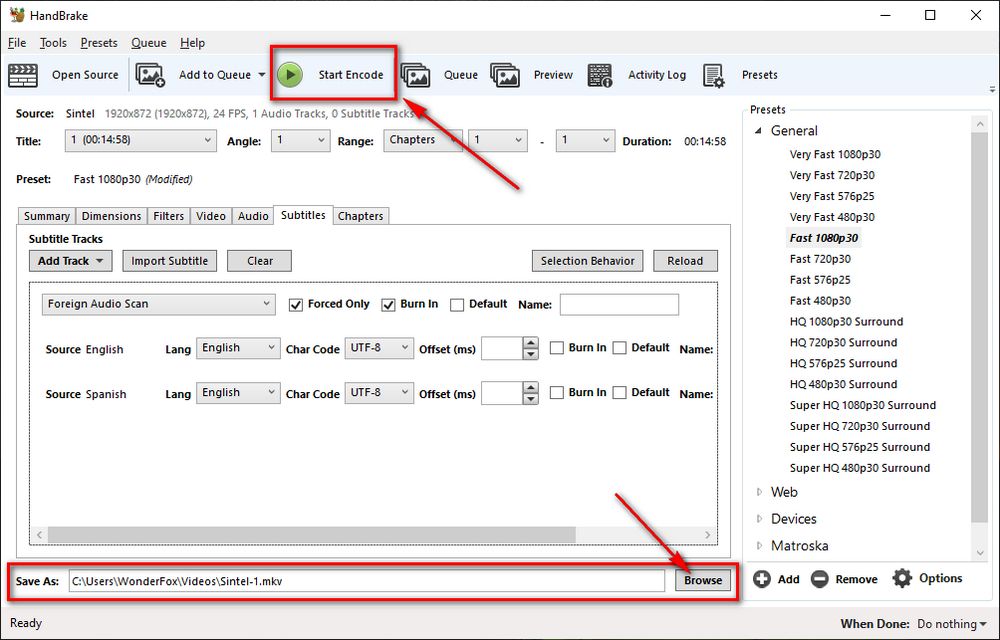
Now you have figured out how to add closed captions to a video, which is identical to adding soft subtitles to video. But as I said at the beginning of the post, there are several differences between captions and subtitles, which is not included in this post. If you want to learn more, I'll compile the detailed content in the next article, so stay tuned!
Also Read: Embed Subtitles in Video | Attach Subtitles to a Movie | Add Subtitles to a Movie Permanently

WonderFox HD Video Converter Factory Pro
1. Add/Remove soft subtitles/closed captions easily.
2. Download video with subtitle/CC from YouTube and 1000+ sites.
3. Extract soft subtitles/CC using subtitle extractor.
4. Crop hardcoded/burned-in subtitles off the video.
5. 600+ presets for video conversion with GPU acceleration.
Privacy Policy | Copyright © 2009-2025 WonderFox Soft, Inc. All Rights Reserved