As the native media player in most devices cannot recognize the separate subtitle files very well when watching the foreign movies, many people are eager to know how to add subtitles to a movie permanently. No worries, the 3 easy solutions provided below will completely bail you out.
Let's begin with WonderFox Free HD Video Converter Factory, because as far as I am concerned, it provides the easiest way to add subtitles to a movie permanently. As the name implies, it's primarily designed for ultimate video conversion. But surprisingly, it incorporates multiple modules, excelling in simple video downloading and editing as well.
DownloadDownload, install, and run the free application. Open "Converter", click "Add Files" to add your movie file from computer, or just drag and drop it into the blank space.
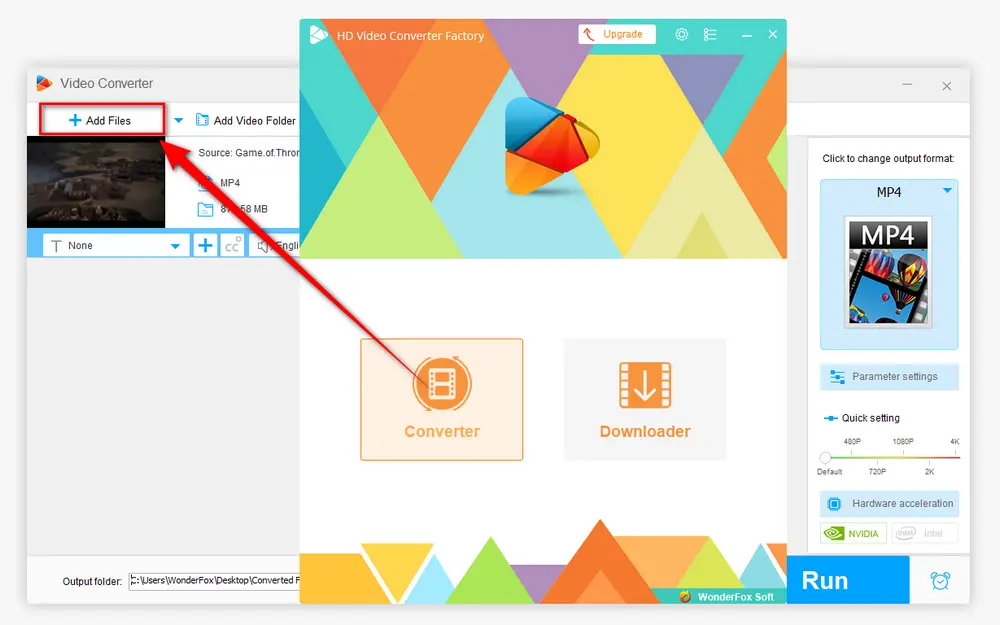
Click "+" icon next to "T Disabled" section to add subtitles to a movie permanently (both .srt and .ass subtitle formats are supported). You're allowed to add multiple soft subs to a movie permanently, but you can only add one each time.

Click on the "Format" image on the right side to unfold 500+ predefined presets for your preference. Before you choose an output format, you have to determine your desired subtitle type:
1. Hard-Coded Subtitles: All profiles support hardcoded subtitles which will be burned into the movie permanently and cannot be disabled. But you can only add one subtitle file into the video.
2. Closed Captioning: Only MKV, MP4 and MOV support "CC Closed Captioning" so that you can add multiple subtitles to a movie permanently. And you're free to open or close it at will.
Take MKV as an example, once you select MKV profile, press "CC" icon next to "+" button to determine the subtitles type, Closed Captioning (CC) or Hard-Coded Subtitles.

Select the imported subtitle tracks in the drop-down list of the "T" section. Choose a destination on the bottom, finally, hit "Run" button to start processing the video.

Apart from adding subtitles to a movie permanently, Free HD Video Converter Factory even allows you to download HD/FHD/UHD music videos with subtitles from YouTube and 500+ popular sites. All of these are 100% FREE!
Step 1. Launch HandBrake and import a movie file from your local drive.
Step 2. Click "Presets" button on top menu bar and select a preferred preset.
Step 3. Under "Summary" tab, choose an output format in the drop-down list: MP4, MKV or WebM.
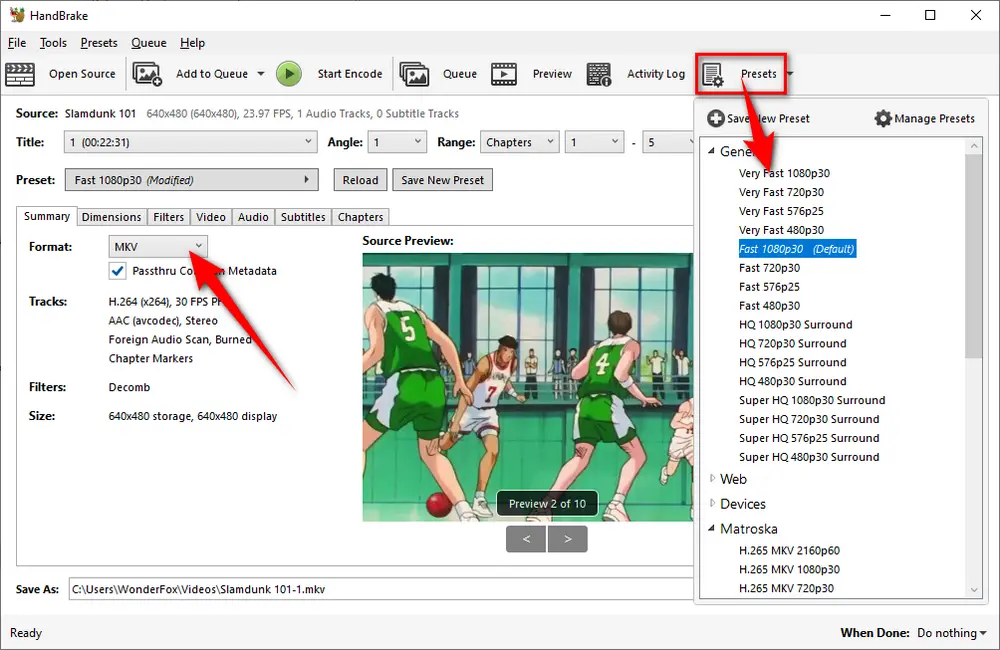
Step 4. Go to "Subtitles" tab, click "Tracks" button and choose "Import Subtitle" option to add a subtitle file. The subtitle track will appear in the blank space. It will add soft subs to a movie file if you leave it as default. To hardcode subtitles to a movie permanently, just enable the "Burn in" option.
Step 5. Click "Browse" button to specify an output folder to save the export movie file.
Step 6. Finally, hit "Start Encode" button.

Step 1. Open VLC, click "Media" button on top menu bar and choose "Convert/Save" option.
Step 2. Click "+ Add" button to add a movie file from your local drive.
Step 3. Tick the "Use a subtitle file" box and click "Browse" button to add the corresponding subtitle file. Then click "Convert/Save" button to proceed.

Step 4. Select "Video - H.264 + MP3 (MP4)" option in the "Profile" drop-down list.
Step 5. Click the "Wrench" icon to open "Profile edition" window. Go to "Subtitles" tab, successively tick the "Subtitles" box, select "DVB subtitle" option, and tick the "Overlay subtitles on video" box. Then click "Save" button.
Step 6. Press "Browse" button to choose a destination folder.
Step 7. Finally, click the "Start" button.


That's all I want to share with you how to add subtitles to a movie permanently. Hopefully this article will shed some light on your matters. Pick any solution based on your need. Now you can sort out your scattered movie and subtitle files. Cheers!

WonderFox HD Video Converter Factory Pro
1. 500+ optimized presets for fast conversion in bulk.
2. Compress large-sized videos with no quality loss.
3. Trim, merge, crop, rotate, flip, watermark video.
4. Download HD/FHD/4K/8K videos from 1000+ sites.
5. Record live streams, gameplay, webcam, video call
6. Make animated GIFs from video or image sequence.
7. Make ringtones, extract subtitles & more...
Privacy Policy | Copyright © 2009-2025 WonderFox Soft, Inc. All Rights Reserved