The 0xc004f011 error is a common issue faced by Windows 10 users. It occurs when certain media codecs are missing on your system that are required to play audio or video files. Getting this error can be frustrating. Fortunately, there are a few simple ways to resolve this 0xc004f011 error on Windows 10. Let's dive in!
The 0xc004f011 error is a Windows error code that is typically caused by a missing codec. A codec is a program that encodes and decodes digital media files, allowing them to be played on your computer.
Some common scenarios that can trigger this 0xc004f011 error include:
Without the appropriate codecs installed, media player cannot properly decode the audio/video data which then results in the 0xc004f011 error. Next, we will discuss how to fix the error with several solutions.
Quickly fix 0xc004f011 error with just a click! Equipped with 500+ codecs and configured presets, WonderFox Free HD Video Converter Factory will help you easily solve any format and codec incompatibility issue. Get the app right now.
When you encounter the 0xc004f011 error, you'll typically see an error message on your screen indicating that the codec required to play the file is missing. To diagnose the issue, you'll need to identify and install the codec that's missing. A media information tool like MediaInfo is more helpful.
The easiest way to do this is to use a media player that provides detailed error messages. For example, if you're using Movies & TV app, you'll see a message saying "To play this video you need a new codec". Click on the "Get it" button in the error message, and you'll be taken to the Microsoft Store that provides more information about the missing codec.
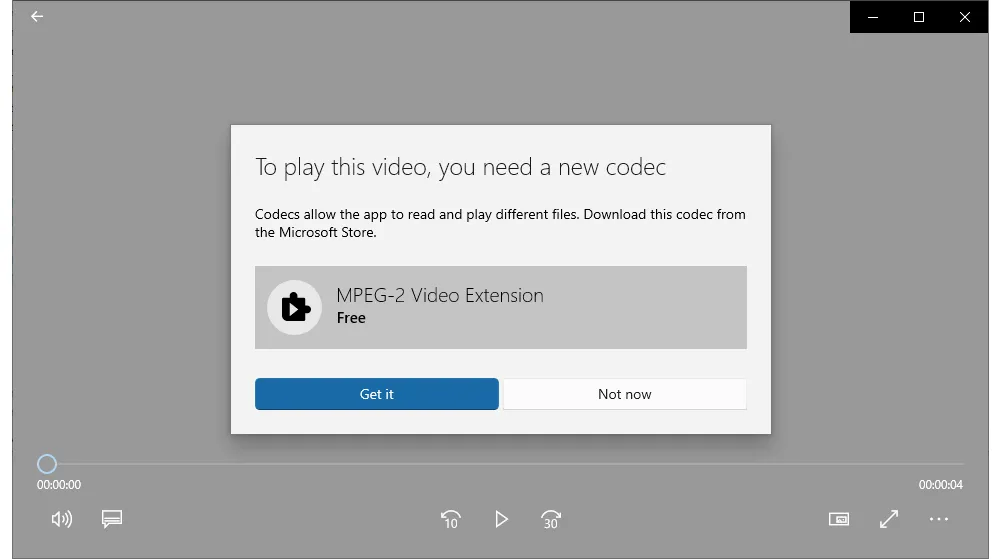
By installing the following codecs, you can simply fix errors like, "0xc004f011", "0xc00d5212", "Missing Codec", "This item is in a format we don't support", "File Format Not Supported", etc.
1. MPEG-2 Video Extension (Free)
2. HEVC Video Extensions ($0.99)
3. HEVC Video Extensions from Device Manufacturer (Free)
5. VideoHelp Codec Library (Down)
Alternatively, you can use a third-party media player that provides more detailed error messages, such as VLC or GOM Player.
Windows 10 has an inbuilt troubleshooting tool for media playback issues. You can run the Media Player troubleshooter and it will diagnose and fix problems related to codecs and media playback.
To run it, go to Settings > Update & Security > Troubleshoot. Locate and launch the "Playing Audio" troubleshooter tool. Follow the on-screen steps. This can help resolve the 0xc004f011 error in some cases.
In some cases, recently installed application or software can end up damaging crucial codec files leading to this error.
If you started getting the 0xc004f011 error after installing a certain app like video players or codec packs, try uninstalling that application. Reboot your PC and check if it resolves the codec issue. You can reinstall the application again after fixing the error.
Also uninstall any codec software that may be outdated or broken causing conflict. Reinstall a fresh copy of the codec collection after that.
Outdated, corrupt or missing audio and video drivers may also trigger the 0xc004f011 error in Windows 10.
You should update your graphics card drivers, sound drivers and other multimedia device drivers to the latest versions. This can resolve codec related conflicts.
If updating does not work, do a clean reinstall of the audio and video drivers. You can find and reinstall drivers through Windows Device Manager.
Ensuring Windows 10 is up to date can also help fix codec errors. Latest Windows Updates often contain fixes for such codec related problems like 0xc004f011.
Go to Settings > Update & Security and check for any pending Windows updates. Install all the available important updates on your system. Restart your PC once the updates are installed.
If the above solution doesn't work for resolving your 0xc004f011 issue or you're not tech-savvy to handle the task, you can try to transcode the questioned video files to common formats. And what you need is just a simple free app - WonderFox Free HD Video Converter Factory. It's a GUI-based application with intuitive design and layout, providing you with a much easier way to fix any codec and format incompatibility problem.
Step 1. DownloadDownload, install, and run the freeware. Open "Converter" option.
Step 2. Drag and drop all video files that prompt "missing codec 0xc004f011" error message from your PC.
Step 3. Press the "Format Profile" image on the right side to open the full list of 500+ configured presets. Navigate to "Video" category and select "MP4" or any common format supported by your media player.
Optional. Open "Parameter Settings" to modify bit rate, encoder, resolution, frame rate, etc.
Step 4. Choose a location, press "Run" to start transcoding process.

A: This error occurs when certain audio or video codecs required to play the file are missing from your system. Installing the missing codecs or Media Feature Pack will fix this.
A: You can identify the missing codec using some media analytical tools like MediaInfo.
A: Not necessarily, but outdated graphics drivers can always produce some problems on your computer. It's recommended to keep your drivers updated.
The 0xc004f011 error can be frustrating, but it's typically caused by a missing codec that can be easily fixed by downloading and installing the required codec. If you're experiencing this error, follow the steps outlined above to diagnose and fix the issue. By taking preventative measures, you can help to prevent the error from occurring in the future and ensure that you can enjoy your media files without interruption.

WonderFox HD Video Converter Factory Pro
1. 500+ optimized presets for fast conversion in bulk.
2. Compress large-sized videos with no quality loss.
3. Trim, merge, crop, rotate, flip, watermark video.
4. Download HD/FHD/4K/8K videos from 1000+ sites.
5. Record live streams, gameplay, webcam, video call
6. Make animated GIFs from video or image sequence.
7. Make ringtones, extract subtitles & more...
Privacy Policy | Copyright © 2009-2025 WonderFox Soft, Inc. All Rights Reserved