Windows 10/11 comes with a "Movies & TV" App as default video player to watch and manage videos stored locally or rented/purchased from Video Store. However, many people have run into an unexpected Movies and TV app not working issue on Windows 10/11 PC. Depending on different circumstances, I have compiled 9 common solutions below. Read on!
The Movies & TV app (also known as Films & TV in some regions), which comes pre-installed on Windows 10/11 PC, sometimes does not work properly. These issues generally include:
As it's a frequently-asked question on Microsoft Community and other Q & A platforms, I've sorted out 9 tried-and-true methods below for self-troubleshooting Movies and TV app not working problem.
The most common problem is that specific video codec or container is not supported by Movies & TV app, which will result in "Codec missing", "Can't play", "0xc004f011" or "0xc00d5212" error.
WonderFox HD Video Converter Factory Pro is a multi-purpose yet easy-to-use video processor primarily designed to fix any format/codec incompatible issue. Download it below and here's the quick workflow:
Step 1. InstallInstall and run the application. Open "Converter", then drag the unsupported video file into the interface.
Step 2. Click on the format profile on the right side, select one of the Movies & TV app compatible formats. MP4 (H.264/AAC) is recommended for its best compatibility.
Step 3. Specify a directory to save the converted file. Press "Run" button to initiate the conversion.
When the process is complete, it will work properly in your Movies & TV app.

Restart seems to be regarded as a universal solution to computer troubleshooting. I have to say that, it really works somehow in most cases. I bet most of you guys have personal experience of this.
If your Movies and TV app still doesn't work, try other solutions below and see if that helps.

Movies & TV app not working may be caused by incorrect settings. Follow the steps below to verify whether your computer's time, date, language, and region settings are correct:
Step 1. Click on "Start" button in the bottom left-hand corner, select "Settings" option. Alternatively, press the hotkeys "Windows key + I" to open the "Settings" window.
Step 2. Click on "Time & Language" category.
Step 3. Select "Date & time", "Region" and "Language" options in sequence, then check all settings. If the settings seem OK, just go ahead.

A video library is an indexed location, where the Movies & TV app will load, read and manage video files by default. If there is something wrong with the video libraries, Movies & TV app will not work as usual. Fortunately, Windows 10/11 allows you to restore it quickly.
Step 1. Open "This PC" or press "Windows key + E" to open Windows Explorer.
Step 2. Right-click "Libraries" in the left pane and select "Restore default libraries".
Tips: If there is no left pane or "Libraries" option, select "View" tab at the top of the screen. Enable "Navigation pane" and "Show all folders". Before restoring default libraries, you're able to delete all problematic libraries right there. No worries, deleting and restoring the libraries does not affect the data in the libraries.

I'm so curious what cleaning up temporary folder has to do with Movies & TV app, but it seems someone has already made it work again using this method.
Step 1. Press the "Windows key + R" and type "temp" in the "Run" dialog box, then press "Enter". Or simply go to "C:\Windows\Temp" directory.
Step 2. Select and delete all files & folders. If you are notified that some files or folders are in use, select "Skip".

Video playback issues in the Movies & TV app can often be traced back to outdated or incompatible graphics drivers. Updating your drivers can help resolve these problems.
Step 1. Press "Win + X" and choose "Device Manager".
Step 2. Expand the "Display adapters" section.
Step 3. Right-click your graphics card and select "Update driver".
Step 4. Choose "Search automatically for drivers".
If Windows cannot find an updated driver, visit your graphics card manufacturer's website (e.g., NVIDIA, AMD, Intel) to download the latest drivers manually.
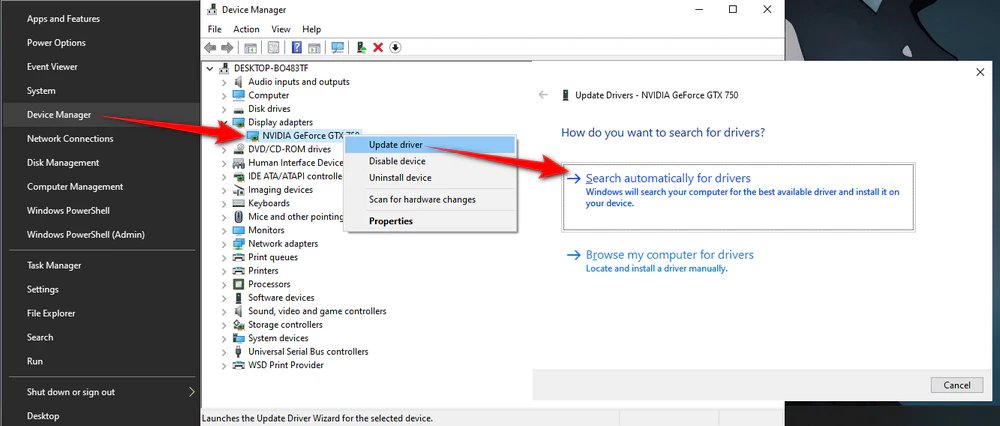
If your device lacks sufficient system resources, the Movies & TV app may struggle to perform. Close unnecessary apps and background processes to free up memory.
Step 1. Press "Ctrl + Shift + Esc" to open the "Task Manager".
Step 2. Under the "Processes" tab, identify resource-hungry programs.
Step 3. Right-click the program and choose "End task".
Additionally, consider upgrading your hardware if your system consistently struggles with performance.
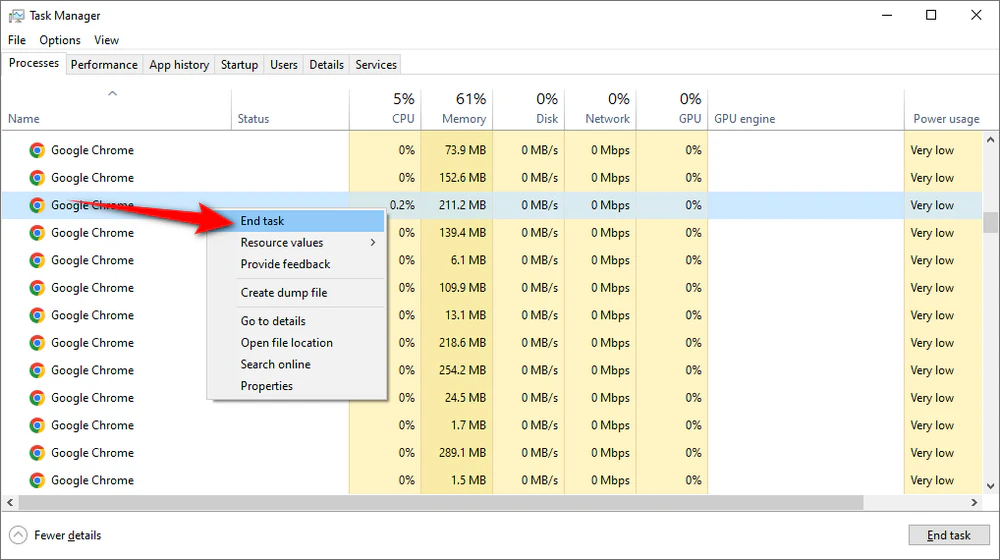
For an occasional glitch like not opening, crash, it will be probably fixed by resetting or reinstalling Movies & TV app.
Open Start > Settings > Apps > Apps & features, scroll down to Movies & TV and select "Advanced options". Then you can decide to reset or uninstall Movies & TV app. To reinstall, visit https://apps.microsoft.com/detail/9wzdncrfj3p2?hl=en-us&gl=US from Microsoft Store.

If all aforementioned solutions do not work, give it another shot on some free alternatives to Movies & TV app like VLC Media Player, MPC-HC/MPC-BE, PotPlayer, KMPlayer, GOM Player or something else.
UPDATE: Movies & TV application has been superseded by Media Player on Windows 11, and will be removed from the pre-installed apps in 2024. Meanwhile, Microsoft also rolled out an update to Windows 10 users between January and June 2023, replacing the Movies & TV app with the newborn Windows Media Player. However, it still remains available through the Microsoft Store.
A: Try running the Windows Store Apps troubleshooter or reinstalling the app. Additionally, ensure your system and graphics drivers are up to date.
A: Video playback issues can be caused by outdated graphics drivers, excessive video parameters, incorrect playback settings, or insufficient system resources. Make sure your drivers are up to date, adjust your playback settings, and close any unnecessary applications running in the background.
A: Yes, other apps can sometimes cause conflicts, resulting in a choppy video playback or an unexpected issue. Perform a clean boot to determine if a background service or startup program is causing the issue.
That's all I want to share with you on how to fix Movies & TV app not working on Windows 10/11. Hope that will help you a lot. But if you keep experiencing the problem, try to contact Microsoft Support via https://support.microsoft.com/en-us/contactus. Thanks for your reading.

WonderFox HD Video Converter Factory Pro
1. Fix any unsupported format issue with 600+ presets.
2. Compress large files with imperceptible quality loss.
3. Save HD/FHD/2K/4K/8K videos from 1000+ sites.
4. Trim, merge, crop, rotate, flip, watermark video.
5. Record live streams, gameplay, webinar, video call.
6. Make animated GIFs from video or image sequence.
7. Ringtone Studio, Subtitle Extractor, and MORE...
Privacy Policy | Copyright © 2009-2025 WonderFox Soft, Inc. All Rights Reserved