Best Video & Audio Processor: HD Video Converter Factory Pro
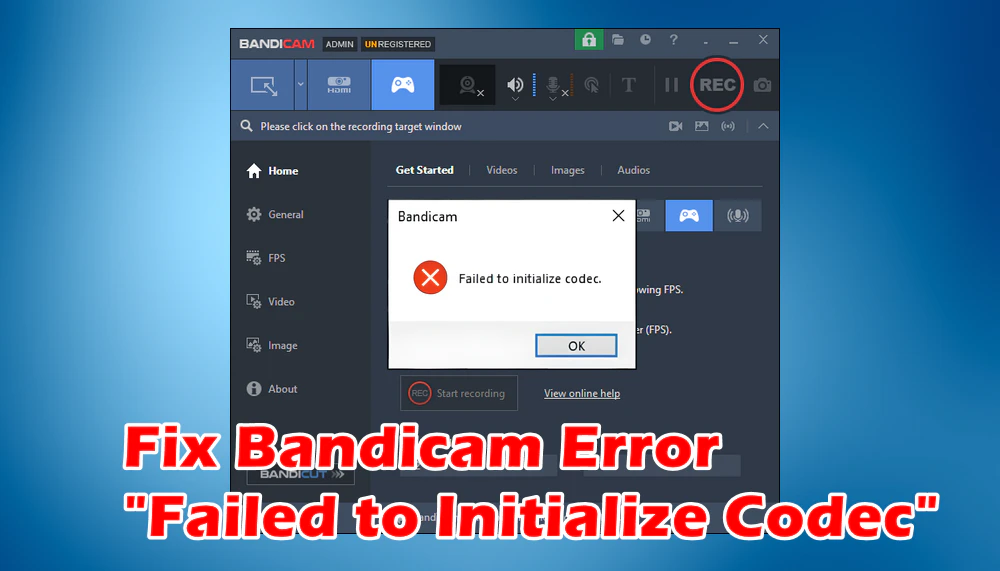
Bandicam is a favorite for many gamers, tutorial makers, and anyone who loves to record screen activities. It is well-known for its user-friendly interface, ease of use, and high-quality output, making screen recording accessible to novices.
But sometimes, things don't go as smoothly as we'd like. When you hit the REC button, instead of seeing the familiar recording window, you're greeted with an error message: "Failed to initialize codec". What's going on?
So, in this guide, we'll talk about what this error means and provide some practical solutions to get you back on track. Let's get to it!
A codec is like a translator for video and audio files. The term "codec" is a mix of "encoder" and "decoder". When you record a video, the codec compresses the data so it can be stored efficiently. When you play it back, the codec decompresses the data so you can view it.
Bandicam relies on these codecs to record and encode your screen activities or gameplay footage. Without the right codec, or if the codec isn't functioning correctly, Bandicam can't do its job.
In other words, when Bandicam can't initialize the codec, it's unable to start the recording process, leading to the "Failed to initialize codec" error message.
There are several common cases that can trigger the "Failed to initialize codec" error:
Now, let's move on to the "how to fix it" part. We're going to cover a range of different approaches, so hopefully at least one of these will help get your recording setup back on track.
In most cases, the simplest solution is the most effective. Restart your Bandicam and computer, then try it again.
Completely close or quit any applications that might be using significant memory or processing power. This includes web browsers with multiple tabs open, games, or any background applications.
Disable programs like Windows Game Bar, ShadowPlay (NVIDIA Share), OBS, XSplit, ShareX, or any other similar software that might use video encoding resources. These programs can compete with Bandicam for codecs or encoders like NVENC.
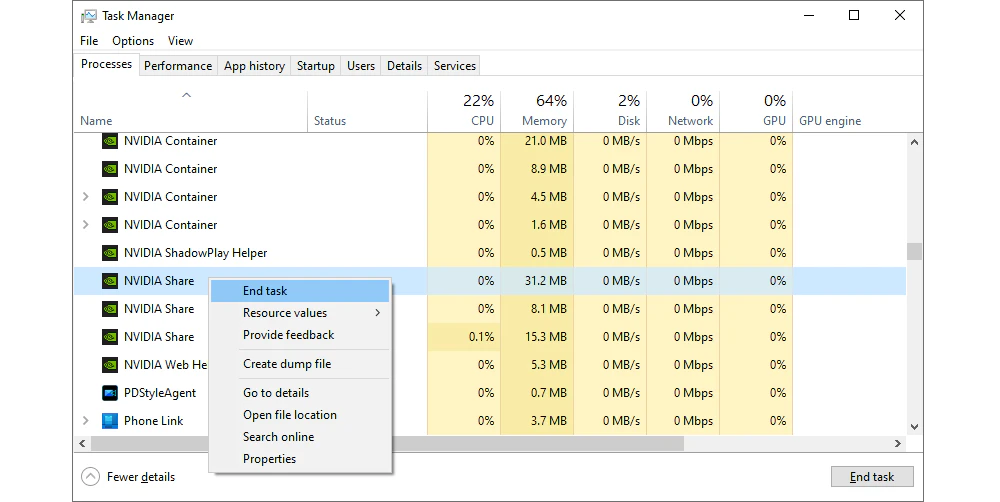
Open Bandicam and check for updates under "About" > "Update check". Installing the latest version can fix known bugs and improve compatibility.
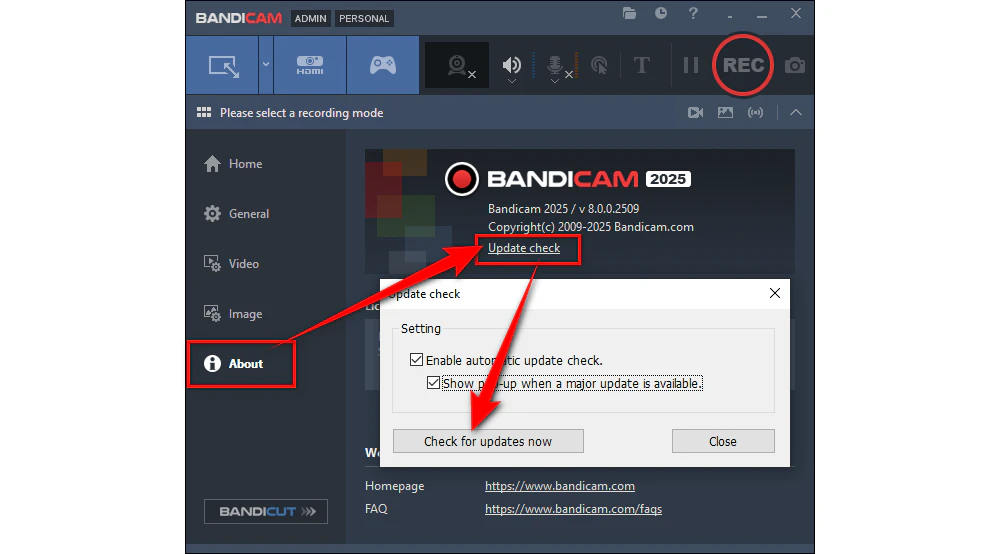
Or, you can take a more drastic approach - a complete reinstallation of Bandicam. Don't just hit the "Uninstall" button from "Apps & features". Dig around in your program files and registry to make sure you get rid of every last trace of Bandicam. Using an uninstaller tool like GEEK or Revo can be helpful.
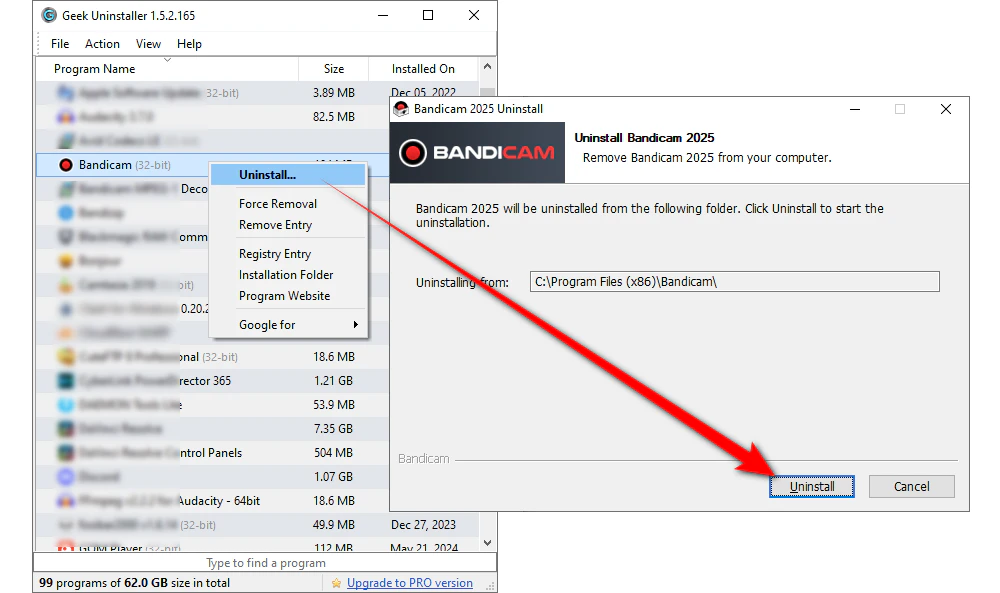
Then, once Bandicam is completely removed, go ahead, and download the latest version from the Bandicam website and do a clean install. This will ensure that you're starting with a fresh, uncorrupted version of the program.
Running Bandicam in compatibility mode can help Bandicam operate smoothly on systems where it might otherwise encounter conflict issues.
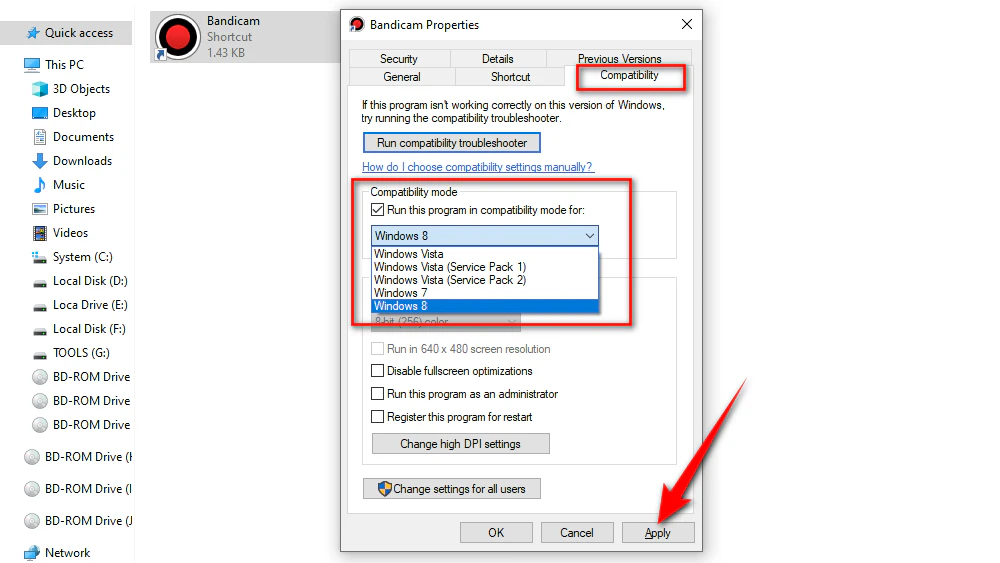
Your system might be missing necessary codecs or existing ones might be corrupted or outdated.
The best way to do this is to download a comprehensive codec pack, like the K-Lite Codec Pack, which includes a wide variety of common codecs and is designed to play nicely with a ton of different media players and recording software.
Just be sure to uninstall any old or conflicting codec packs before you install the new one in case the different codecs fight for dominance on your system.
Then go to the K-Lite Codec Pack's website, download the latest version, and install it on your system. Usually, the Standard Version suffices. This gives Bandicam a much better chance of finding the right one and getting it initialized correctly.
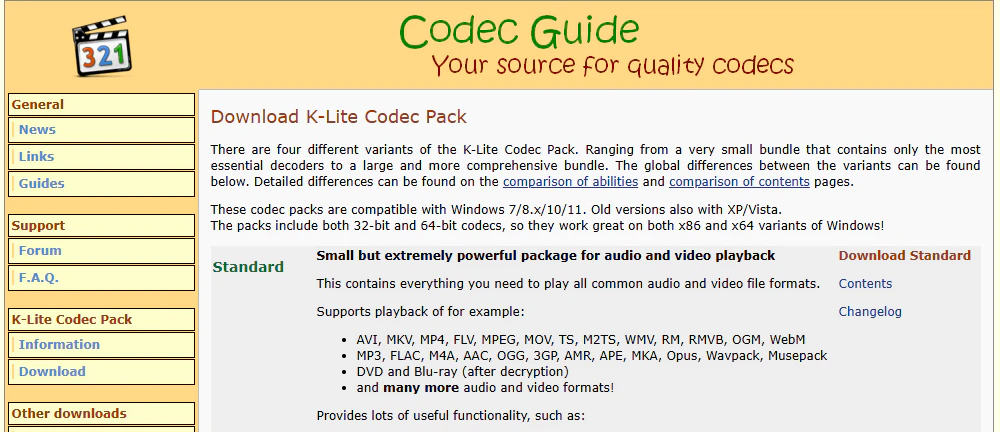
Outdated or corrupted graphics drivers can be the biggest troublemaker. To update your graphics driver,
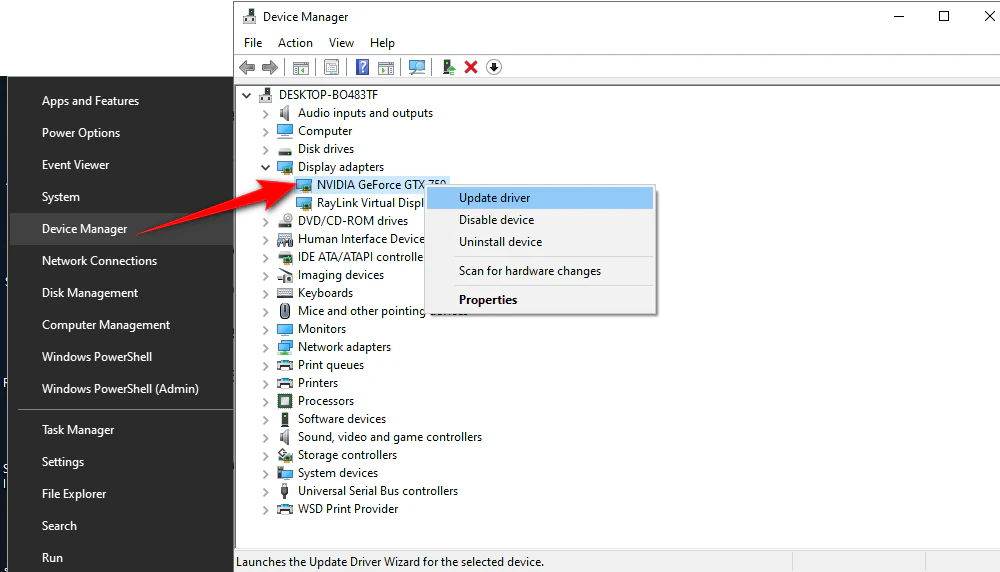
A complete reinstallation is recommended. Use a tool like "Display Driver Uninstaller (DDU)" to remove your current graphics drivers completely. This ensures that no residual files or registry entries cause conflicts.
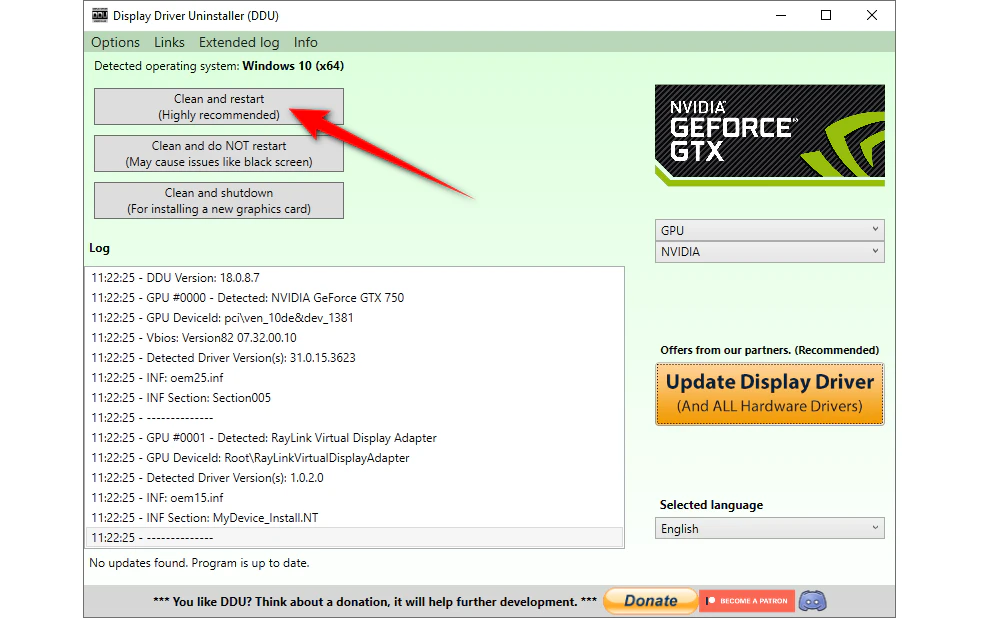
Then go to your GPU manufacturer's driver download page below and download the latest driver compatible with your graphics card. Restart your system to see if the problem is solved.
Adjusting settings within Bandicam can often resolve codec initialization issues.
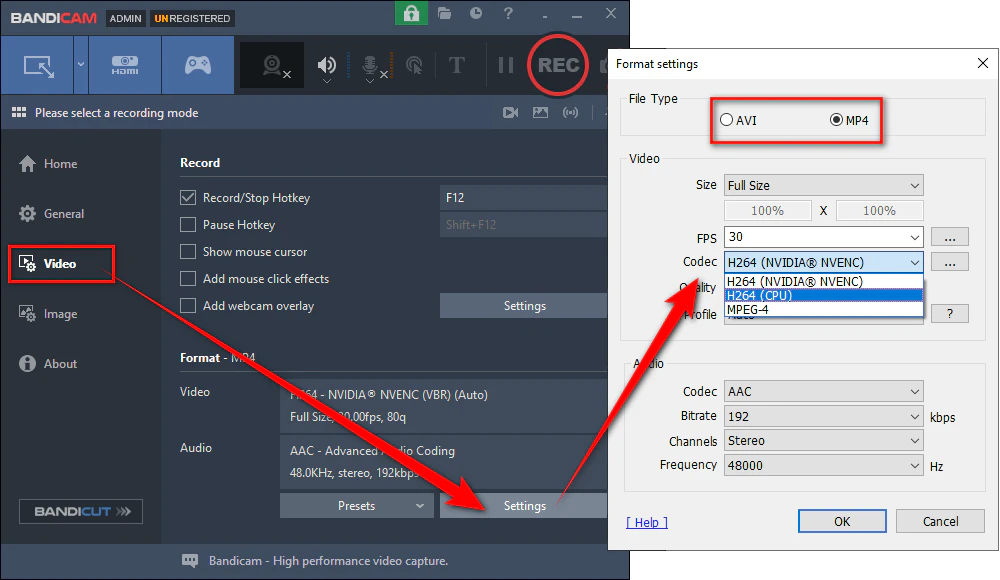
Sometimes, changing the File Type can also help.
Switch between "AVI" and "MP4" and select a different codec option to see if one format works better with your current setup.
These changes force Bandicam to use different encoding methods, which might bypass the "Failed to initialize codec" issue.
Bandicam offers different recording modes that might be more compatible with your system.
Open Bandicam, go to "Home" > "Get Started".
If you're using "Game recording", try switching to another one like "Fullscreen" or "Specific window".
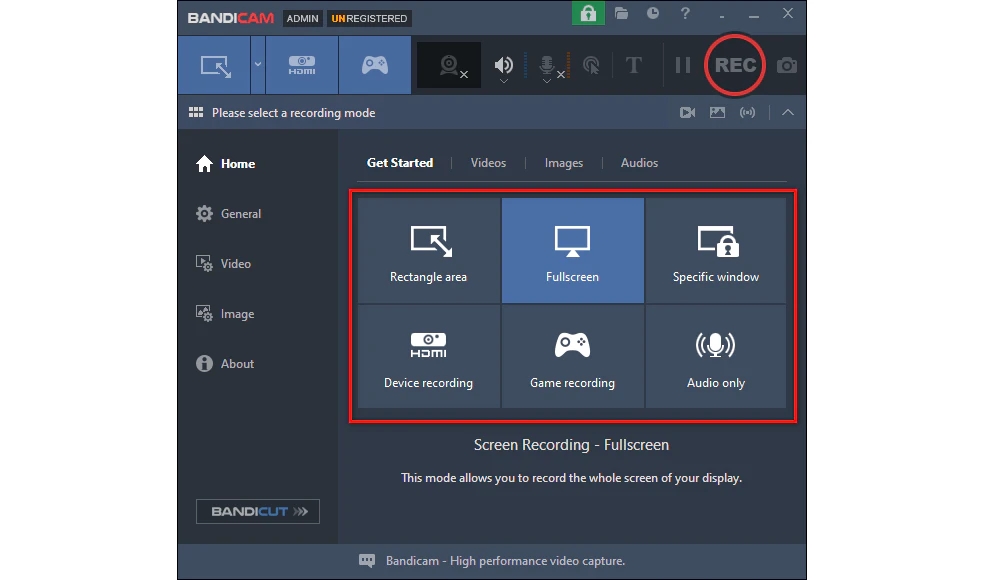
Sometimes, other users have already battled and conquered the same issue you're facing. Check out the official Bandicam forum and search for your specific error message.
Can't find an existing solution? Go and create a new post. Be sure to provide plenty of details about your setup and the steps you've already taken.
If you don't get any response, it's time to reach out to the support team. Prepare a detailed description of your problem, including system information and what you've already tried. Then send an email to Bandicam support.
It is always wise to have a plan B, especially when all other methods fail or while you are waiting for a response from Bandicam.
There are a lot of great alternatives out there, like OBS Studio, Nvidia Shadowplay, or even the built-in Windows 10 Game Bar. These programs all have their own unique features and capabilities, and they might just handle codec initialization a little bit better than Bandicam.
Of course, switching to a new screen recorder can be a bit of a hassle, especially if you're already used to the Bandicam workflow. But I'm going to introduce a very newbie-friendly tool with no learning curve, out of the box.
WonderFox HD Video Converter Factory Pro is an all-in-one suite of tools primarily designed to simplify the video and audio processing work. One of its standout features is the Recorder module that even beginners can handle. Its intuitive design and flexibility make it a great choice for quick screen recording. Here's how to use it:
Step 1: DownloadDownload, install, and launch the application on your PC. Then open the "Recorder" module.
Step 2: Select a recording mode that fits your needs:
Step 3: Choose an output format, quality, frame rate, audio, and GPU acceleration. Then specify a location.
Step 4: Hit "REC" to initiate the GPU-accelerated video recording after a 5-second countdown.
Step 5: To end it, press "Ctrl + F1". Your recording will be saved in the directory you specified.
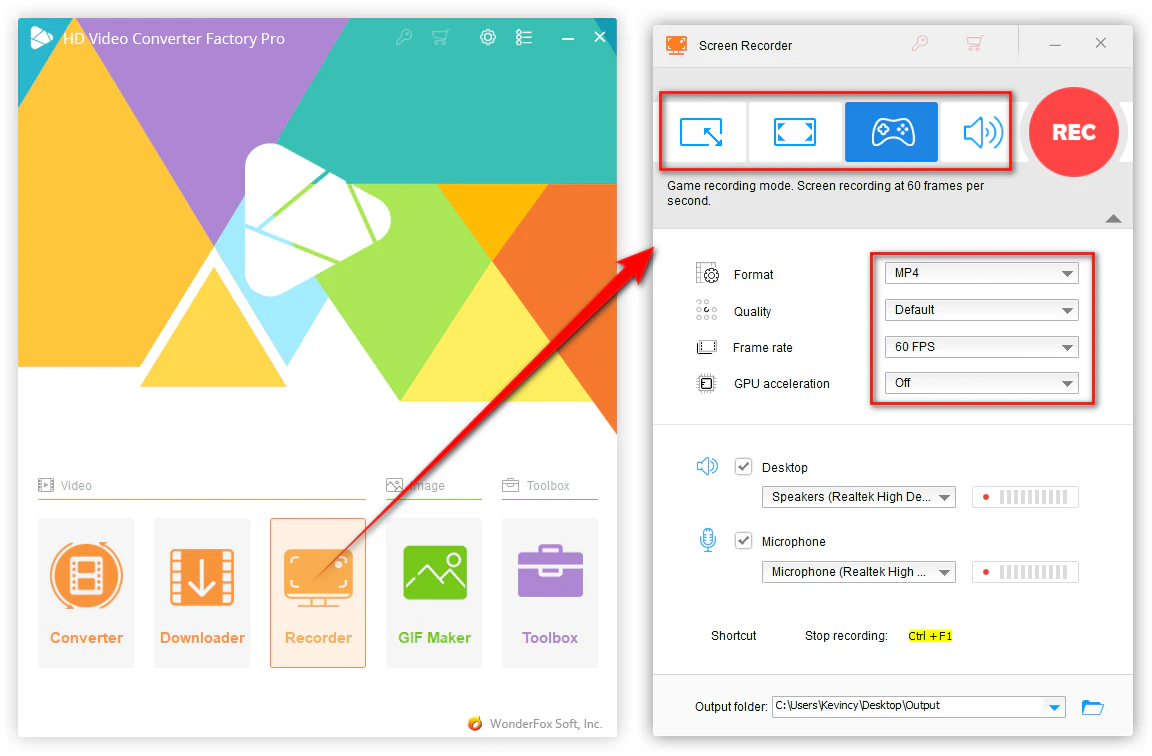
A: Probably! Some antivirus programs or Windows Defender can be overprotective and block Bandicam from accessing necessary codecs. Try temporarily disabling your antivirus or adding Bandicam to its exceptions list to fix the error.
A: Occasionally, Windows updates may alter system files or settings that affect codecs. If the error appeared after a recent update, try rolling back the update or check for any patches that address the issue.
A: Each program handles recording differently. If Bandicam's acting up while others work fine, it's usually because of how it handles NVENC, QSV, VCE/VCN, or memory allocation. Try updating your graphics drivers, and closing other recording software completely as they might be secretly running in the background.
A: Open Task Manager (Ctrl + Shift + Esc) while running Bandicam. If your memory usage is through the roof (90%+) or you spot other recording software running, you've found your culprit. Close unnecessary programs and try again.
A: Bandicam suggests H.264 (CPU) as a fallback because it's a widely compatible software codec that doesn't rely on hardware encoders like NVENC or Quick Sync. While it works as a backup plan, it's not ideal for the long run. CPU encoding uses more system resources and might impact your game performance. It's better to fix the root cause by sorting out your drivers and conflicts.
A: If the error occurs with a particular game or app:
If it's a game-specific issue, contact Bandicam's support. They may add support for it in the next update.
WonderFox
HD Video Converter Factory Pro

Terms and Conditions | Privacy Policy | License Agreement | Copyright © 2009-2025 WonderFox Soft, Inc. All Rights Reserved.