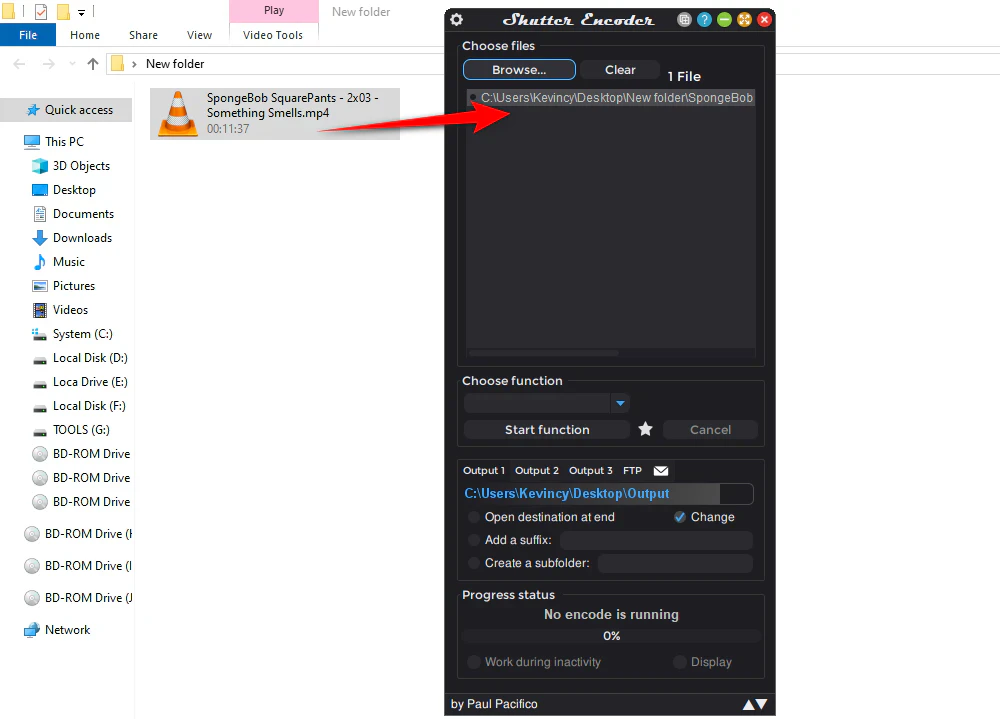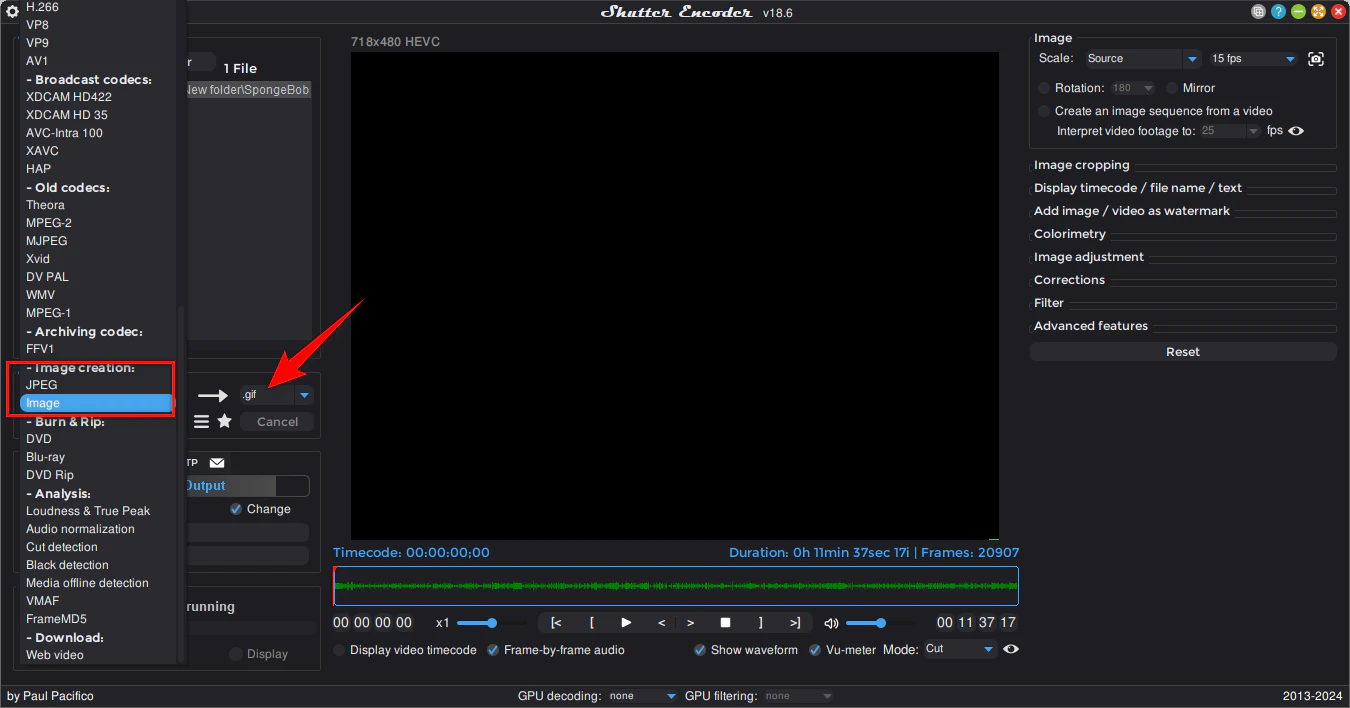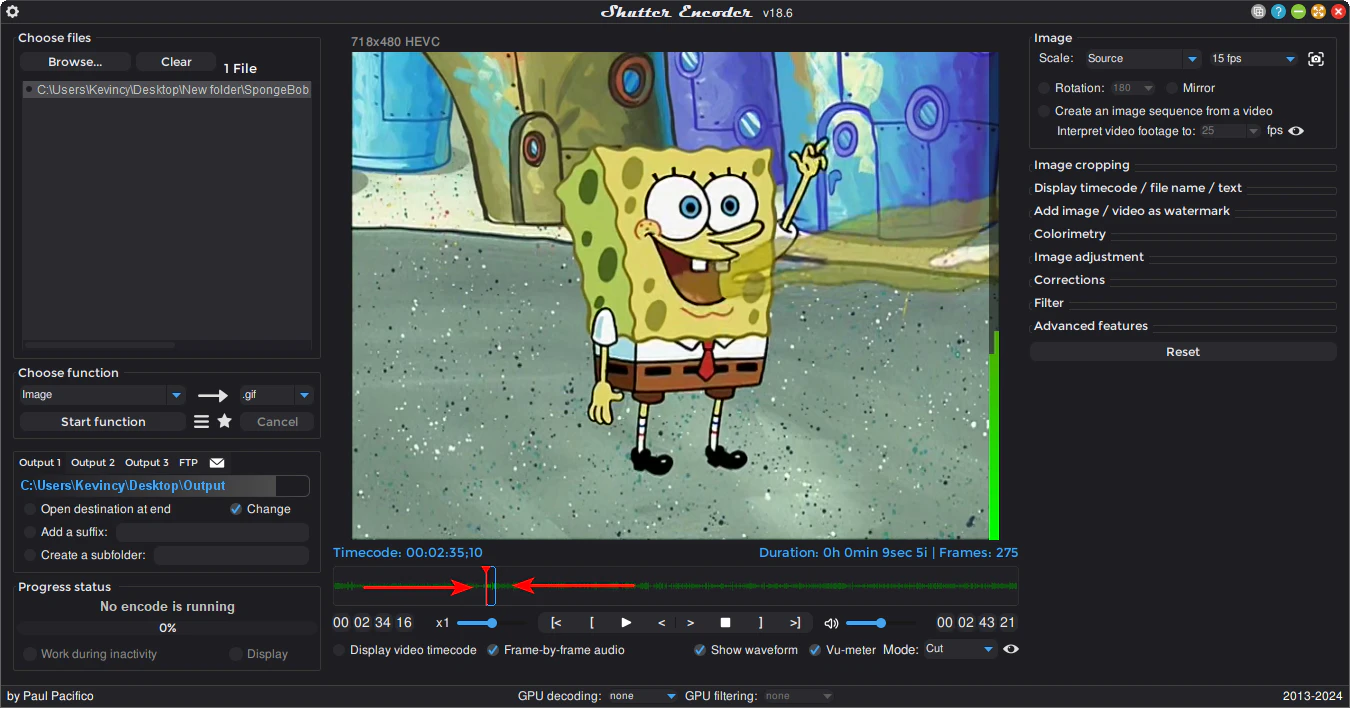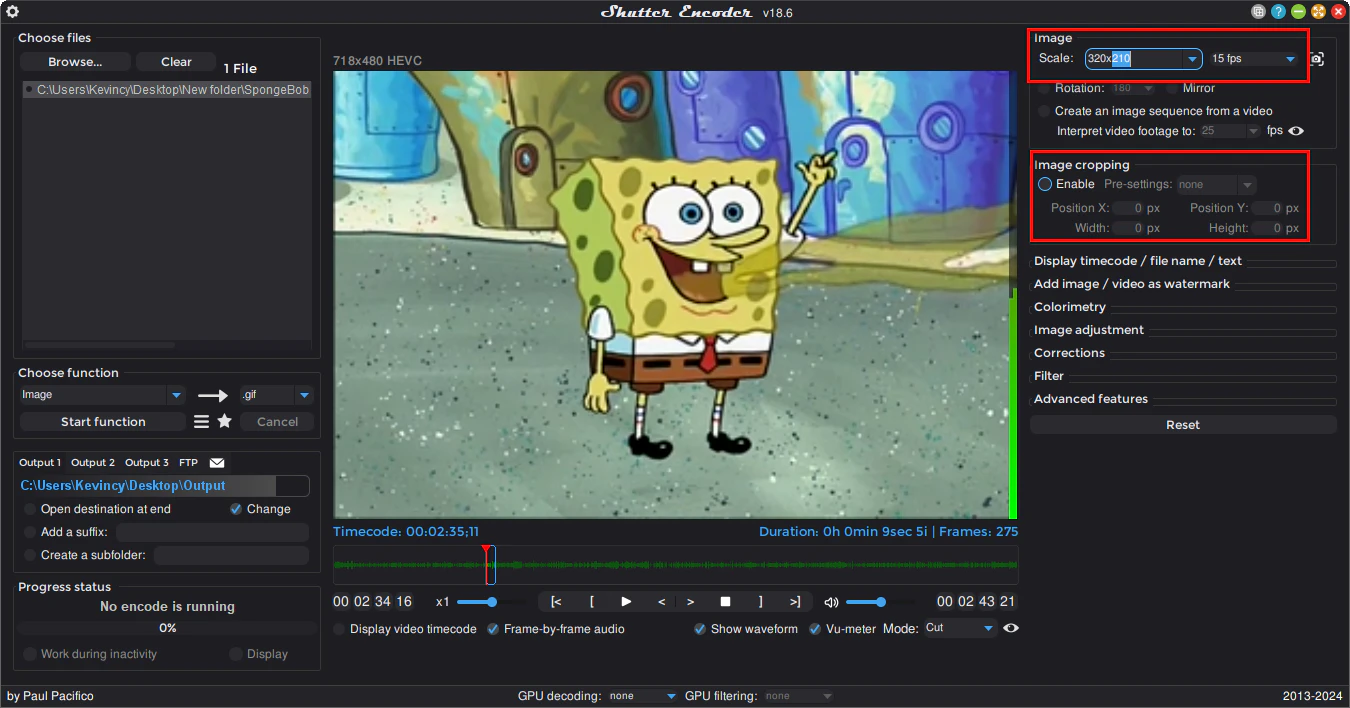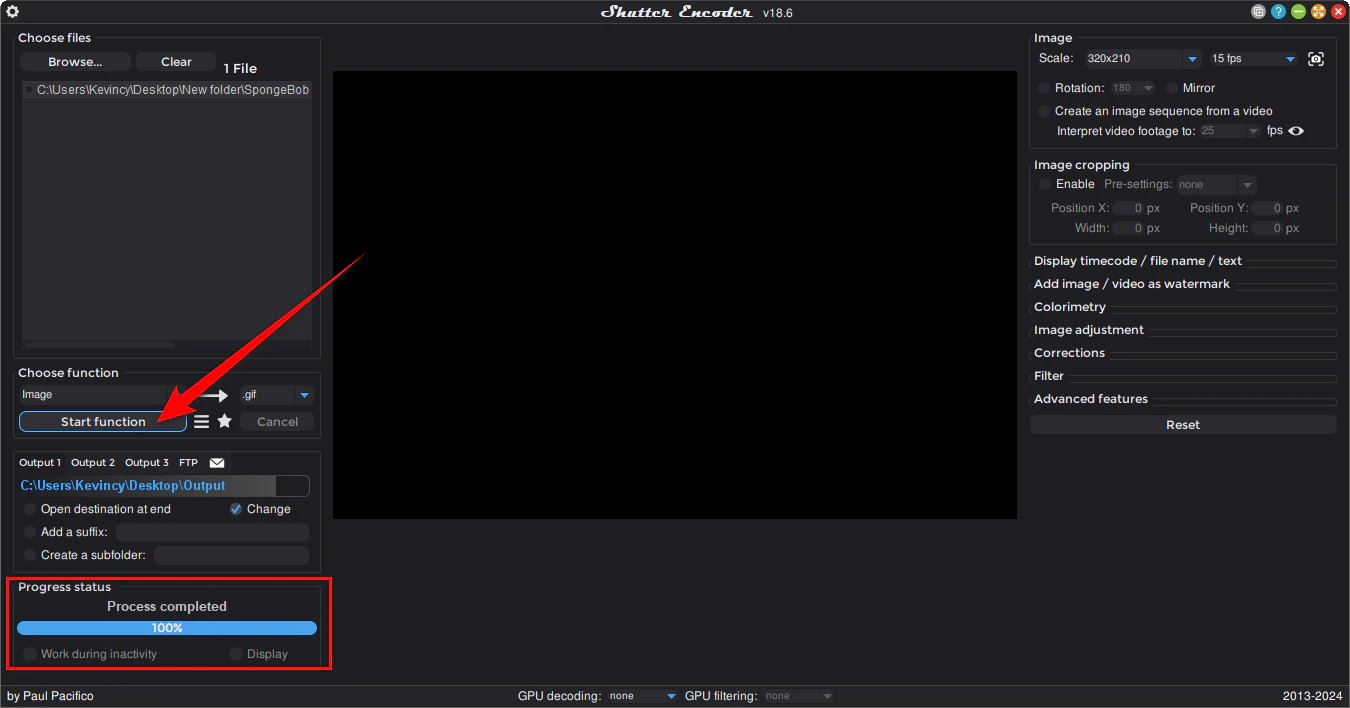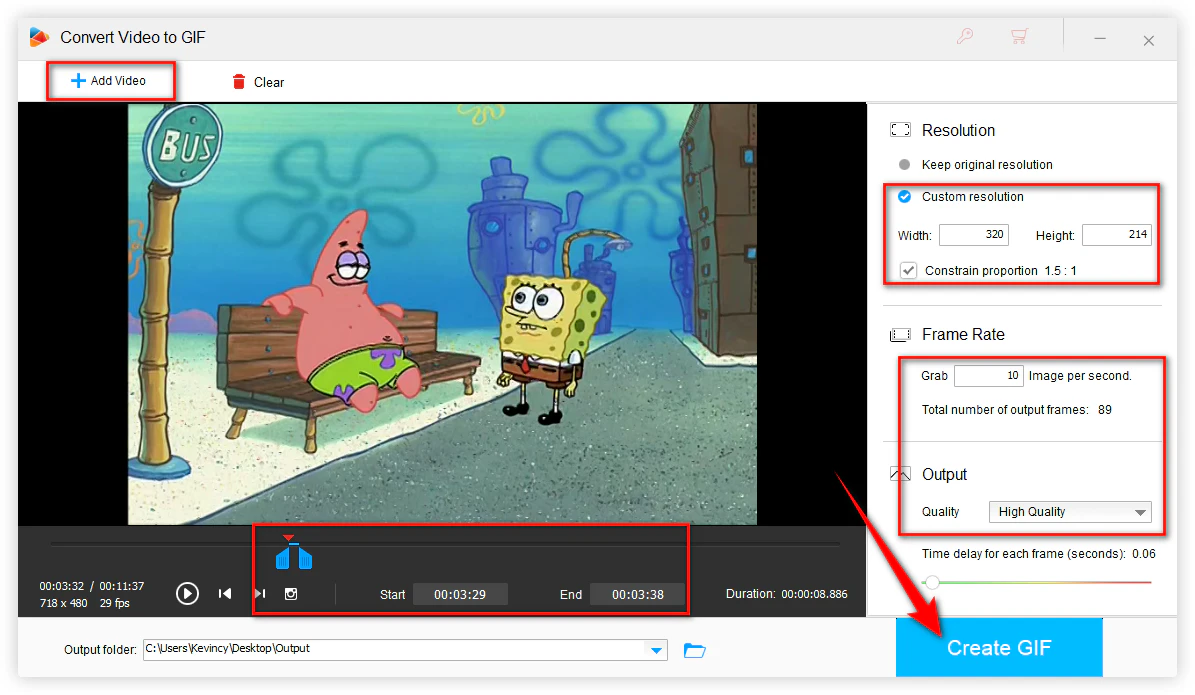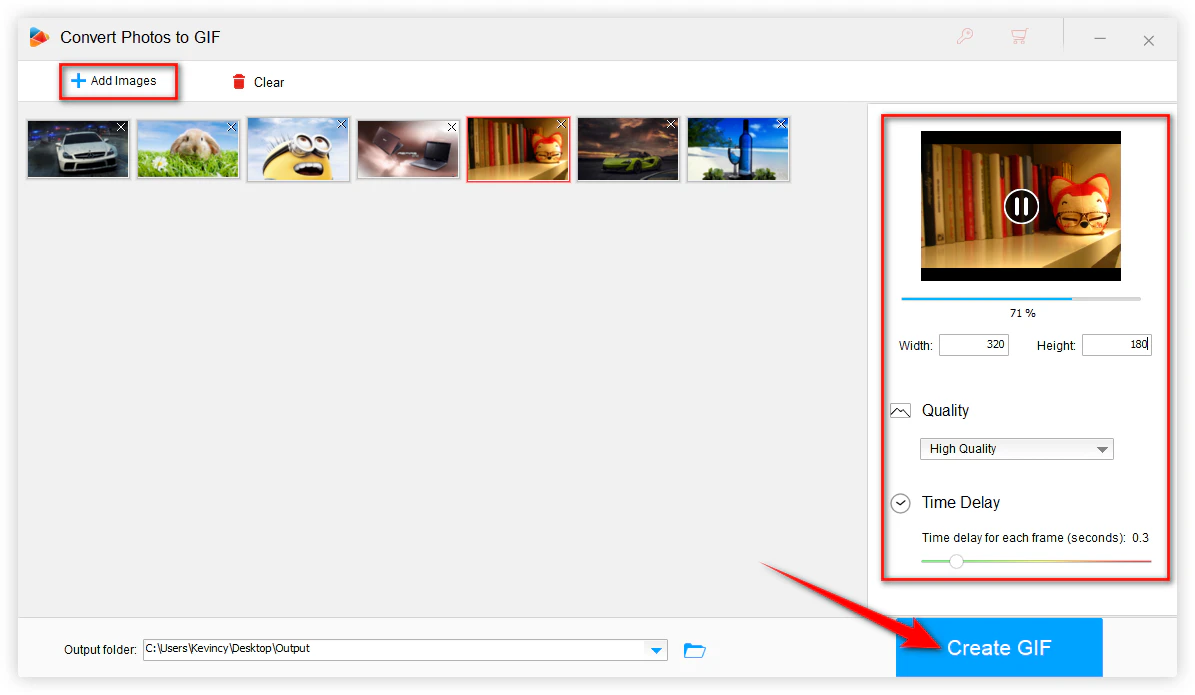Shutter Encoder is a free, open-source, cross-platform multimedia processing tool that is famous for its rich features and user-friendly interface. Despite the common features for video, audio and image processing, many people wonder if it can create animated GIFs. You know, how can today's social media be without those wonderful GIFs?
The good news is that Shutter Encoder now simplifies the GIF production process with continuous updates and releases. Next, I'll show you how to create your own unique animated GIF with Shutter Encoder step by step.
How to Use Shutter Encoder to Make a GIF from a Video?
First, make sure you're using the latest version of Shutter Encoder. The new version has integrated GIF functionality directly into the tool without the need for external GIF packages or presets. This integration provides a smoother experience with more customization options.
Step 1: Import Your Video File
- Open Shutter Encoder from your desktop or the Start menu.
- Drag and drop the video file you want to convert to an animated GIF onto the Shutter Encoder interface or click the "Browse" button to add your video manually.
- Once added, your video file will appear in the task list.
This can be any video you want to turn into a GIF as most common formats are supported by Shutter Encoder.
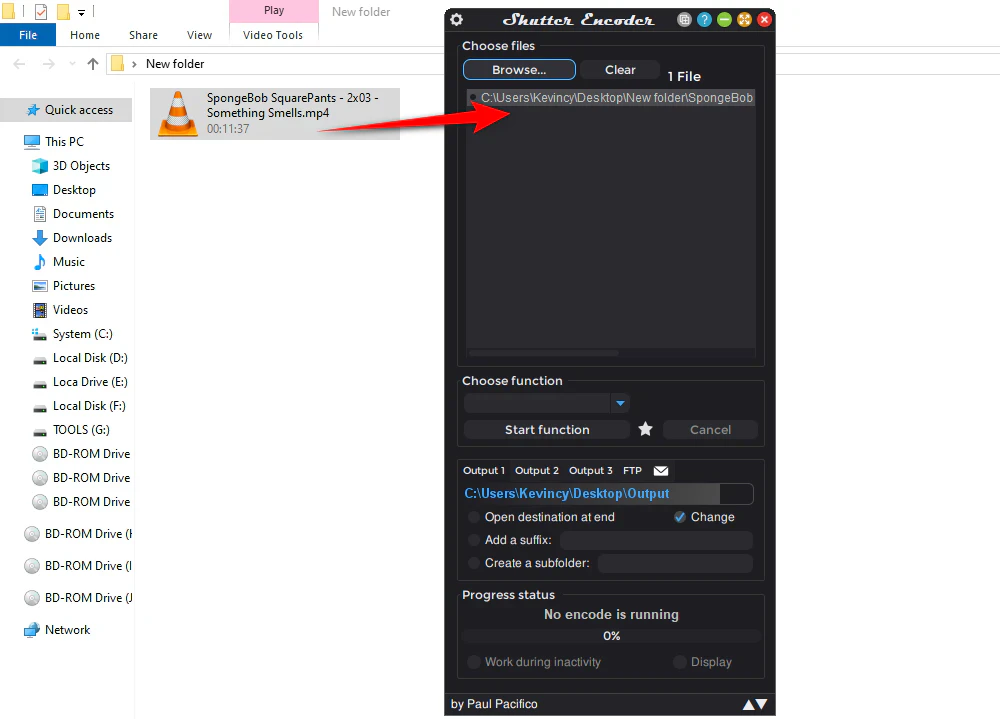
Step 2: Select GIF as the Output Format
- Navigate to the "Choose function" section, scroll down to the "Image creation" option in the drop-down menu, and select "Image".
- Shutter Encoder will expand a preview window with some settings on the right side.
- You'll see a new drop-down menu appearing next to "Image", then choose ".gif" as the output format.
- Don't forget to change a location to save your output GIF.
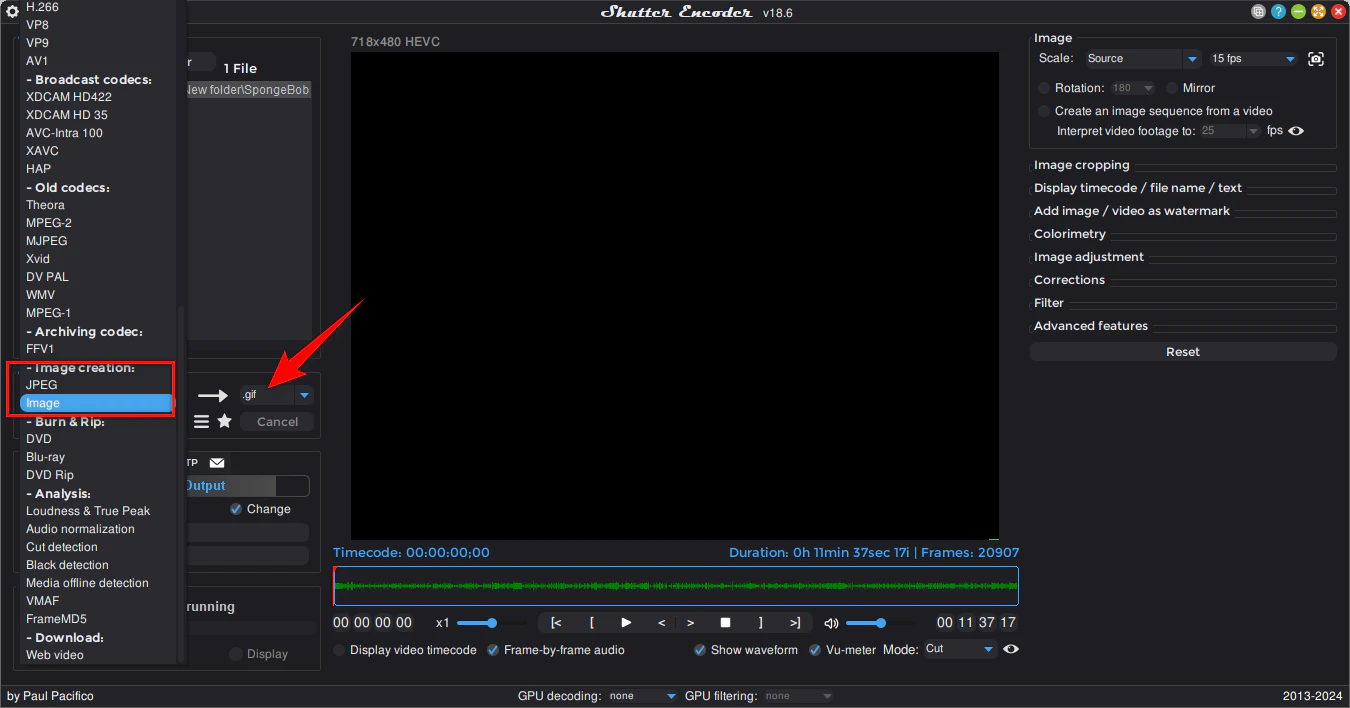
Step 3: Trim the Highlight Moment
- If your video is too long, you can use the start and end markers to define the highlight portion on the timeline.
- Use the playback tools to preview and make it more accurate.
- Keep it short. Long GIFs have larger file sizes and may load slowly on websites and social media.
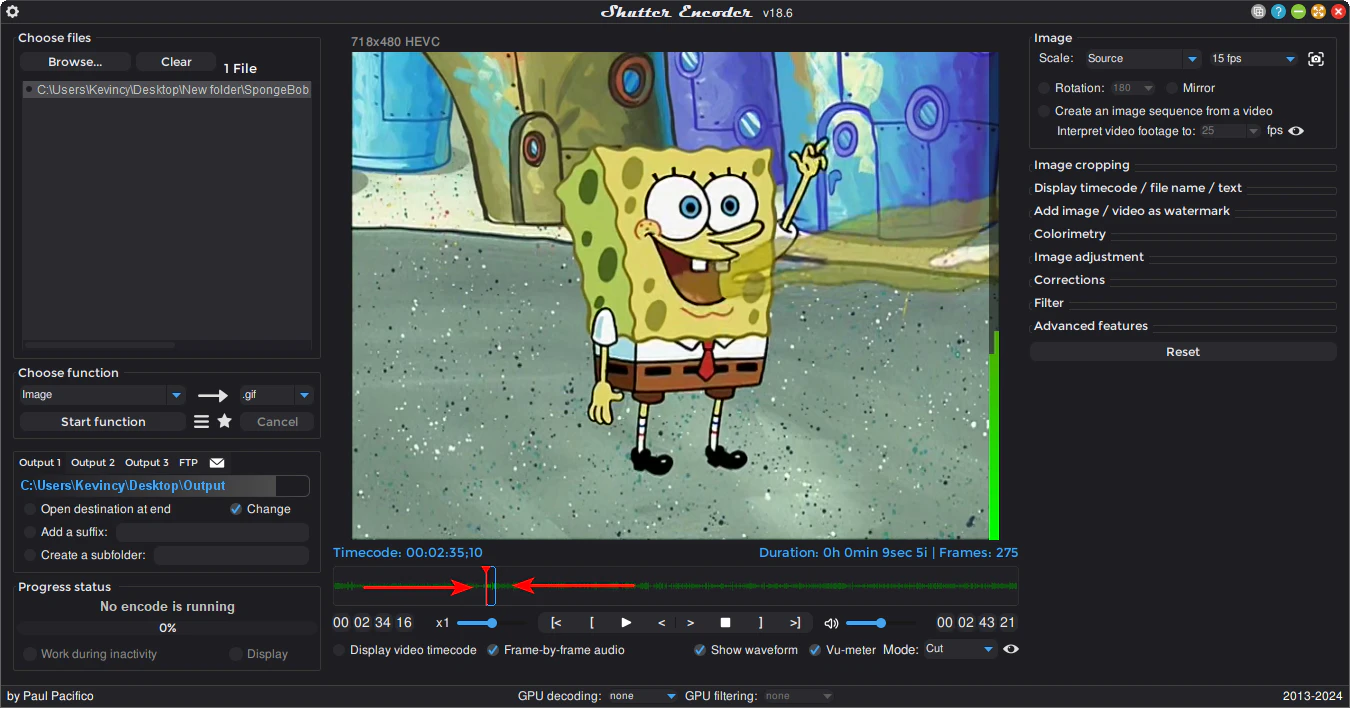
Step 4: Customize Your GIF
You know, an animated GIF is always short, low-res, and small-sized. You can make use of the right-hand settings to configure your output GIF:
- Scale: Resize the video by reducing the resolution to make the GIF smaller.
- Framerate: Adjust the frame rate to control the smoothness of your GIF. Lower frame rates reduce file size.
- Image cropping: Enable this function to crop a specific part from the video image and remove the unwanted objects.
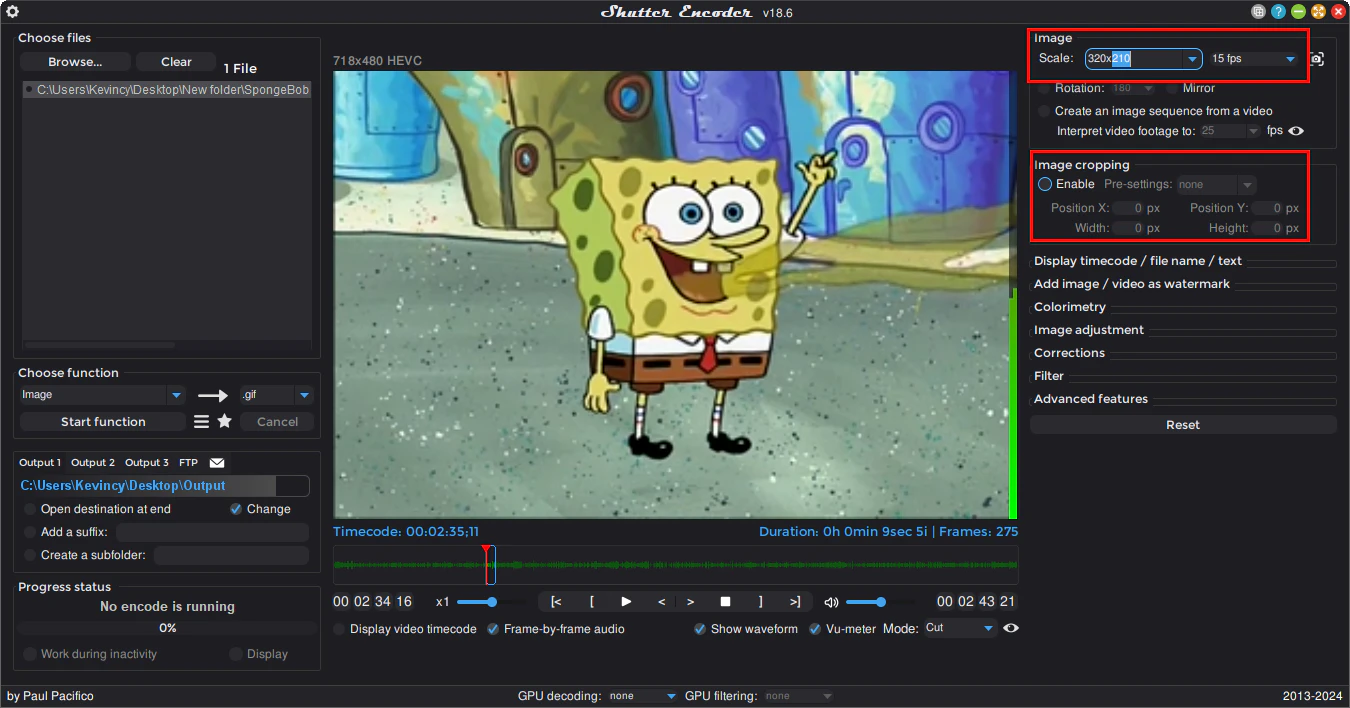
Step 5: Create and Export Your GIF
- Once everything is ready, hit the "Start function" button to initiate the encoding process.
- You can monitor the conversion status, and your animated GIF will be ready in just a few moments.
Open the GIF file using an image viewer or web browser to ensure it meets your expectations. In practice, you can try different settings to get the best GIF results.
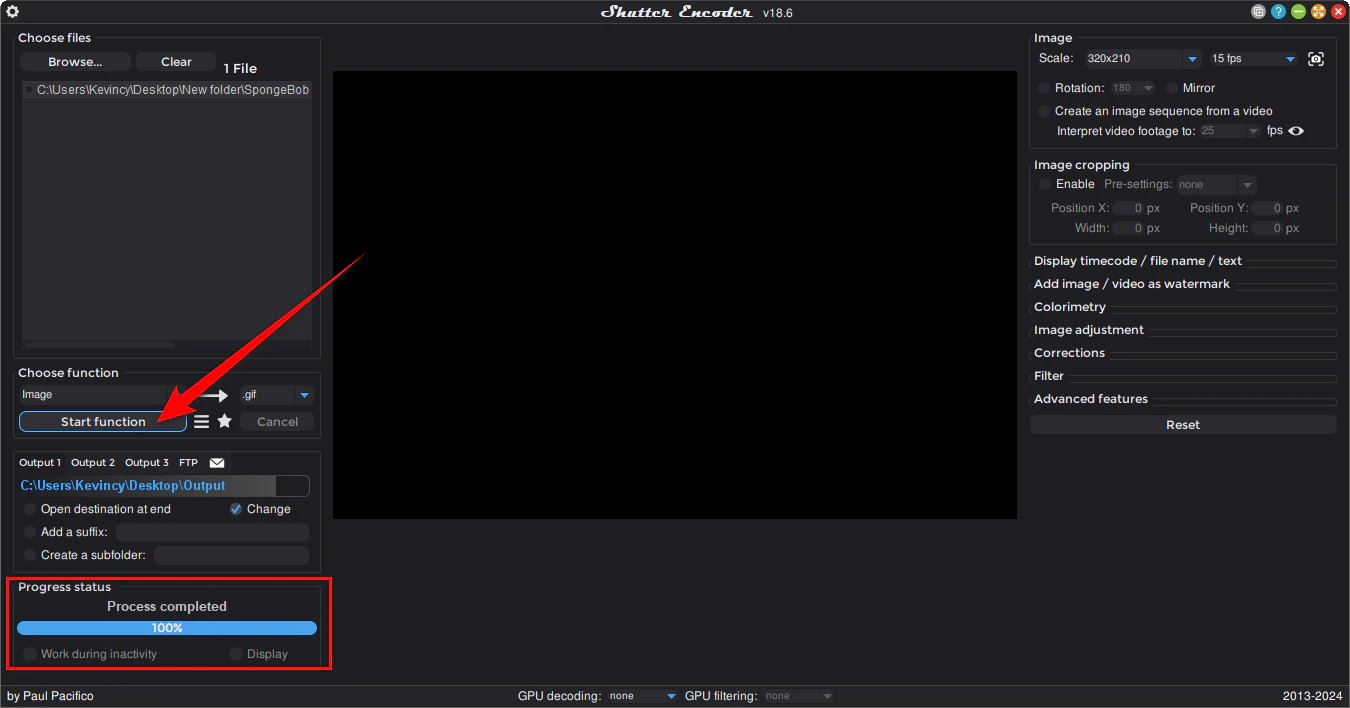
A Simpler Alternative for GIF Making
While Shutter Encoder is a powerful tool, some users might prefer an alternative with a more straightforward interface for GIF creation. WonderFox HD Video Converter Factory Pro is an excellent option because of its intuitive GUI.
It's an all-in-one video processor that not only handles video and audio files, but also incorporates a handy GIF Maker for creating high-quality animated GIFs from both video files and photo sequences.
#1. Create a GIF from a Video
- DownloadDownload and install the app on your PC.
- Launch it and hover your mouse over the "GIF Maker" module, then choose "Convert Video to GIF".
- Click "Add Video" to import your source video or simply drag and drop it into the window.
- Use the sliders or enter the start and end times to select your favorite moment.
- On the right side, you can configure the GIF resolution, frame rate, quality, and time delay as you wish.
- Specify a destination to save the GIF at the bottom.
- Finally, click the "Create GIF" button to export your GIF.
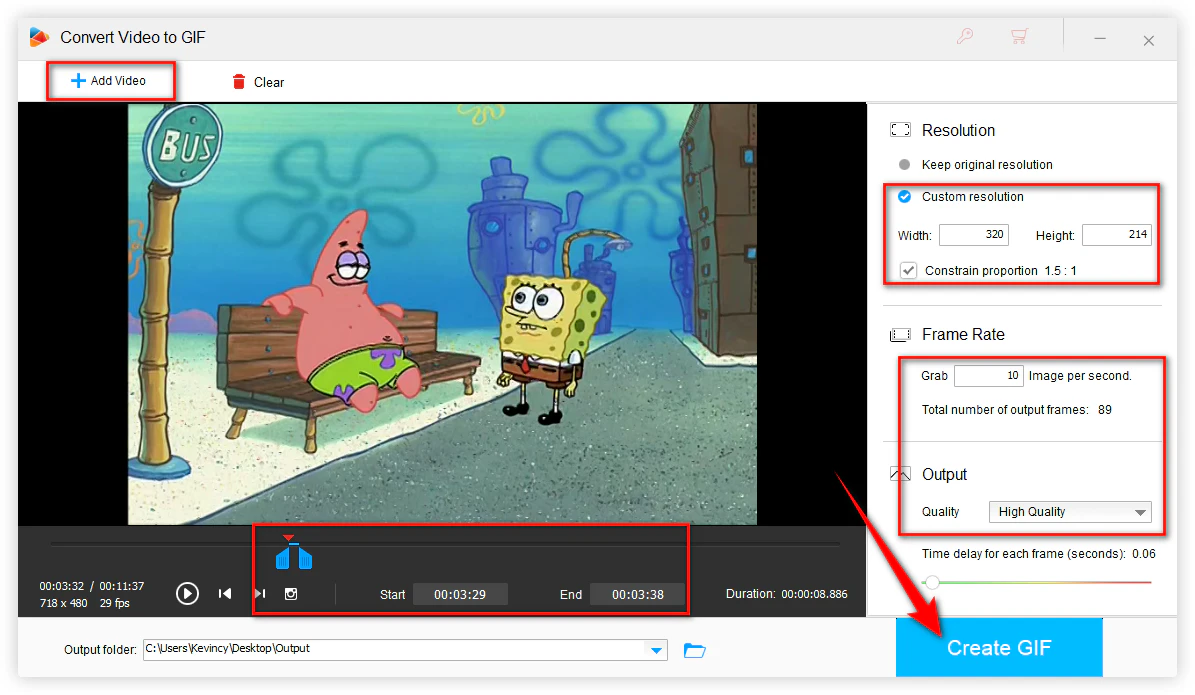
#2. Create a GIF from a Series of Images
- Launch WonderFox HD Video Converter Factory Pro.
- Hover your mouse over the "GIF Maker" module and choose "Convert Photos to GIF".
- Click on the "Add Images" button to import your image sequences. A drag-and-drop is also allowed.
- On the right side, customize the width and height of your GIF, as well as the quality and time delay.
- Play the GIF in the Preview section and make adjustments.
- Once pleased, choose an output folder, and hit "Create GIF".
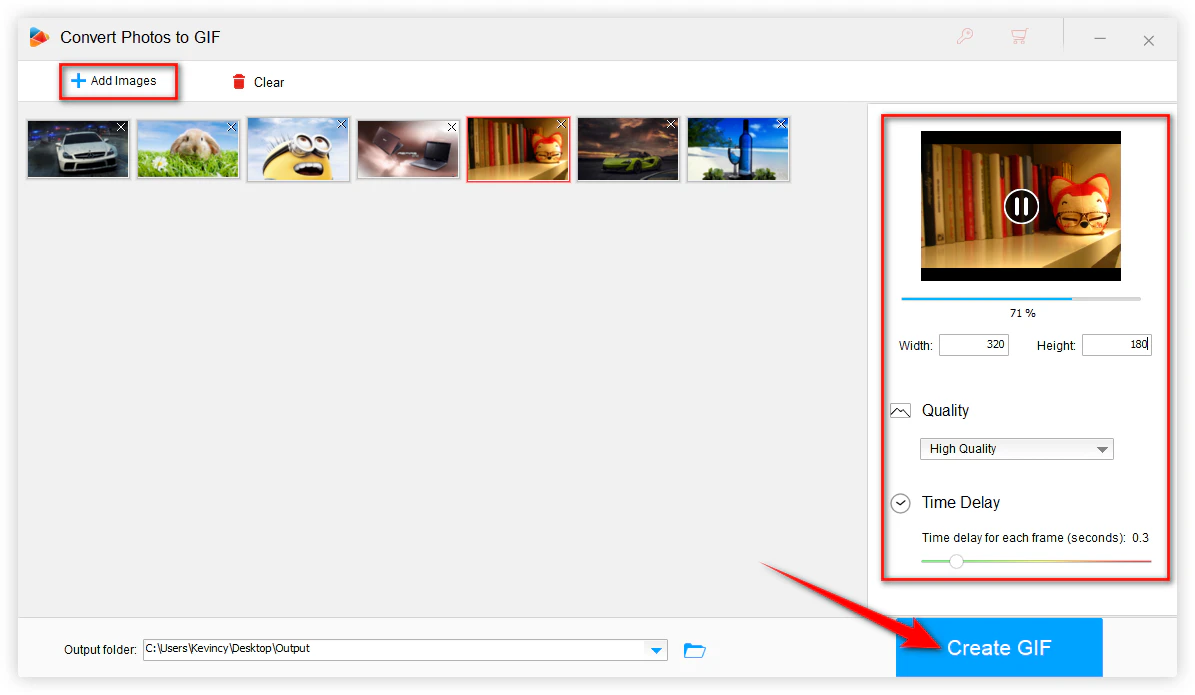
FAQs
Q1: Can I make a GIF from a series of images using Shutter Encoder?
A: No, there is no straightforward solution in Shutter Encoder. You have to first encode those images into a video using a video codec (e.g., H.264) and then convert it to a GIF using the "Image" function.
Q2: How can I make my GIFs smaller in file size?
A: Try to lower the resolution (scale) and the frame rate (fps). Both methods can decrease the GIF file size.
Q3: Are there any online alternatives for creating GIFs?
A: Yes, there are several online GIF makers available without downloading additional software. Websites like GIPHY, Ezgif, and Imgur offer online GIF creation services from videos or images.