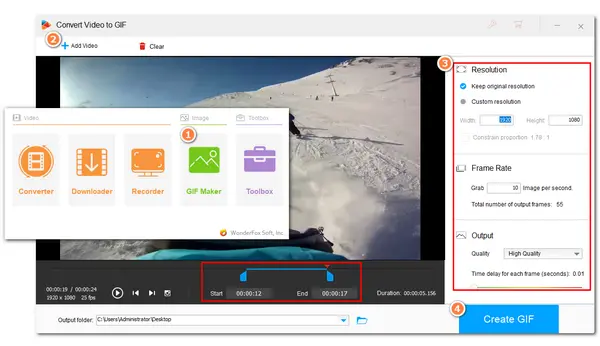
GIFs are now widely used on social networks to express ideas and emotions, making conversations more vivid.
If you have some WebM files and want to extract a certain clip to make your animated GIFs, this post shares two handy ways to convert WebM to animated GIFs.
You can use the desktop WebM to GIF converter software to make your GIFs with customizable options or try the online GIF maker to export GIFs quickly without changing anything. Keep reading to learn detailed guides.
To change WebM to GIF with high-quality preserved, you can use WonderFox HD Video Converter Factory Pro. It is an all-in-one video processing software that provides a handy GIF maker for making animated GIFs from videos and image sequences. Its user-friendly interface makes it an ideal option for beginners.
It supports importing all WebM files (incl. 8K & VP9) and can convert them to GIFs without hassle. It offers fully customizable options for making GIFs with your desired size, length, and quality. You can trim the video length and adjust the GIF resolution, frame rate, and quality with just a few clicks.
The following shares the details on how to create a GIF from a WebM file. Get this app and follow the guide below!
Launch WonderFox HD Video Converter Factory Pro. Then choose “GIF Maker” > “Convert Video to GIF” from the initial interface.

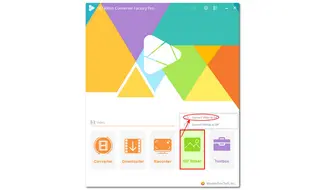
Click the “+ Add Video” button to import your WebM file into the program. Or you can also directly drag and drop the source video file into the workspace.
💡 Tips: If you fail to import your WebM file, maybe your WebM file IS corrupted due to some reasons. You can try other tools to see if they can open the WebM file. If not, you may need a data-repairing tool to repair the video file first.


1. Trim the video length: A whole video may be too long. Then, you can drag the sliders on the timeline or enter the accurate start and end times to select the desired part. Press the play button to preview the selected part.
Then go to the right side panel and customize other settings.
2. Resolution: You can keep it as the original or customize the Width and Height by yourself.
3. Frame rate: This setting determines how many pictures appear per second. A higher frame rate can make your GIF slow-motion and a lower frame rate will make the GIF go faster.
4. Quality: this determines the GIF image quality. “High Quality” will output a clear GIF file, and low quality will make the GIF blurry.
💡 If you don't know how to set these options, here are recommended settings for you:


When everything is ready, click the bottom inverted triangle button to specify an output path and then press the “Create GIF” button to start the GIF-making process at once.
Once the GIF-making process is finished, it will pop up a window to show you a folder where you save the GIF files.
If you don't want to download any software to make GIFs from WebM files, you can try an online WebM to GIF converter like CloudConvert.
CloudConvert is a popular online converter that can efficiently convert WebM files to GIFs. It also offers some customizable options. However, there is no window to show the video, so it may be inconvenient to adjust settings. Moreover, it limits the input file size and only allows 10 conversions per day for free.
If you only have several small files and don't want to change settings, follow the instructions below to convert WebM to GIF with CloudConvert.
Step 1. Visit https://cloudconvert.com/webm-to-gif to open the CloudConvert WebM to GIF Converter.
Step 2. Click "Select File" to choose a WebM file from your local drive or press the drop-down icon to import files from URLs or cloud services.


If needed, you can click the wrench icon to modify the file resolution, length, etc.
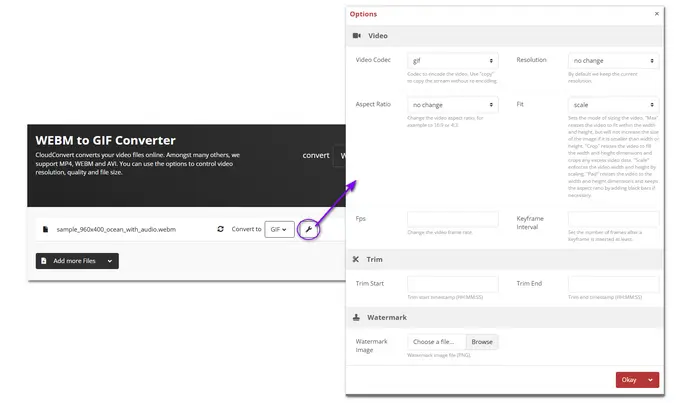
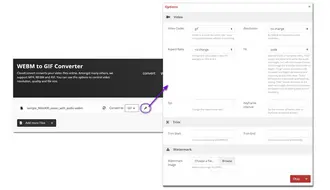
Step 3. Click "Convert" to start the conversion.
Step 4. Download the converted .gif file.
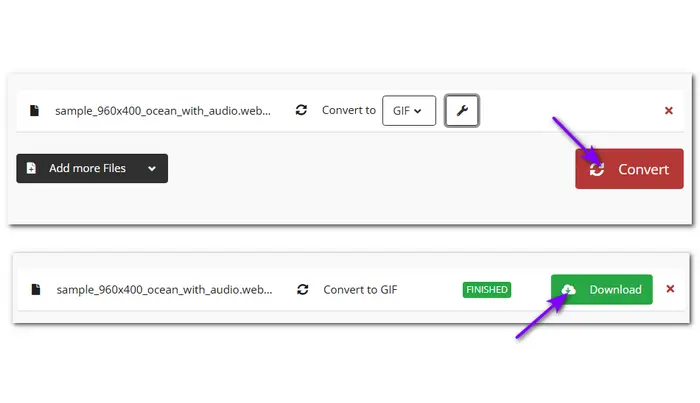
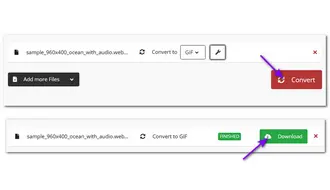
The above is all I want to share with you about how to make a GIF from a WebM video file. Both the WebM to GIF desktop converter and online service are easy to use.
If your WebM files are small and you have no requirement for the output files, the online tool is a good option.
However, if your WebM files are large and you want to customize the GIF settings before exporting, the desktop one is more suitable. You can download it here to have a free try. The free copy of this tool will not limit the file size and conversion times but leave a watermark on the exported files.
I hope you can get the desired GIFs with your preferred converter tool.
Since macOS doesn’t natively support WebM, you cannot open any WebM file on your Mac using native apps like Safari or QuickTime. So to convert WebM to GIF on Mac, you can try some online GIF makers.
Currently, there are many WebM to GIF online converters for you to use, Tools like Ezgif, CloudConvert, Convertio, XConvert, and ZamZar can be the best WebM to GIF online converters. You can use them to turn WebM into GIF on any device without downloading apps.
If you want to make a GIF with a transparent background, use Ezgif.
Ezgif offers an easy solution to convert MOV files to GIFs with transparency. If your WebM file already has a transparent background, you can directly upload the file (less than 100MB) to https://ezgif.com/video-to-gif and choose “Preserve transparency (transparent video to transparent GIF)” in the “Method” box to create a transparent GIF.
If your video is not transparent, you can use Ezgif effects to replace color with transparency before turning the video into GIF.
Terms and Conditions | Privacy Policy | License Agreement | Copyright © 2009-2025 WonderFox Soft, Inc.All Rights Reserved