Arctic Zephyr 2 is one of the best Kodi skins . For better using experience, it helps to changes the way you browse through Kodi and Kodi behaviors when you click on items. On this page, you'll learn more about Arctic Zephyr 2 skin, and how to install and setup Arctic Zephyr 2 skin on Kodi.
In the meantime, an all-in-one program is also recommended, which features online video and music download, fast and batch format conversion, one-click video compression and more. Free Download here: http://www.videoconverterfactory.com/download/hd-video-converter-pro.exe http://www.videoconverterfactory.com/download/hd-video-converter-pro.exe

Arctic Zephyr 2 is one of the Arctic skins developed by jurialmunkey, whose awesome skins enjoy great popularity among the community. Arctic Zephyr 2 was developed with the aim of being clean and simple but it can also competent for being multifunctional and widgets-rich, with correct setups in place.
Arctic Zephyr 2 presents a navigable and refreshing Kodi interface in a brighter color scheme. So versatile Arctic Zephyr 2 is that is supports various home layouts, widgets layouts, hubs & submenus placements, and spotlights viewtypes, all can be easily customized from its self-explanatory Skin Settings menu.
Arctic Zephyr 2 offers exact same setting options as Arctic Horizon, and they share existing configurations from each other, if there's any.
For its attractive look and polished feel, we've put Arctic Zephyr 2 skin on WonderFox Best Kodi Skins , where you can find more best Kodi skin choices.
Arctic Zephyr 2 is not in Official Kodi Repository and is now available from jurialmunkey Github page, in the following, I'll demonstrate how to install Arctic Zephyr 2 Kodi skin from jurialmunkey repository with repository file manager source.
More Kodi Skin Setup Guides you need: AuraMod | Titan Bingie | Arctic Horizon
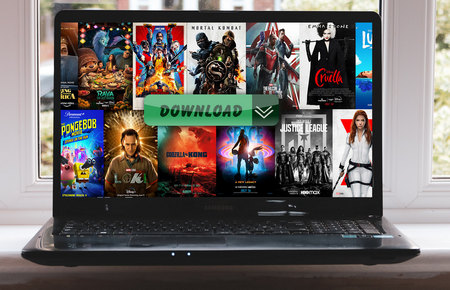
• The installation of Kodi Leia is essential for using Arctic Zephyr 2. See our Kodi installation guides on Windows | Fire Stick | Android Boxes | Android Phones
• Update Kodi to the latest stable release version, that helps to avoid potential skin issues like 'The dependency on version could not be satisfied'. See our Kodi update guide on Windows | Fire Stick
• Make sure you are following the tutorial below to install Arctic Zephyr 2 skin from jurialmunkey repository which contains all the essential scripts and dependencies the skin needs to function.
• Since Kodi prohibits the installation of third-party addons/repos by default for security issues, we need to set Kodi to allow installation from unknown sources to go on.
Step 1. Launch Kodi, from the main menu, click System icon from the upper side of the left panel.
Step 2. Click on the File manager module from the System menu.
Step 3. Double click on the Add source bar on the left side.
Step 4. Click on <None>.
Step 5. Copy and paste or type in exactly https://jurialmunkey.github.io/repository.jurialmunkey/ in the popup location box, then click OK. Check for typos if you encounter couldn't retrieve directory information.
Step 6. Enter a name jurialmunkey for the added media source in the lower box. Then click OK.
Step 7. Go back to the main menu and click Add-ons from the left panel.
Step 8. Click on the box icon from upper side of the left panel.
Step 9. Click on Install from zip file.
Step 10. Click on the source jurialmunkey we just added to Kodi.
Step 11. Click on the zip file within. If you see failed to install addon from Zip file, check your internet connection, reboot Kodi, and install again.
Step 12. Wait until you can see a message pops up on the upper-right side saying jurialmunkey Alpha Repository Add-on installed. Then click Install from repository.
Step 13. Select jurialmunkey Alpha Repository. If you encounter "Could not connect to repository" error message, check out our troubleshooting.
Step 14. Click Look and feel.
Step 15. Select Skins.
Step 16. Select Arctic Zephyr 2, then click Install. Click OK to install additional dependencies and add-ons when a dialog pops up. Try installing the required dependencies respectively, if you encounter failed to install a dependency.
Step 17. Wait for the skin to install. Once the skin is installed, you'll be asked whether to switch to Arctic Zephyr 2, select Yes. Then select Yes to keep the change. Later you can always switch back to default Estuary skin from Settings > Interface Settings > Skin tab > Skin.
It's advised to disable auto-update feature of the skin. To update skin in the future, switch your Kodi to default Estuary skin, update Arctic Zephyr 2, and then restart Kodi and switch it to Arctic Zephyr 2 skin. That should avoid Arctic Zephyr 2 black screen and freezing loading screen issue.
• Most Kodi skins require your local library integration for home screen display. On first startup, the Arctic Zephyr 2 home screen will be blank if you haven't import your movie and TV shows collection to Kodi, if you haven't and don't know how to do so, you can learn from our guide on how to add local library to Kodi.
• To setup Arctic Zephyr 2 skin, you should select Settings from left-side of the home screen to go to Skin Settings. The following setups all take place in Skin Settings menu.
• The setup guide in the following will focus on hubs, spotlight and widgets configurations. Other skin settings like appearance, layouts, color scheme, sorting, etc. are more of subjective preferences so I'll just leave them to you.
• To create shortcut for a hubs or widgets that display correctly, the pointed directory should be a playlist folder containing only title lists.
Hubs refer to the home menu items (shortcuts) you can access from the left side home screen. From Skin settings, there're three types of home layout provided, which can be configured from Skin Settings > Home > Home layout. And by going to Skin Settings > Home > Customize home menu, you can add/remove and customize hubs.
From there, highlight a hub and you can click the buttons on it to remove it, position it or add a new menu shortcut subsequent to it.
Click Choose item for menu from the right side so you can create a shortcut to your addon's directories to display in the hub.
After you create a menu shortcut, you should assign an action for it, and the easiest method is to click Choose item for menu to point to it a playlist from addons or your favorite Trakt lists, to access from home screen.

Also from Skin Settings > Home > Customize home menu, by selecting Submenu from the right side, you can add multiple submenus to the existing hubs from the left column, enabling yourself to explore multiple directories from different addons in one hub. Once submenus are added, you can hit left on your key board/remote control on a hub from home menu to unfold it.

Widgets in Arctic Zephyr 2 serve as shortcuts in hubs. If there's only one widget for a hub, the lower-side of the screen in Arctic Horizon will display detailed information for the highlighted title. If multiple widgets are added to a hub, you can scroll up and down for browsing widgets that point to different lists.
To setup widgets, go to Skin Settings > Home > Customize home menu > highlight the hub you want to add widgets to and select Widgets on the right side. As with how we setup hubs, on the left side, use the buttons to add/remove and position widgets, and then create a shortcut for each widget.
But different from Arctic Horizon, Arctic Zephyr 2 doesn't support to customize widgets aspect for main menu items.
While the use of multiple widgets makes your hubs substantial, it may bog down system on lower-powered devices. Three for each hub would be the best widgets amount to guarantee performance.

With the integration of OMDb API key and script.module.metadatautils, Arctic Zephyr 2 will show RottenTomatoes and Metacritic Ratings for your movies and TV shows.
1. Install the beta version of skin helper from marcelveldt's beta repository.
2. Go to http://www.omdbapi.com/apikey.aspx to apply for an OMDb API key, OMDb doles out API keys daily, but please consider donating to keep it that way.
3. Launch Kodi, on Arctic Zephyr 2 skin, go to Skin Settings > Manage Dependencies and click script.module.metadatautils to open its settings.
4. Go to the API section of the settings and enter your OMDb API key, then press OK to save your settings.
5. Reboot Kodi and see if the ratings work. If not, close Kodi and delete simplecache.db from kodi/userdata/addon_data/script.module.simplecache/simplecache.db and reboot Kodi.
6. When you've done settings, give it time for skin helper to retrieve ratings.

We recommend you to give these addons a go as they deliver incomparable using and viewing enjoyment when used with Kodi skins. If you're interested in any of them, hit the addon's name for the installation guideline.
Playlist Browser
TMDb Helper: The gathering of OpenMeta and Open Info features with external player support
OpenMeta & OpenInfo: Together as TMDb player & browser powered by ExtendedInfo script
Playlist browsers enables you to browse The MovieDb, The TVDb and Trakt on an attractive and responsive info screen in Kodi. They can even play videos directly with the addition of external player file.
Video Addons
Seren - Multi-source addon with netflix-like next-up dialog and great skin compatibility
Venom - A frequently updated Exodus fork with auto-playback feature, now debrid only
Fen – A movies & TV shows addon specializes in Furk and Easynews, with debrid account support
Video addons help to stream the movies & TV shows from available sources. If needed, you can find out more satisfying streaming solutions on our Best Kodi Addons list.
Playlist Provider
Trakt - A popular scrobble service that tracks your viewing history and playback process and runs in the background.
External Widgets
AutoWidget: A practical external widget that's compatible with various popular skins
AutoWidget is a program addon favored by the community. It creates widgets and submenu-style shortcut widgets and presents them in an automatically cycling way.
HD Video Converter Factory is a well-received AIO program that features batch conversion, lossless compression, online video/audio download and more, offering a better way of streaming!
This setup guide only encompasses major configurations so as to provide you and outline of how to setup Arctic Zephyr 2. There're plenty more features of Arctic Zephyr 2 like global widgets, custom hubs, etc. are left for you to poke around and figure it out, yet it would be easy for you since we're already here.
But if you have questions of better ideas on how to install or setup Arctic Zephyr 2 Kodi skin, you're more than welcomed to reach me from the top of the page, cheers!

WonderFox DVD Video Converter
• Fast rip protected DVDs in small file size with original quality preserved
• Convert videos to 500+ formats and devices for any-device playback
• Fast download high-quality videos from YouTube and 300+ websites
• Fast compress videos & DVD movies with no quality loss
• Automatically enhance video quality, upscale SD videos to HD
Privacy Policy | Copyright © 2009-2025 WonderFox Soft, Inc.All Rights Reserved