Apart from a robust streaming tool for online resources, Kodi media player can also be a great library browser and player for your own movies and TV shows collection. On this page, you'll learn how to add your local movie & TV show collection to Kodi and setup if for better viewing pleasure on various popular Kodi skins.
This guide is demonstrated on Windows PC, with the default skin Estuary on Kodi Leia 18.9. The library integration processes for other popular skins go with the same principle, and we recommend you to use the latest stable version of Kodi to avoid potential issues.
In the meantime, an all-in-one program is also recommended, which features online video and music download, fast and batch format conversion, one-click video compression and more. Free Download here: http://www.videoconverterfactory.com/download/hd-video-converter-pro.exe http://www.videoconverterfactory.com/download/hd-video-converter-pro.exe
By default, from home screen, the Movies and TV shows section of your Kodi have nothing but a message saying “Your library is currently empty”. Now we'll add content to these two section and turn them into a navigable and eye-pleasing directory to your collection.
Your movie collection doesn't have to include movie information files, the movie video will do just fine, Kodi will scrape for movie information from online movie databases. And to make sure the accurate and detailed scrape of the media information, you are advised to use the following method to populate your media collection.
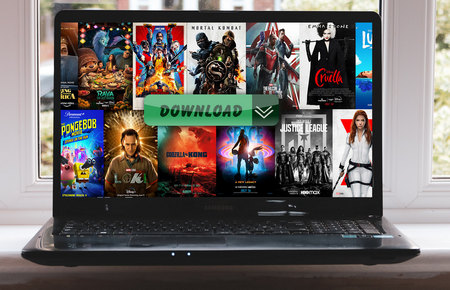
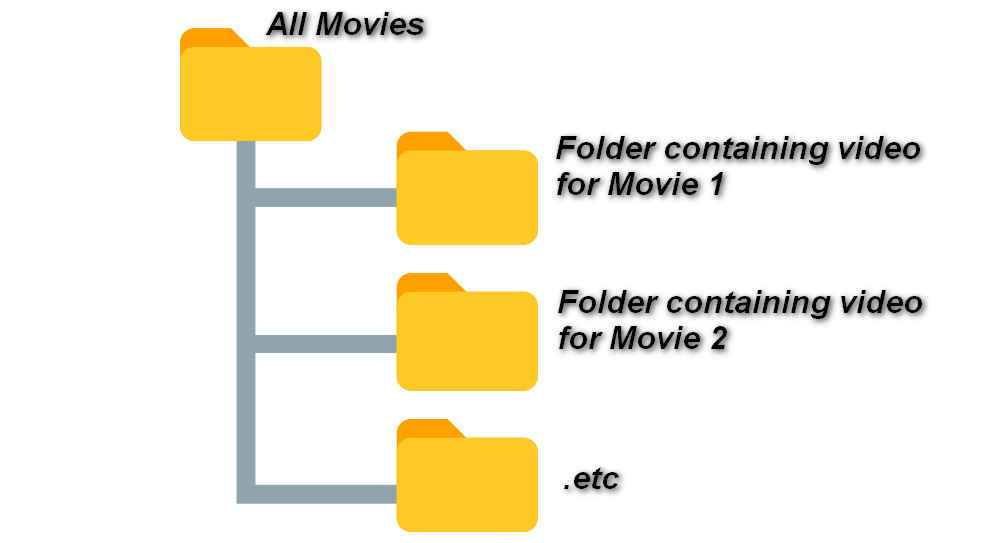
1. Create one folder for each movie/TV show file, named after the title of the movie/TV show.
2. Create a large folder for storing all your movie folders, give it a name like “All Movies”. And create a folder for storing all TV shows folders also, to differentiate from movie folders.
2. There's one more hierarchy in TV show folders structure. TV shows of diffrent seaons and folders should be put int isolated folders named after TVshowtitle + season number + episode number (no space), like The Good DoctorS01E01.
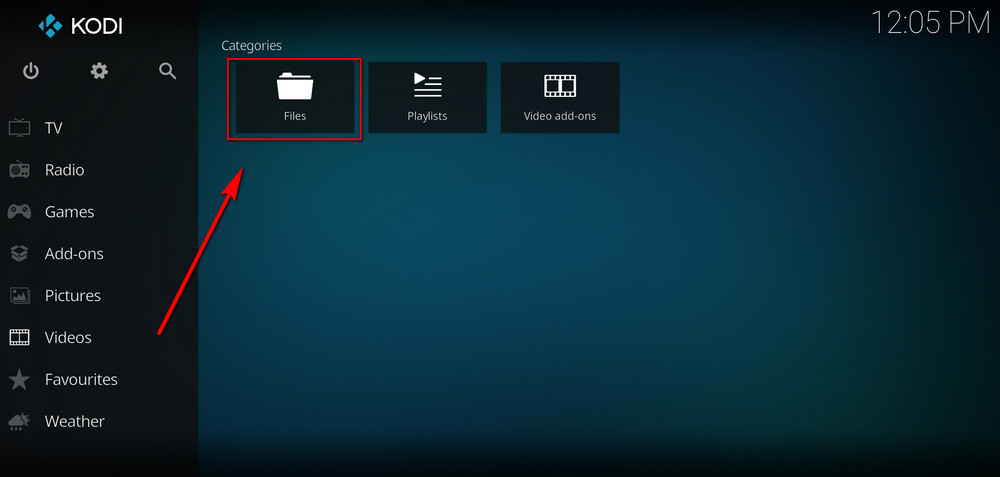
3. Launch Kodi, from home screen, scroll down and click Video.
4. Select Files from the right side.
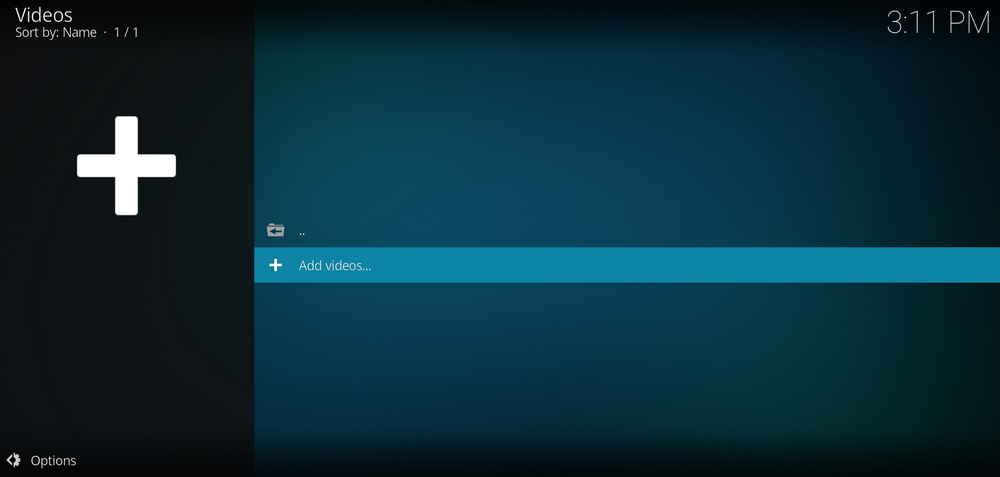
5. Select Add videos…
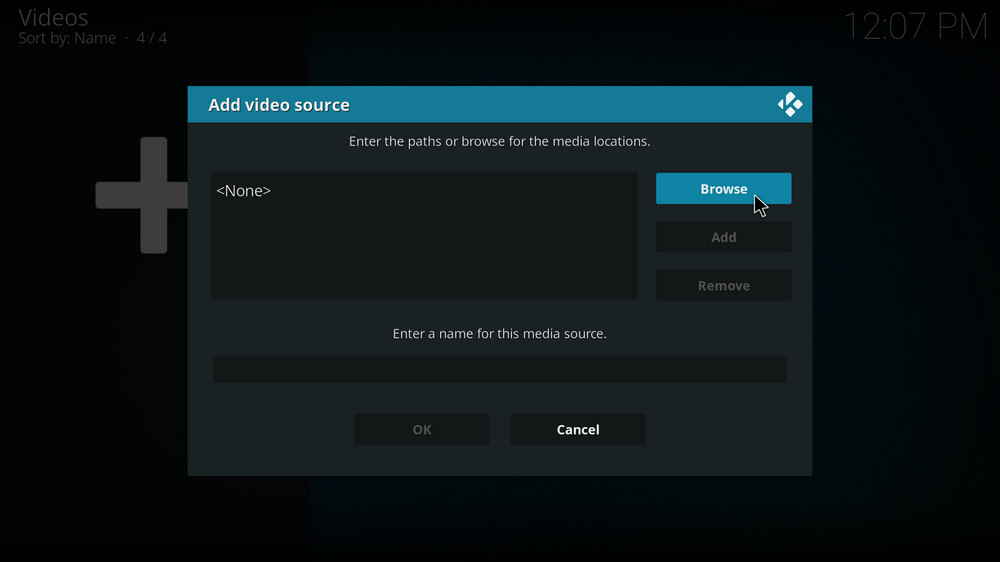
6. Click the Browse button to browse from your local storage.
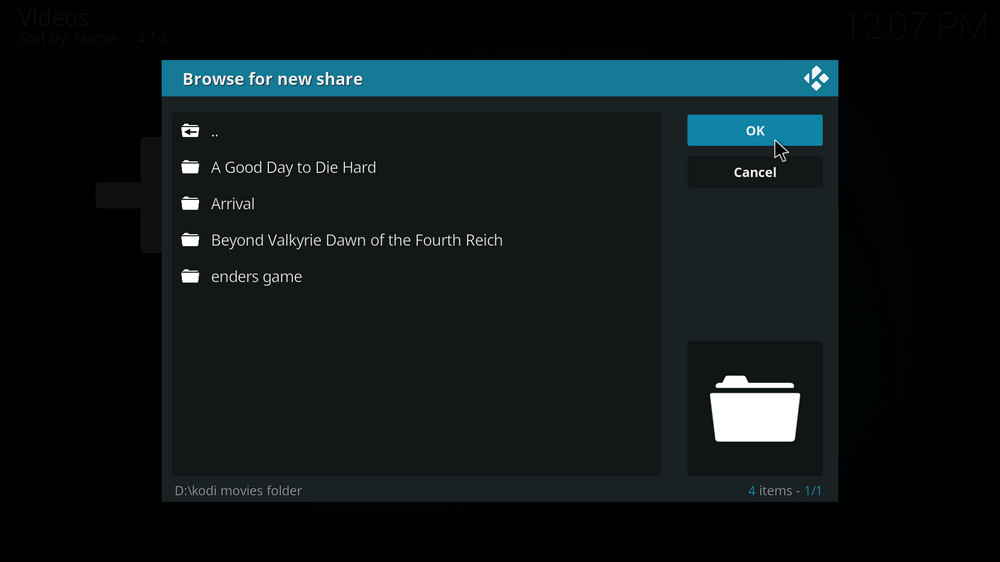
7. From your local storage, locate and enter the large folder you use to store all movie/TV show folders, then click OK on the right side.
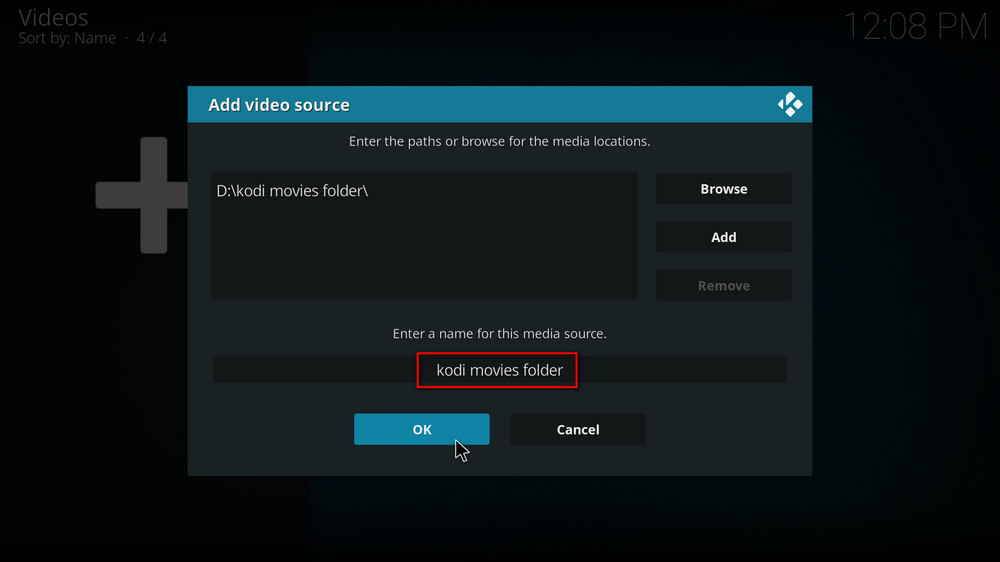
8. Click the box underneath to give a name to your large movie/TV show folder, like "Kodi movies folder".
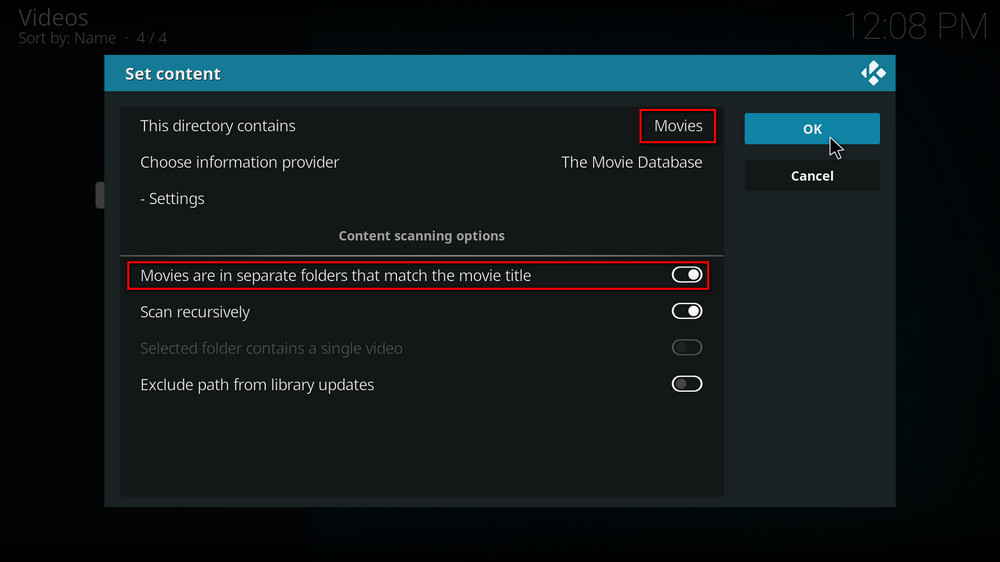
9. Then you'll be asked to set content. Set This directory contains to movies, if the folder contains videos for movies; or TV shows if the folder contains videos for TV shows.
Enable Movies are in separate folders that match the movie title.
Enable Scan recursively if your movie collection contain movies/TV shows in Video_TS or BDMV folder format.
Leave other settings by default. Then click OK from the right side.
When adding TV show folders, you can leave all settings by default.
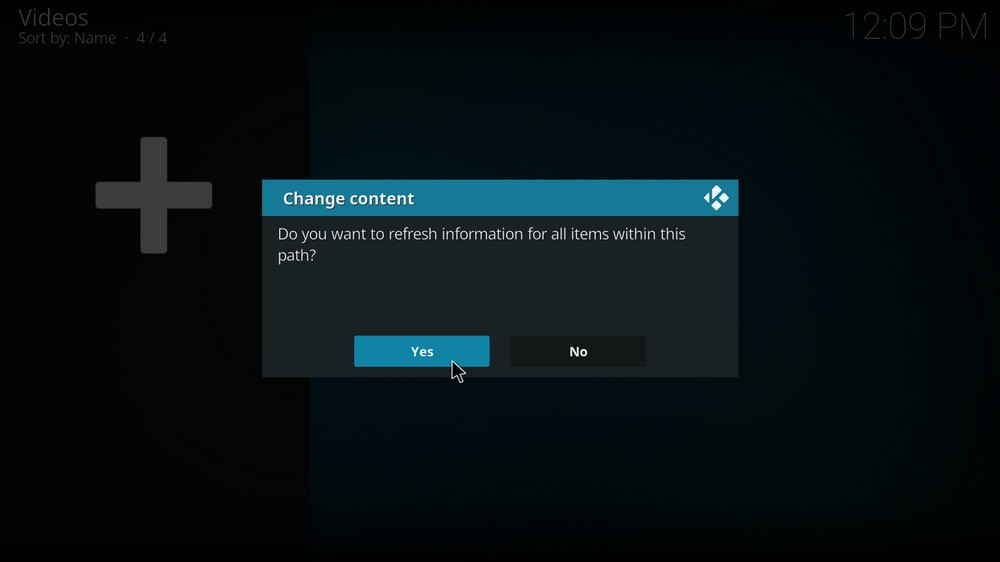
10. Then you'll be asked whether to refresh information for all items within this path. Click Yes.
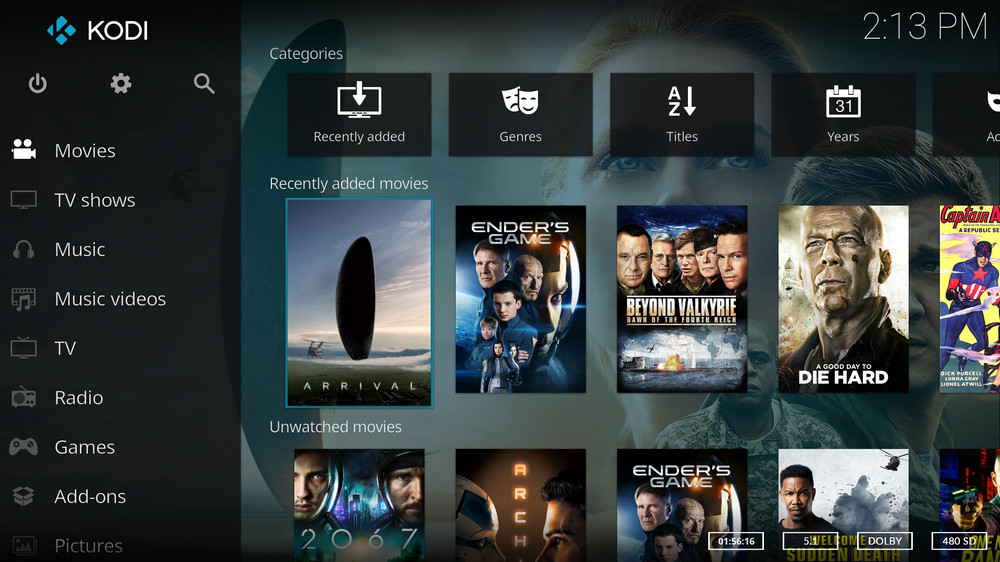
11. It's done! Now get back to Kodi home screen, after a short time of loading, your movie section and TV shows section should look like this.
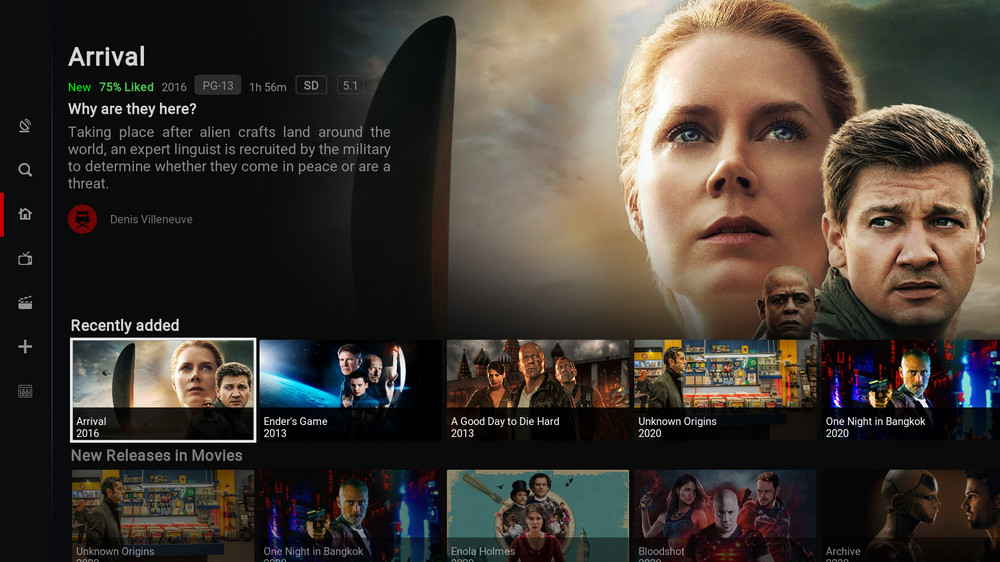
And it looks even fancier on other Kodi skins, like on Titan Bingie, with more conspicuous TMDb movie/TV info.
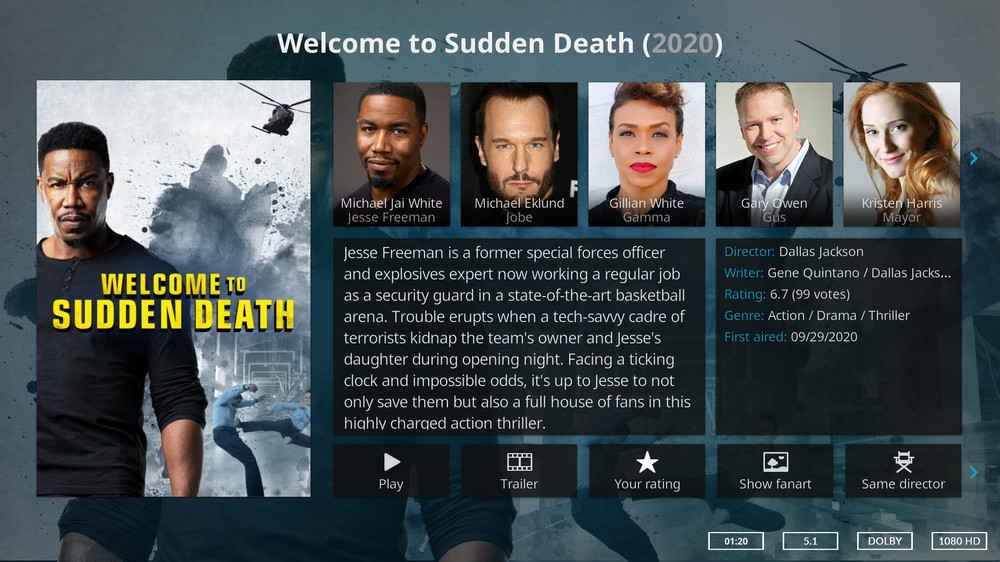
For viewing movie/TV show poster, movie description, fanart, cast info and more, we suggest the installation of Extended Info Script, which helps you to browse movie information from The MovieDb, The TVDb and Trakt on an attractive and responsive info screen.
Extended Info Script have various active forks, we've rounded up the best of them for you to choose from, you can click on the addons' name for the installation guide.
• TMDb Helper – The gathering of OpenMeta and Open Info features with external player support
• OpenMeta & OpenInfo – Together as TMDb player & browser powered by ExtendedInfo script
• EIM4QED – A better MetalliQ fork for Krypton and before, works with glitches on Leia
the movie posters and information should display correctly as long as you follow the method to give the correct name to the videos and folders and have placed them correctly. In the future you can add more videos into Kodi's library, and you can go to Kodi main menu > Movies/TV shows > bring up the left panel > update library, to update and refresh your movie collection. We also recommend the use of new program addon AutoWidget, with which you can even get your Kodi display cycling content from your library.

WonderFox DVD Video Converter
• Fast rip protected DVDs in small file size with original quality preserved
• Convert videos to 500+ formats and devices for any-device playback
• Fast download high-quality videos from YouTube and 300+ websites
• Fast compress videos & DVD movies with no quality loss
• Automatically enhance video quality, upscale SD videos to HD
Privacy Policy | Copyright © 2009-2025 WonderFox Soft, Inc.All Rights Reserved