




動画から音声・音楽を抽出することは実は難しくありません。今回は、MKV動画から音声を抽出してMP3やWAVなどに変換する簡単な方法をまとめて紹介したいと思います。ニーズがあれば、ぜひご参考ください。
「WonderFox HD Video Converter Factory Pro」はMKVを含むほぼ全ての動画から音声を抽出することに対応しております。専門的な知識やスキルを身につける必要がなく、簡単な手順でMKVから音声を抽出してMP3、WAV、FLACなど10数種類の音楽形式に変換することができます。その上、編集機能が搭載され、MKV動画を短く切り取りしたり、複数のMKV動画を一つに結合したりすることも可能です。
MKVから音声を抽出する他、MKV動画を無音にすることや、MKV動画の音量を調整することなどもできます。また、MKV動画をMP4などの動画形式に変換する機能や、動画ダウンロード・画面録画などの機能も付いています。
次は、このソフトを使ってMKV動画から音声を抽出する手順を説明いたします。
・MKV音声抽出ソフトを立ち上げ、メイン画面で「変換」をクリックします。
・「ファイル追加」または「フォルダ追加」をクリックしてMKVファイルをソフトに読み込みます。


・MKVファイルが読み込まれたら、ソフト右側で「出力フォーマットを選択」下のアイコンをクリックします。
・次に、「音楽」タブで「MP3」などの音楽形式を選択します。
ヒント:MKVをMP3などに変換する他、MP4 / MPG / MOVなどの動画形式に変換することもできます。
合わせて読みたい:MKVをMP3に変換、MKVをWAVに変換、MKVをMP4に変換


・ソフトの下部にある「▼」ボタンをクリックして出力ファイルの保存先を指定します。
・「変換」ボタンをクリックすれば、MKVから音声を抽出してMP3などに変換できます。


おまけ:変換する前に、MKV動画や出力音楽ファイルを編集することもできます。
・ファイルリストの下部にあるハサミのようにしている「切り取り」ボタンをクリックすれば、MKV動画を短くカットして、必要な部分だけ音声に変換することができます。


・右側の「パラメータ設定」をクリックすれば、出力音楽ファイルのエンコーダ・サンプリングレート・ビットレート・音量などを調整できます。
合わせて読みたい:サンプリングレートを変換する、MP3のビットレートを変換する、MP3音量を調整


WonderFox HD Video Converter Factory Proを無料ダウンロード>>WonderFox HD Video Converter Factory Proを無料ダウンロード>>
「VLC Media Player」はMKVファイルを再生することだけではなく、MKV動画を変換することもサポートします。MKVから音声を抽出してMP3・FLAC・OGGなどに変換することができます。手順について下記をご参考ください。
1.VLCを開き、「メディア」で「変換/保存」をクリックします。
2.「+追加」をクリックしてMKVファイルを追加してから、下の「変換/保存」をクリックします。
3.「プロファイル」から音声形式を選択します。
4.「参照」をクリックして保存先を指定した後、「開始」をクリックすればMKVから音声を抽出できます。
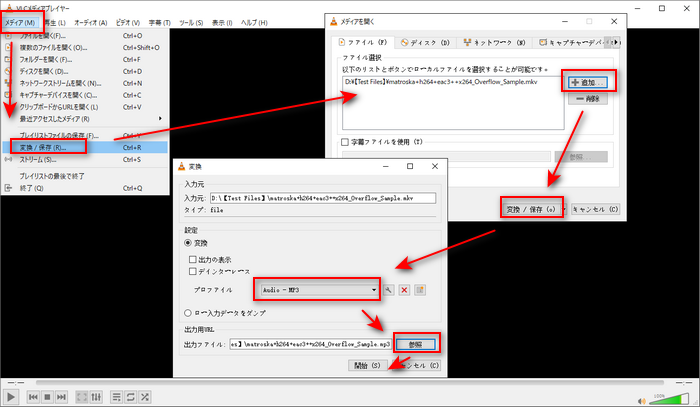
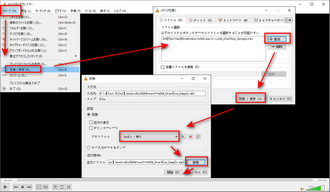
合わせて読みたい:VLCで動画から音声を抽出する方法
「Clipchamp」は豊富な編集機能とテンプレートが内蔵されている動画編集サービスです。MKVから音声を抽出してWebMとして保存することができます。手順は以下の通りです。
1.Clipchampを開き、「新しいビデオを作成」をクリックします。
2.「メディアのインポート」をクリックしてMKV動画をアップロードしてから、右側のタイムラインにドラッグ&ドロップします。
3.タイムラインで動画を右クリックして、「オーディオ」>「デタッチ」をクリックすればMKVから音声を抽出して保存できます。
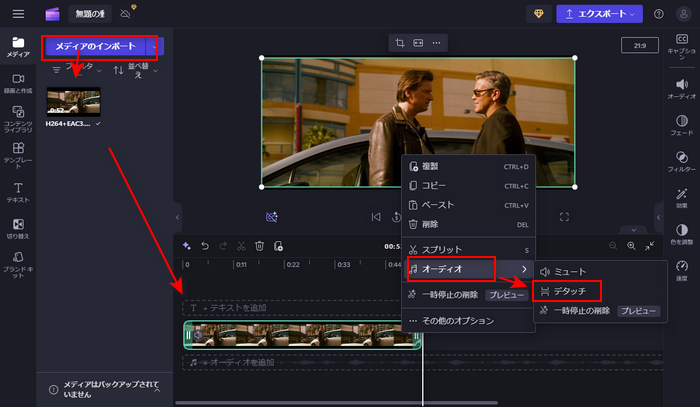
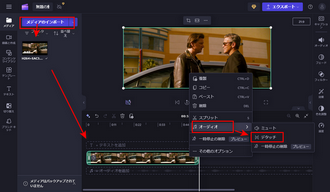
合わせて読みたい:Clipchampを使って動画から音声を分離する方法
利用規約 | プライバシーポリシー | ライセンスポリシー | Copyright © 2009-2025 WonderFox Soft, Inc. All Rights Reserved.