
パソコンにMP4動画がいっぱいあって、容量が大きすぎてPCのストレージスペース容量が消費されてしまう場合、MP4動画の容量を小さくするには一つの解決法です。
今回は、Windows10/11でMP4動画の容量を圧縮できる二つ簡単な方法を紹介いたします。ご興味がありましたら、ぜひお読みください。
動画のファイルサイズを圧縮するには動画圧縮ソフトが欠かせないものです。次は、Windows10/11で使える二つのMP4圧縮ソフトを紹介させていただきます。
「WonderFox HD Video Converter Factory Pro」はWindows10/11で利用できる強力な圧縮ソフトです。このソフトを使えば、MP4動画のサイズを左右するパラメータ(コーデック、ビットレート、解像度など)を変更する、またはMP4を短くカットすることでMP4動画の容量を圧縮することができます。
また、このソフトには「バッチ圧縮」という機能が搭載され、圧縮率を調整するだけで簡単に複数のMP4ファイルを一括圧縮できます。
MP4圧縮の他、回転/結合/音声トラック追加/エフェクト追加などでMP4ファイルを編集したり、MP4を他の形式に変換したり、サイトからMP4動画をダウンロードしたり…多くの役立ち機能が付いています。
早速このソフトを無料ダウンロードして、次の手順に従ってMP4を圧縮してみましょう。
ステップ 1:
MP4動画を圧縮ソフトに読み込む
MP4圧縮ソフト「WonderFox HD Video Converter Factory Pro」をWindows10/11 PCにダウンロードしてから起動します。
ソフトのメイン画面で「変換」をクリックします。次の画面で、「ファイル追加」をクリックして圧縮したいMP4ファイルを読み込みます。
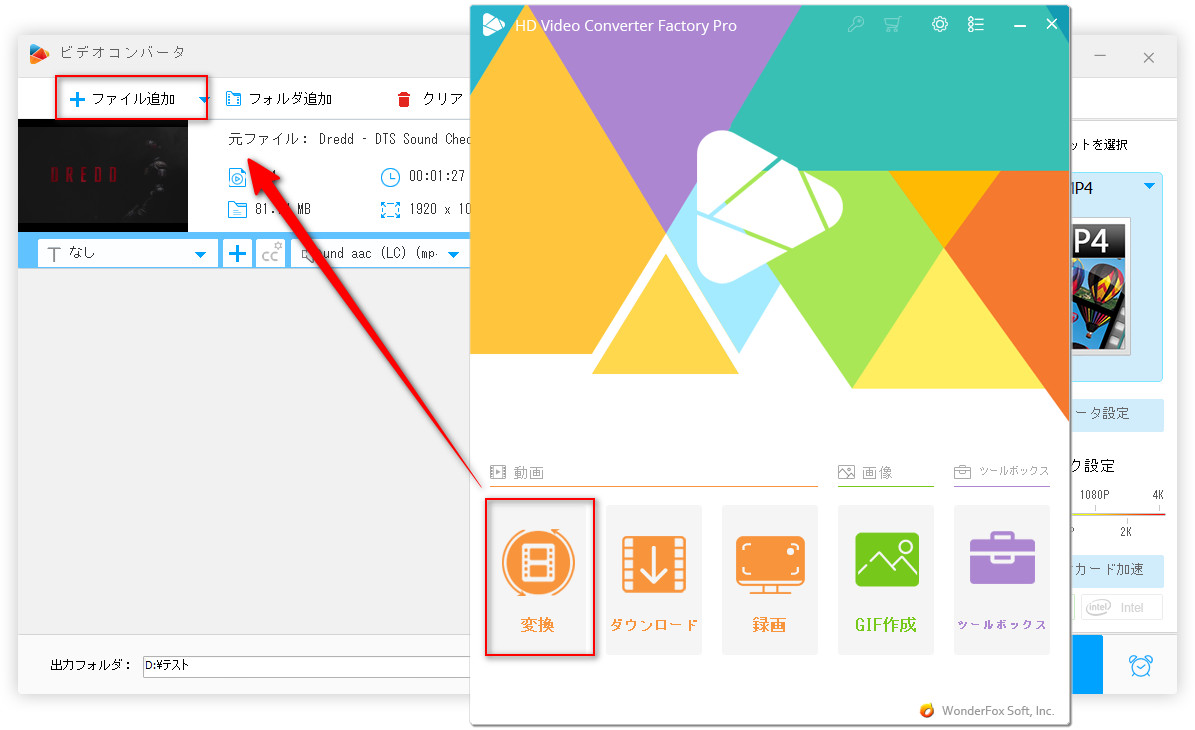
ステップ 2:
MP4のサイズを小さくする
まずは、出力ファイルの形式が変更されないよう、出力フォーマットから「MP4」を選択します。そして、下記三つの方法でMP4の容量を圧縮します。
動画のコーデック、解像度、ビットレートは動画ファイルのサイズを左右する主な三つの要素です。したがって、この三つのパラメータを変更することでMP4を圧縮することが可能です。
「パラメータ設定」をクリックすればMP4のコーデック(エンコーダ)、解像度、ビットレートを変更できます。また、必要に応じてフレームレートやアスペクト比を変更することもできます。
パラメータの変更規則
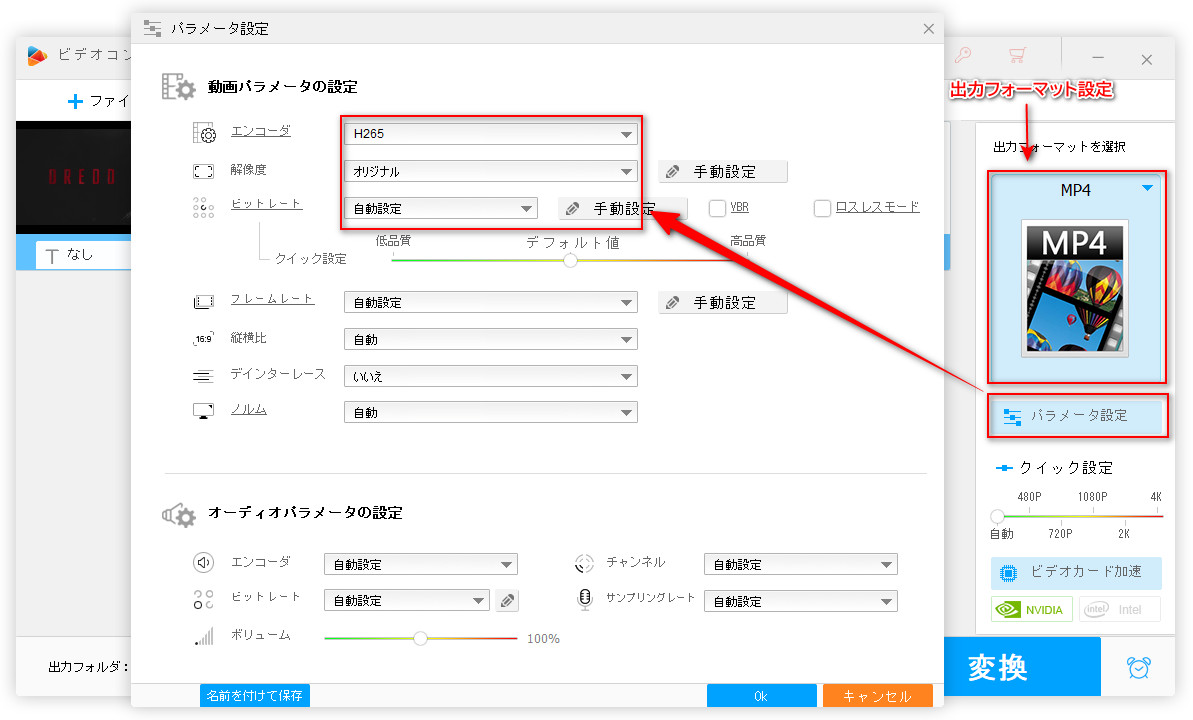
MP4動画に不要な部分があれば、その部分を切り捨てば、MP4ファイルのサイズを圧縮できます。
ツールバーにある「切り取り」ボタンをクリックします。青いスライダーをドラッグして残したい部分を指定して、「切り取り」ボタンをクリックします。もしくは、残したい部分の開始と終了時間を直接入力します。
「OK」をクリックして設定を保存します。
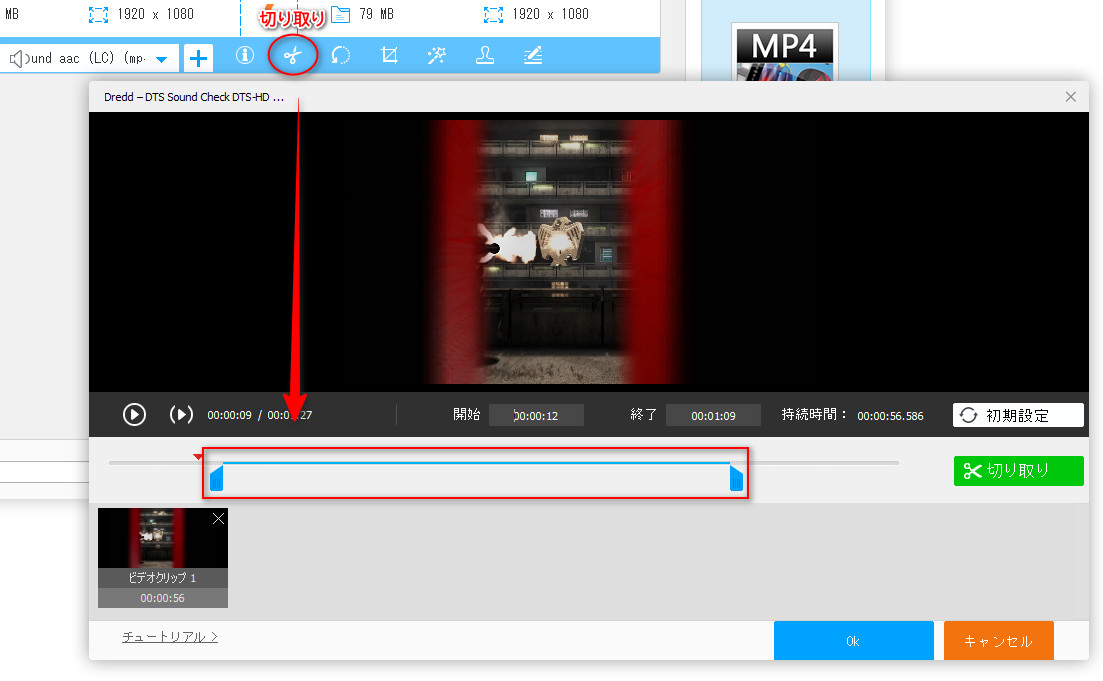
複数のMP4ファイルがある場合、ソフト下部の「パッチ圧縮」アイコンをクリックして、圧縮率を調整すれば、すべてのMP4ファイルを一括圧縮できます。
ですが、圧縮率が高すぎると、動画の画質が劣化される可能性があるので、注意してください。
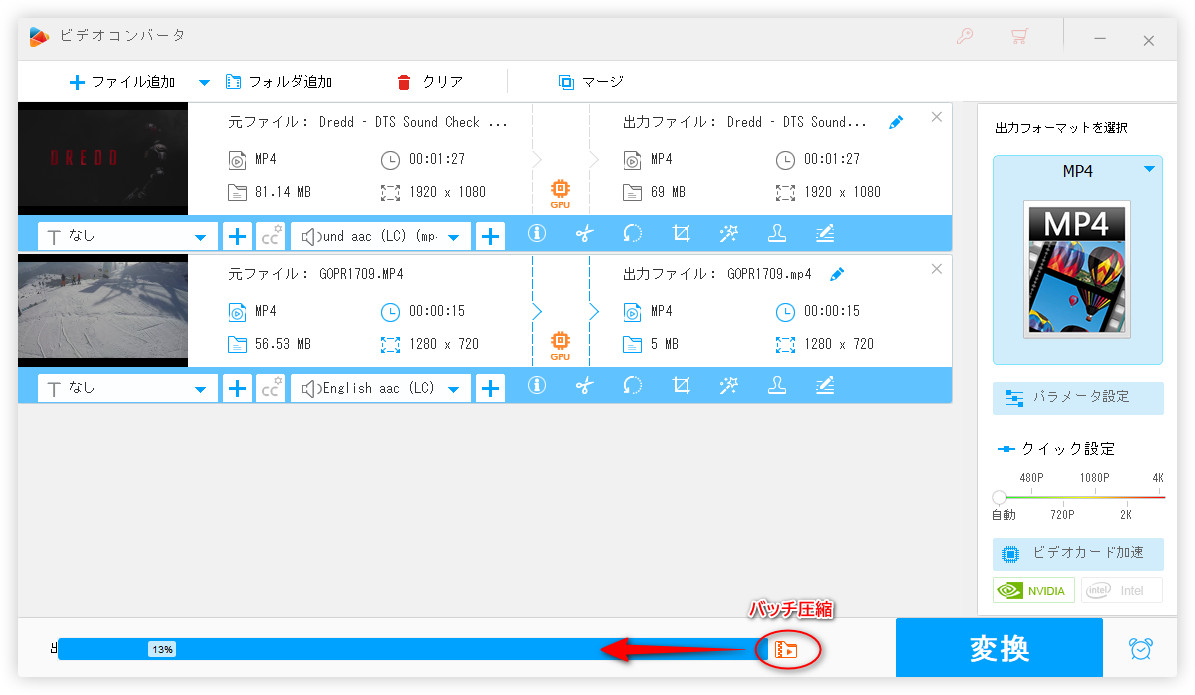
ステップ 8:
MP4を圧縮してWindows10/11パソコンに書き出す
最後は、「▼」ボタンをクリックしてMP4動画の保存先を指定してから、「変換」をクリックすればMP4の圧縮プロセスが始まります。
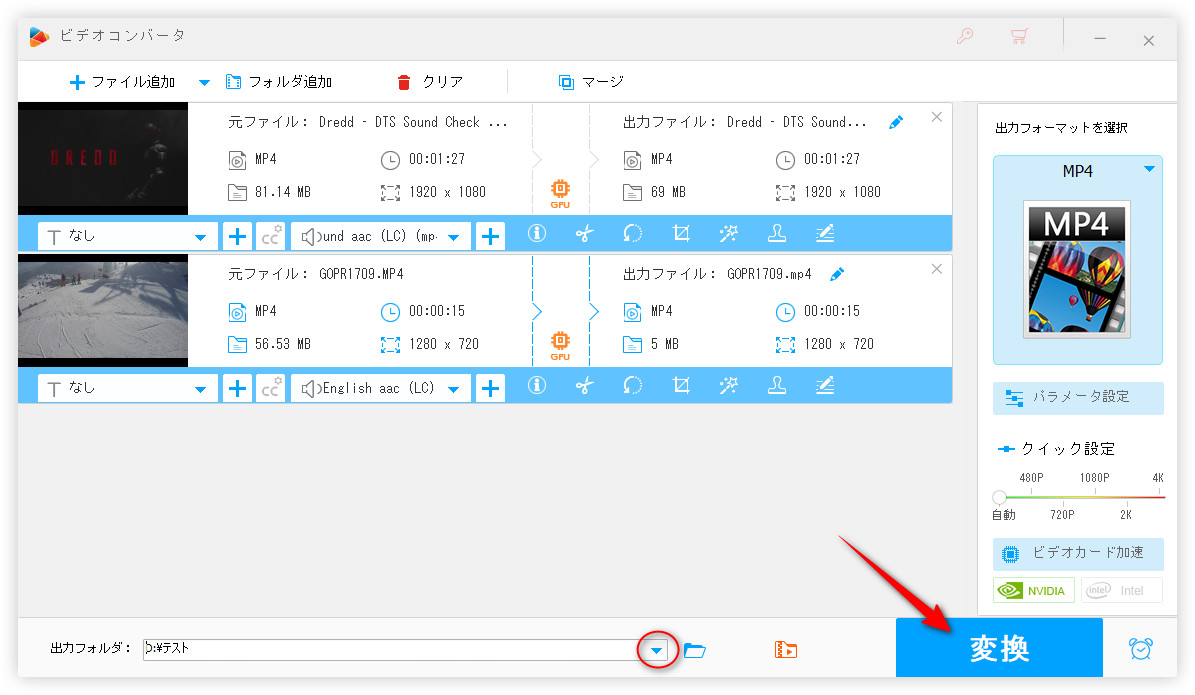
WonderFox HD Video Converter Factory Pro を無料ダウンロード >>
WonderFox HD Video Converter Factory Pro を無料ダウンロード >>
「Microsoftフォト」はWindows10/11に標準搭載されているアプリで、旧バージョンに内蔵されている「ビデオエディター」ツールを利用すればMP4などの動画を編集することができます。MP4動画をトリミングすることで圧縮することができます。
また、Microsoftフォトで編集したMP4動画は最大1080Pとしてエクスポートできるので、この点を利用すれば1080P以上のMP4動画を圧縮することもできます。
ヒント:Microsoftフォトに「ビデオエディター」がない場合、Microsoftストアから旧バージョンの「フォトレガシ」を入手してください。
1、Microsoftフォトを開き、「ビデオエディター」に入ります。
2、「新しいビデオプロジェクト」をクリックします。
3、「+追加」をクリックして圧縮したいMP4動画をインポートし、下の「ストーリーボード」セクションにドラッグします。
4,必要に応じてMP4を編集した後、「ビデオの完了」をクリックし、元より低い画質を選択して「エクスポート」をクリックすればMP4動画を圧縮できます。
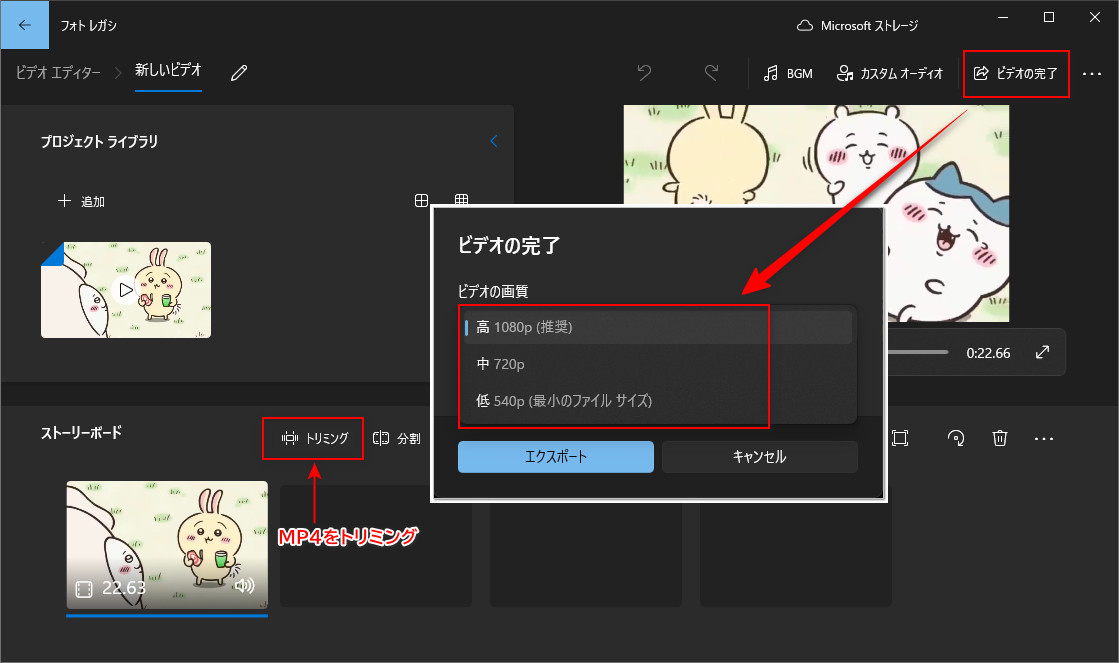
以上は、Windows10/11でMP4動画の容量を圧縮する方法でした。Microsoftフォトは標準搭載で便利に使えますが、MP4動画の画質を劣化される恐れがあります。画質劣化させずにMP4を圧縮したいなら、やはりプロの圧縮ソフト「WonderFox HD Video Converter Factory Pro」のほうがいいと思います。
利用規約 | プライバシーポリシー | ライセンスポリシー | Copyright © 2009-2025 WonderFox Soft, Inc. All Rights Reserved.