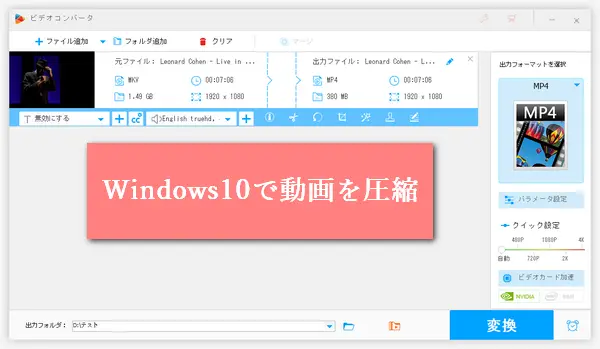




まえがき:大きな動画が多ければ多いほど、デバイスのストレージ容量が足りなくて困るでしょう。ストレージ容量が少なくなると、パソコンの動きが遅くなるといったことが発生する可能性もあります。動画を圧縮することで以上の問題を解決できます。
ということで、今回、Windows10のパソコンで動画を圧縮する方法を説明します。
ここで、紹介したいのはWonderFox HD Video Converter Factory ProというWindows10向けの動画圧縮ソフトです。このソフトでの動画圧縮操作が非常にシンプルで、初心者にもわかりやすいです。ソフトはほぼすべての動画形式に対応して、ほとんどの動画を圧縮できます。また、動画の解像度を1280×720や1920×1080、2560×1440など、最大7680×4320(8K)まで変換することも可能となっています。次は、Windows10向けの動画圧縮ソフトで動画を圧縮する方法です。
その前に、Windows10向けの動画圧縮ソフトWonderFox HD Video Converter Factory Proを無料でダウンロードしてインストールし、お試しください。
ダウンロード先:https://www.videoconverterfactory.com/jp/dl/tips/hdpro.htmlhttps://www.videoconverterfactory.com/jp/dl/tips/hdpro.html
ステップ1、圧縮したい動画をソフトに読み込む
まず、WonderFox HD Video Converter Factory Proを実行して、メイン画面で「変換」ボタンをクリックします。
次の画面で「+ファイル追加」をクリックして動画ファイルをソフトに追加します。そして、画面右側の形式アイコンをクリックして、動画の出力形式を設定します。
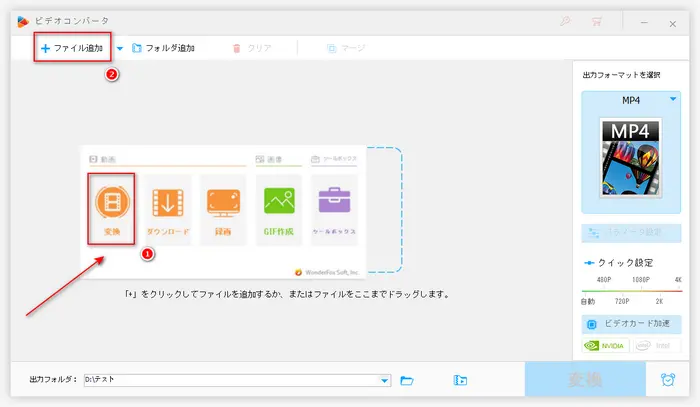
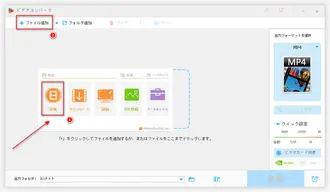
ステップ2、動画ファイルを圧縮
この動画圧縮ソフトを使ったら、「パラメータ設定を変更」、「圧縮率を調整」、「不要な部分をカット」といった3つの方法で動画を圧縮することができます。
①「パラメータ設定」を変更
動画の解像度、エンコーダ(コーデック)、ビットレート、フレームレートなどは動画のサイズに影響を与える重要な要素です。そこで、動画のパラメータ設定を変更することで、動画を圧縮することができます。画面右の「パラメータ設定」ボタンをクリックして、「解像度」または「フレームレート」、「ビットレート」を下げることで、動画のサイズを圧縮します。
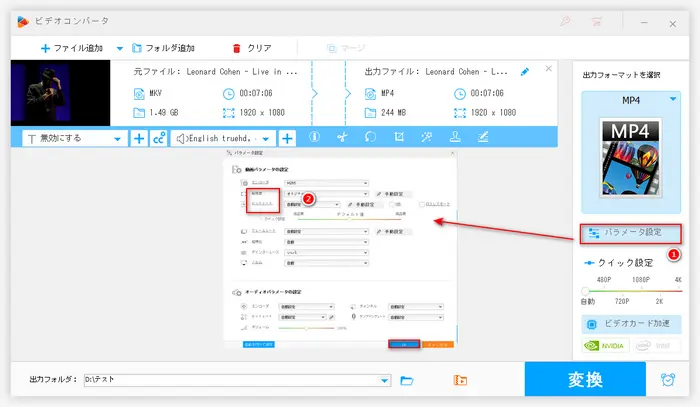
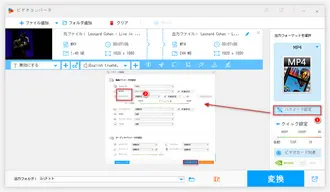
➁圧縮率を調整
このソフトには、「バッチ圧縮」という機能が搭載されています。画面下の「バッチ圧縮」ボタンをクリックして、スライダーを右ドラッグすれば、動画を圧縮することができます。ちなみに、動画の圧縮率が高すぎると、動画の画質が悪くなる可能性があります。
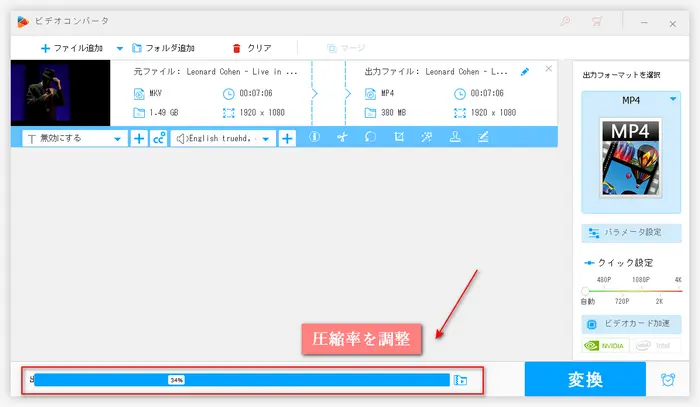
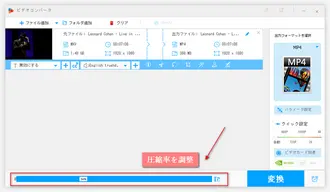
③動画をトリミング
動画から不要な部分を消すことで、動画を圧縮することができます。まず、「切り取り」アイコンをクリックして、トリミング編集画面に入ります。タイムラインにあるスライダーをドラッグして残りたい部分を選択します。そして、緑の「切り取り」ボタンをクリックして、選択した部分を切り取ります。最後に、右下の「OK」ボタンをクリックします。
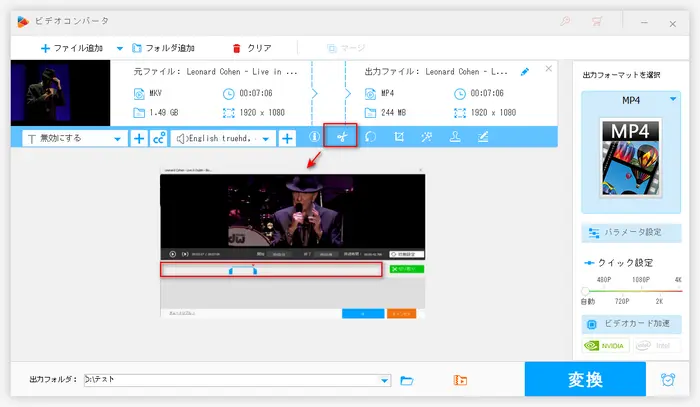
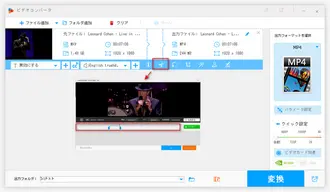
ステップ3、圧縮した動画を出力
以上の設定が完了したら、画面下の逆三角形をクリックして、ファイルの保存先を設定します。最後、右下の「変換」ボタンを押すと、動画を圧縮し始めます。
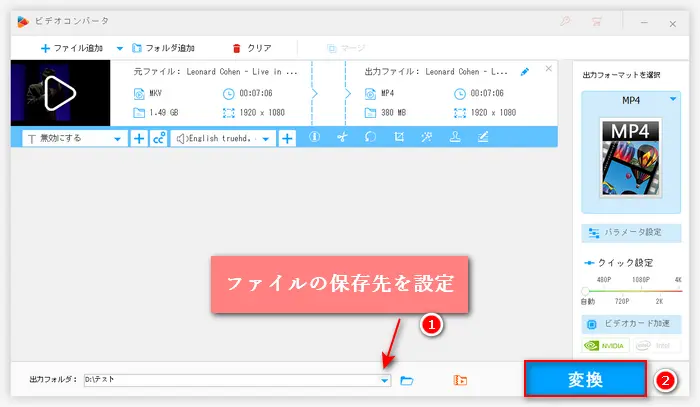
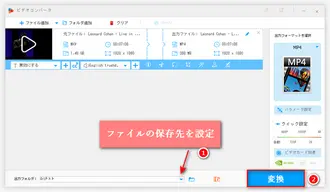
Windows10には標準搭載されている「フォト」アプリがあります。Windows10標準アプリ「フォト」を利用して、動画から不要な部分をカットしたり、動画の解像度を変更したりすることで動画のサイズを圧縮することができます。
Step1. まず「フォト」を立ち上げ、右上の「…」をクリックし「新しいビデオプロジェクト」を選択します。
Step2. 動画を編集する機能で、不要な部分をカットして動画の容量を小さくします。ワークエリアの左側の「トリミング」をクリックし、分割画面に入ります。タイムラインの始点と終点をドラッグして、分割エリアを選択します。右下の「完了」をクリックして動画カットを開始します。
Step3. 「エクスポート」で画質を選択することで、動画の容量を軽くすることも可能となっています。画質は低ければ低いほど動画のサイズが小さくなります。アプリには「高1080p」・「中720p」・「低540p」のエンコードを設定できます。設定完了後に、動画を名前を付けてPCに保存します。
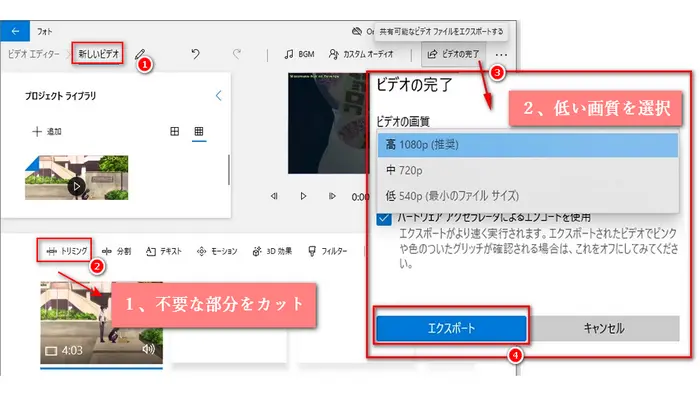
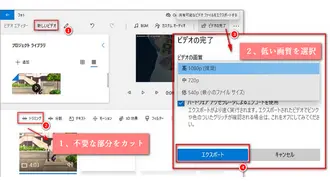
利用規約 | プライバシーポリシー | ライセンスポリシー | Copyright © 2009-2025 WonderFox Soft, Inc. All Rights Reserved.