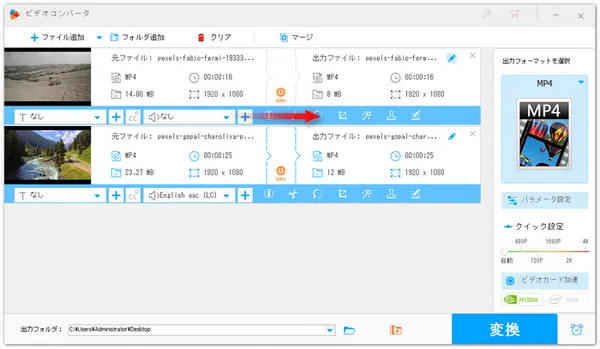






Windows7/8で動画を圧縮したいときは、動画圧縮ツールを使わなければなりません。ここでは、「WonderFox HD Video Converter Factory Pro」というWindows7/8対応の使いやすい動画圧縮ソフトを紹介したいと思います。
このソフトはMP4、AVI、MKV、MPG、MOVなど様々な動画形式に対応しています。専門的な動画圧縮ソフトとして、このソフトには「パンチ圧縮」という機能があり、高速に動画を一括圧縮することができます。また、このソフトを使って動画のコーデック、解像度、ビットレートなどを変更することで動画のサイズを小さくすることができます。
早速このソフトをWindows7/8に無料ダウンロードして使ってみましょう。
あわせて読みたい:Windows7パソコンを画面録画、Windows 7/8で音声を録音
Windows7/8で動画圧縮ソフトWonderFox HD Video Converter Factory Proを起動します。そして、ソフトのメイン画面で「変換」をクリックします。
「ファイル追加」をクリックして圧縮したい動画を追加します。
画面右側の形式アイコンをクリックして、出力形式を選択します。
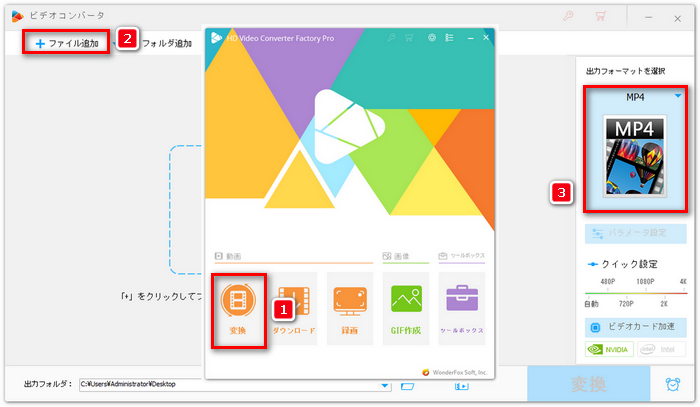
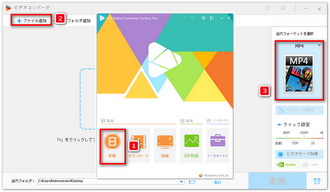
方法1、動画をトリミングする
動画をトリミングすることで、動画のサイズを縮小することができます。
「切り取り」アイコンをクリックします。青いスライダーをドラッグして残したい部分を選択します。そして、緑の「切り取り」ボタンをクリックすると、選択した部分を切り取りして保存することができます。
最後に、右下の「OK」ボタンをクリックします。
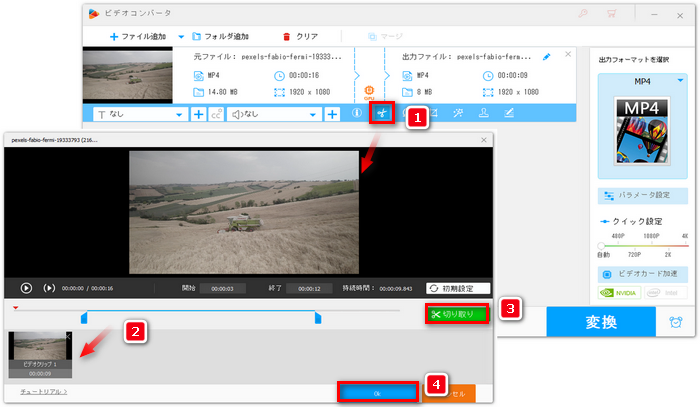
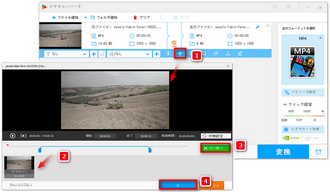
方法2、動画のパラメータ(解像度、フレームレートなど)を変更する
動画のエンコーダ、ビットレート、フレームレートなどを変更することで動画を圧縮することができます。
まず、画面右側にある「パラメータ設定」アイコンをクリックします。そして、必要に応じて、動画のエンコーダ、ビットレート、フレームレートなどを変更します。例えば、元のフレームレート数(60fps)から30fpsに変更します。
あわせて読みたい:動画を60FPSから30FPSに変換
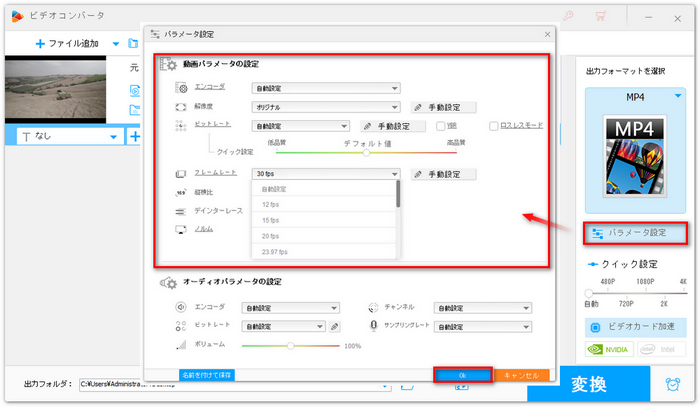
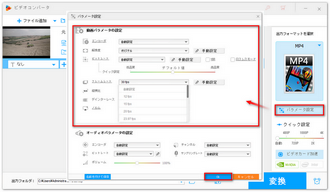
方法3、「バッチ圧縮」機能を利用する
このソフトは「バッチ圧縮」という機能を提供しています。「バッチ圧縮」機能を利用して複数の動画を一括で圧縮することができます。
まず、「バッチ圧縮」アイコンをクリックします。そして、スライダーを右ドラッグして圧縮率を選択します。ただし、動画の圧縮率が高すぎると、動画の画質が悪くなる可能性があるので注意してください。
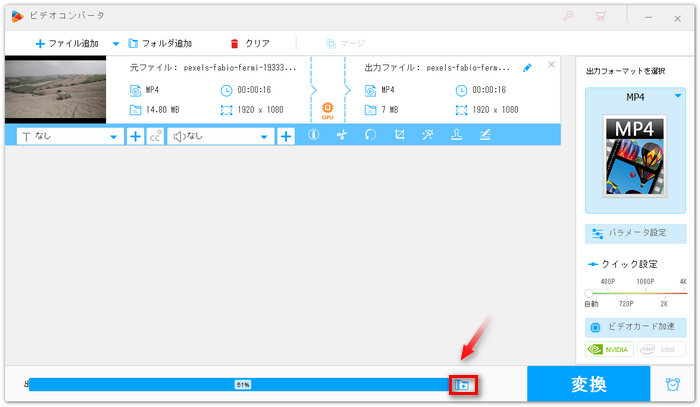
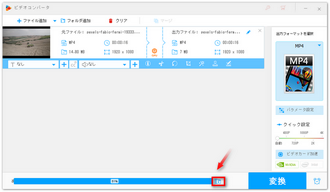
画面下部にある逆三角形ボタンをクリックして、動画の保存先を設定します。最後に、「変換」ボタンをクリックして、圧縮した動画をWindows7/8パソコンに出力します。
あわせて読みたい:動画を5MB以下にする
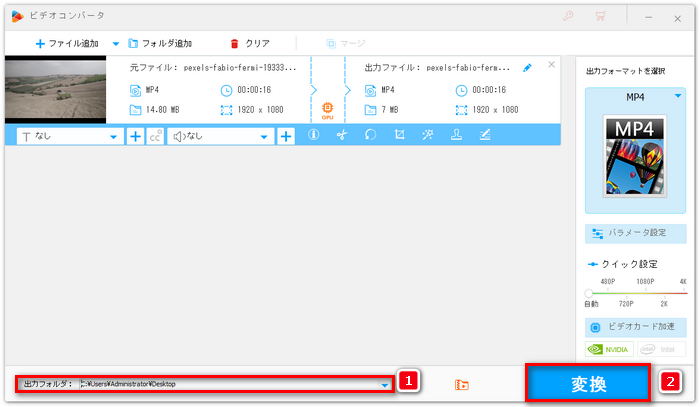
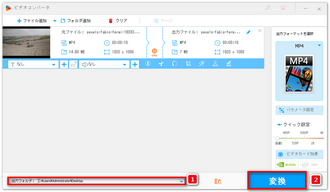
以上では、Windows7/8で動画を圧縮する方法をご紹介しました。動画圧縮ソフト「WonderFox HD Video Converter Factory Pro」を使えば、様々な動画を圧縮することが可能です。では、これから、動画を圧縮する必要がある場合は、「WonderFox HD Video Converter Factory Pro」をぜひ使ってみてください。
利用規約 | プライバシーポリシー | ライセンスポリシー | Copyright © 2009-2025 WonderFox Soft, Inc. All Rights Reserved.