動画編集や保存をしていると、AVIファイルが容量を大きく占めて困ることがありますよね。特に、古いカメラや編集ソフトで作成されたAVIファイルは、現代の動画ファイルに比べて容量が大きくなりがちです。そこで、この記事では、初心者の方でも簡単にできるAVIファイルの圧縮方法を徹底解説いたします。この記事を読めば、ストレージ容量の節約はもちろん、動画の共有やアップロードもスムーズにできるようになります。ぜひ最後までご覧ください。
AVIファイルを圧縮する方法はいくつかあります。それぞれの方法は、目的や利用可能なツール、技術スキルに応じて選択できます。以下にすべての主要な方法を紹介します。
専用の動画圧縮ソフトを使うことで、簡単にAVIファイルを圧縮できます。
Wonderfox HD Video Converter Factory Pro
大サイズのAVIファイルでも時間掛からずに追加可能で、GPUアクセラレーションや一括圧縮に対応します。
また、MXF、RMVB等の非人気動画形式を含め、ほぼ全てのファイル形式に標準対応しており、出力フォーマットとしてMP4、MKVなど500以上の最適化された形式がプリセットされています。
動画編集に不慣れな初心者の方でも僅か三ステップでAVIをより高い圧縮効率を持つコーデックに対応可能な形式に変換し、ビットレートや解像度を調整することで、AVIファイルの容量を小さくできます。
AVIファイル圧縮のほか、動画・音楽の形式変換・編集、動画からの音声抽出、動画・音楽のダウンロード、GIFアニメーション作成、画面録画、音声録音など、便利な機能も搭載しています。
・AVIファイル圧縮ソフトWonderfox HD Video Converter Factory ProをWindows PCに無料ダウンロード無料ダウンロードして立ち上げます
・最初の画面で「変換」をクリックします
・次の画面で、「ファイル追加」をクリックして圧縮したいAVIファイルをソフトに追加します
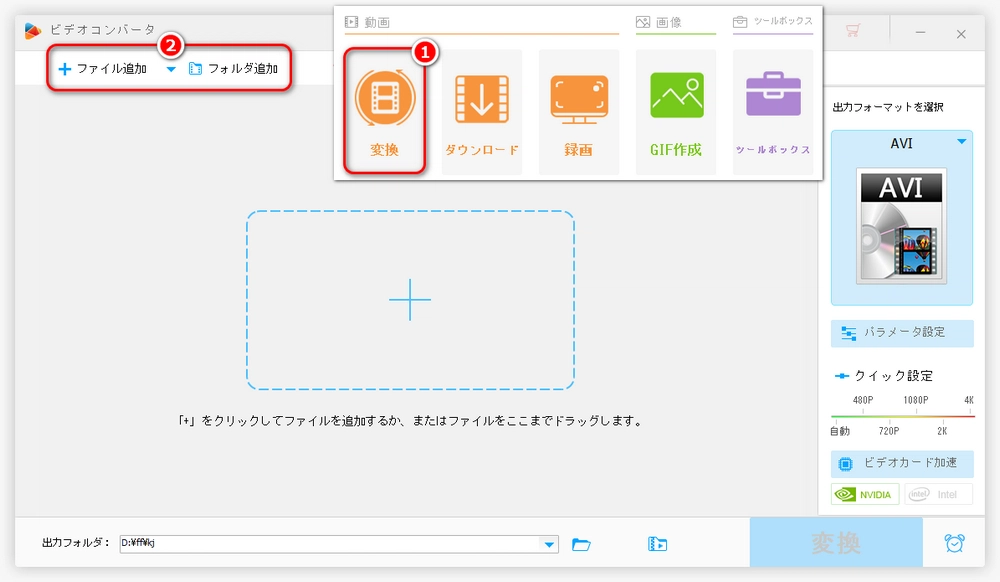
・画面の右側でファイル形式が表示されている四角い枠をクリックします
・次の画面で「動画」をクリックします
・ここで例としては、多くの高圧縮効率を持ったコーデックに対応できるMP4に変換します
☆:より高画質でAVIを圧縮したい場合は出力フォーマットをMKVに設定することをオススメします。もちろん、必要に応じて出力形式を自由に選択することもできます
・出力フォーマットを設定したら、四角い枠の下にある「パラメータ設定」をクリックします
・パラメータ設定の画面に入ったら、「動画パラメータ設定」のカテゴリーでエンコーダ、解像度・ビットレート・フレームレートの数値を変換できます
☆:一般的に、AVIファイルのサイズを小さくしたい場合、解像度/ビットレート/フレームレートなどを小さくした方が良いと思いますが、下げすぎると出力動画ファイルの画質が悪くなってしまう可能性があります。
・出力形式がMP4の場合はコーデックをH265に設定、MKVならVP9に設定します
PS:このソフトには500以上のメデイア形式がプリセットされているので、お持ちのスマホやタブレットと同じ機種に設定すれば、デバイスと最も親和性の高い形式が設定されます
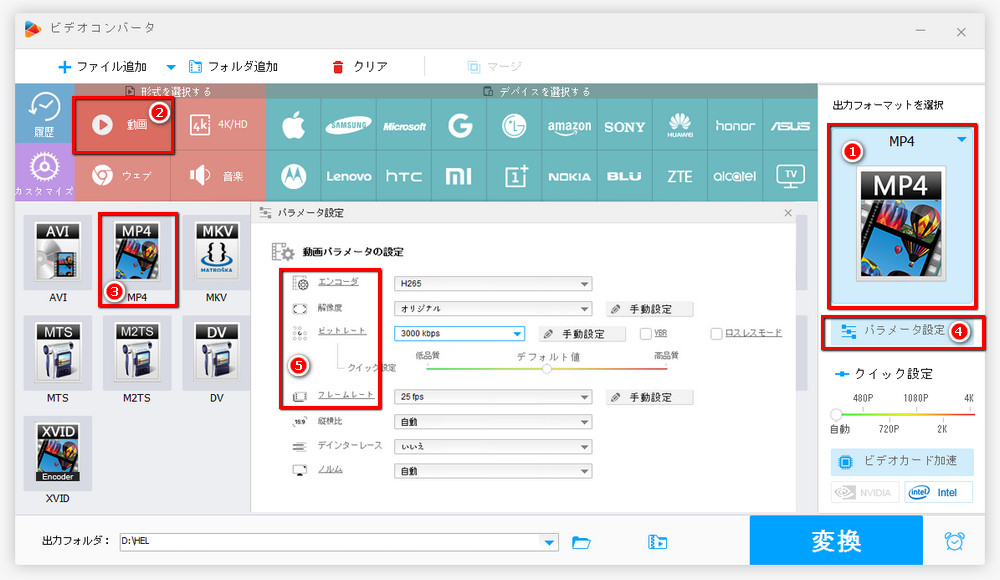
再生時間が短くなり一部のシーンもなくなるので、あまり推奨されるAVI圧縮方法ではありませんが、このソフトにそういった動画編集機能も付いているため一緒にご紹介します。
・AVIファイルを追加後、鋏の様なアイコンをクリックします
・次の画面が表示されたら、画面の真ん中辺りにある青い線の両はしの梯形のようなアイコンをドラッグすれば、動画再生時間をコントロールできます。
・もしくは「開始」と「終了」の欄で的確な時間を入力すれば、指定の時間帯を切り取れます
・緑色の「切り取り」をクリックし「OK」をクリックします
また、他に動画にエフェクトを追加、複数の動画をマージ、動画から音声データを抽出等の編集機能も備わっているので、そちらの機能も是非一度試してみてください。
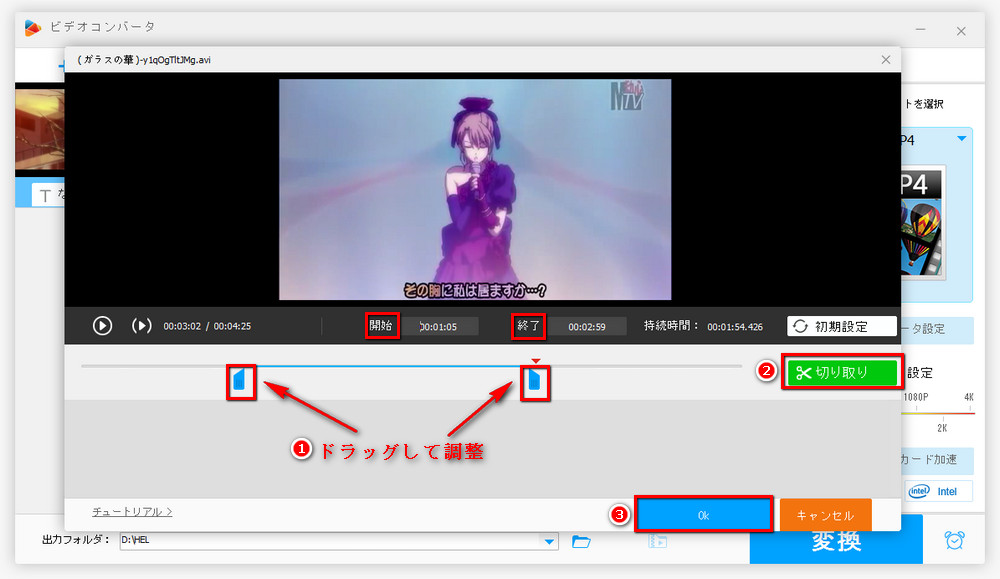
上記のいずれの方法を取るにしても最後はこのステップでAVIファイル圧縮を開始させる必要があります
・画面の下にある小さい「▾」をクリックします
・出力フォルダーを決めたら、「OK」をクリックします
・画面右下にある「変換」をクリックすればAVIファイルの圧縮が開始します
PS:サイズが500MBくらいのAVIファイルを五分間以内にMP4に圧縮しサイズを小さくできます。
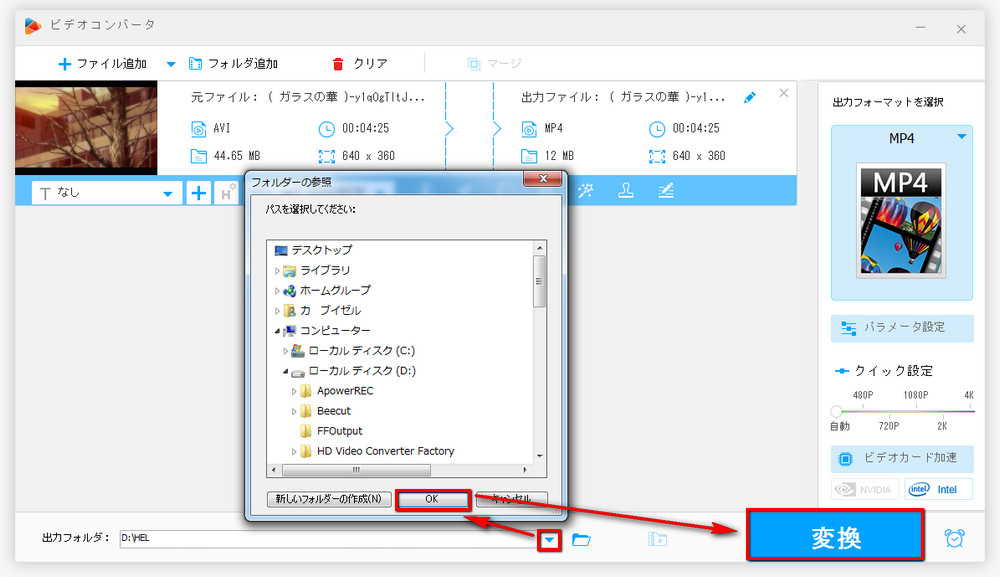
完全無料で且つ使用時間制限もありません。更に先ほどご紹介したAVIファイル圧縮ソフトと同じで動画形式を変換できるばかりでなく、動画を編集する機能も内蔵されています。変換速度もそこそこ速いが、ソフトのインストール手順やAVIの圧縮手順がやや複雑というのが玉に瑕です。
圧縮手順
・インストール済みのformat factoryを立ち上げます
・☆英語が表示された場合はツールバーにある「LANGUAGE」をクリックし、そのプルダウンメニューにある「select more language」をクリックして、次の画面で「日本語」を探して設定したあと、ソフトを閉じてもう一度立ち上げればオッケーです
・最初の画面で「ビデオ」をクリックします
・そのカテゴリーで「->MP4」或いは他の形式をクリックします
・次の画面で、「ファイルの追加」をクリックして、AVIファイルを追加します
・「出力設定」をクリックすればビットレート・コーデック等のパラメータを調整できる画面に入ります
・パラメータ数値を設定したら「OK」をクリック、先ほどの画面に戻ります
・☆省略可 追加したファイル欄で「設定」という項目があります、クリックすれば動画を切り取ったり、字幕追加したりすることのできる画面に進みます
・ファイルが追加された画面の左下にあるフォーマットの形をしたアイコンをクリックし出力先を決めます
・「OK」をクリックし、最初にソフトを立ち上げた時の画面に戻ったら、画面の上にある「開始」をクリックすればAVIファイルの圧縮が開始されます
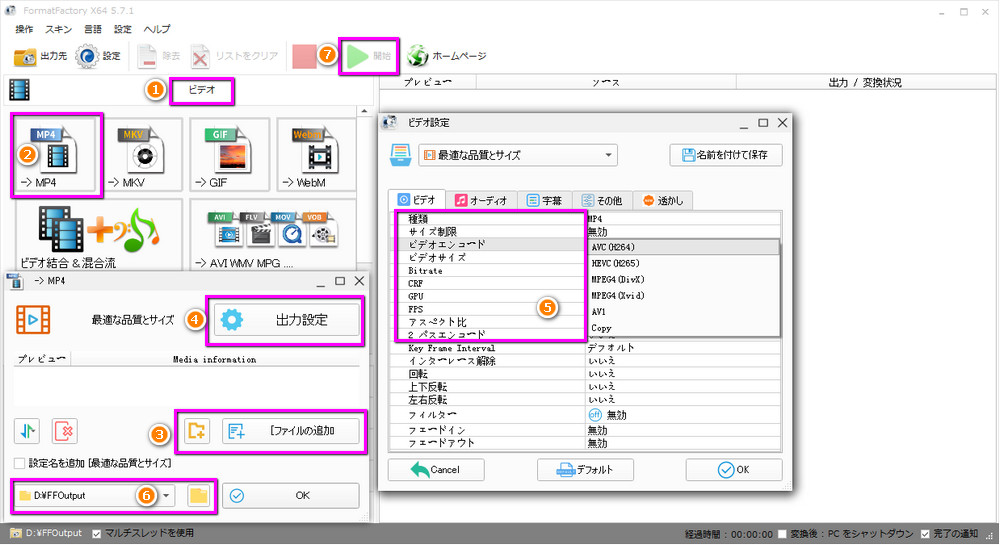
Wonderfox HD Video Converter Factory Proは、AVIファイルを一括圧縮できます(GPUアクセラレーションに対応)。大サイズのAVI動画を時間かけずに追加できる上、追加したAVIファイルを僅か三ステップでより高圧縮効率に対応できる形式変換し、AVIファイルの容量・サイズを影響するビットレートや解像度は自由に調整できます。
簡単に使えて高品質なAVIファイル圧縮ソフトで、MP4、MKV、FLV、WMV、AVIなど、さまざまな入力動画形式をサポートしています。CRFやプリセットなどの高度なオプションを調整したり、目標動画サイズやオーディオ品質を指定したり、動画内の特定場面をカットしたり、リサイズやアスペクト比を変更したりできます。AVIファイルをMP4形式に自動的に変換して、互換性を高めます。
圧縮手順
まず、公式サイトから「Free Video Compressor」をダウンロードしてインストールします。
インストールが完了したら、ソフトを起動して「開く」ボタンをクリックし、圧縮したいAVIファイルを選択します。
画面中央の「目標ビデオサイズ」欄で、目標とするファイルサイズを指定します。10%から100%までの10段階がありますが、低いほど圧縮率が高くなります。
画面下部の「オーディオ品質」欄で、出力動画の音声品質を指定します。オーディオビットレートを低くすると、ファイルサイズが小さくなりますが、音質が悪くなります。無音にすると、音声を削除できます。
動画内の特定場面をカットしたい場合は、「カッティング」にチェックを入れて、「範囲」欄に切り出す場面の先頭時間を、「~」欄に終了時間を入力します。
動画のサイズやアスペクト比を変更したい場合は、「スケーリング」欄でパラメータを調整します。アスペクト比とは、画面の縦横比のことで、4:3や1:1などの整数比で表されます。
準備ができたら、「圧縮」ボタンをクリックして、ファイルの出力先フォルダとファイル名を指定します。出力ファイルはMP4形式になります。
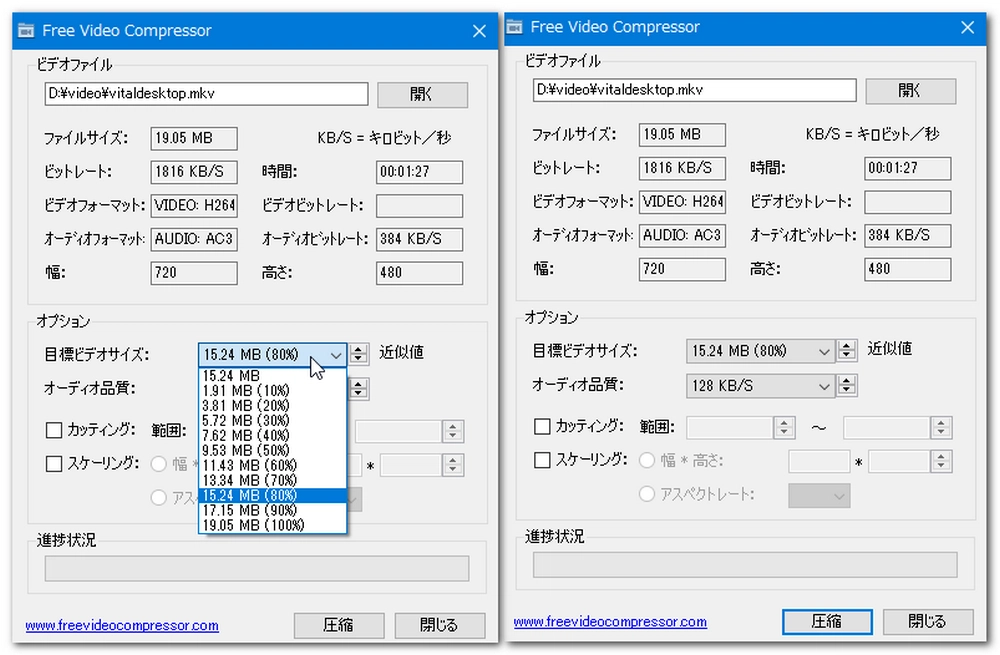
WonderFox HD Video Converter Factory Proは、AVIファイルを様々な形式に圧縮できるだけでなく、豊富な編集機能も備えた多機能なソフトです。独自の圧縮技術により、高速かつ高画質でAVIファイルを圧縮できます。圧縮率と画質のバランスを自由に調整できるので、用途に合った最適な圧縮設定を選ぶことができます。
HandBrake (無料、オープンソース)
圧縮手順
HandBrakeをダウンロード・インストール。圧縮したいAVIファイルをソフトに読み込む。出力形式を選択(MP4など)。ビットレートや解像度を調整して圧縮率を設定。保存先を指定して圧縮。
VLCメディアプレーヤー (再生機能のほかに圧縮機能も搭載)
FFmpeg (コマンドラインツール)
Freemake Video Converter (無料版あり)
ブラウザ上で動作するオンライン圧縮サービスを使用する方法です。ソフトのインストールが不要で手軽です。
メリット
・ビットレート、解像度等のパラメータ数値は調整可能
・出力できるフォーマットが多い
・広告なし
・ログインなしで操作できる
・長年運営しているサイトなので安全が保証される
・プラグイン不要、ウイルス感染の心配は無し
デメリット
・追加可能なファイルのサイズは100MBが上限
・動画ファイルのサイズが大きいと変換速度遅い
・有料サービスへ誘導される可能性あり
圧縮手順
・「ファイルを選ぶ」をクリックし、AVIファイルを追加します
・出力フォーマット欄のプルダウンメニューで「ビデオ」をクリックします
・「ビデオ」のカテゴリーでMP4又はその他の形式を選択します
・出力フォーマット欄の右下にある歯車のアイコンをクリックします
・この画面でビットレート、解像度等のパラメータ数値を小さく調整できます
・最後に「変換」をクリックすればAVIファイルを圧縮できます
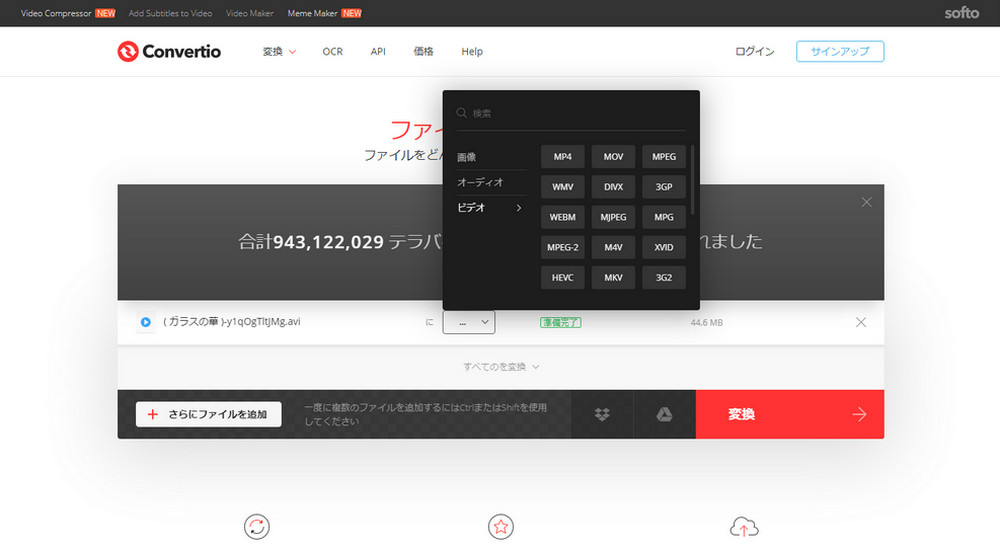
AVIファイルを圧縮できる無料のオンラインサービスで、最大500MBまでの動画ファイルをアップロードできます。圧縮率を低くして画質を優先したり、動画の横幅を変更してファイルサイズを小さくしたり、動画から音声を削除したり、HTTPS接続で安全に動画を送受信したりできます。アップロードした動画は3時間後に自動的に削除されます。
圧縮手順
「VideoSmaller」のサイトにアクセスします。
「ファイルを選択」ボタンをクリックして、圧縮したいAVIファイルを選択します。
「圧縮率」のスライダーをドラッグして、画質とファイルサイズのバランスを調整します。左にドラッグすると画質が高くなりますが、ファイルサイズも大きくなります。右にドラッグすると画質が低くなりますが、ファイルサイズも小さくなります。
「横幅」のドロップダウンメニューから、動画の横幅を変更したい場合は、希望するサイズを選択します。横幅を小さくすると、ファイルサイズも小さくなります。
「音声を削除する」のチェックボックスをオンにすると、動画から音声を削除できます。音声を削除すると、ファイルサイズも小さくなります。
「動画を圧縮する」ボタンをクリックして、圧縮を開始します。圧縮には数分かかる場合があります。
圧縮が完了すると、「圧縮された動画をダウンロードする」ボタンが表示されます。このボタンをクリックして、圧縮されたAVIファイルをダウンロードできます。
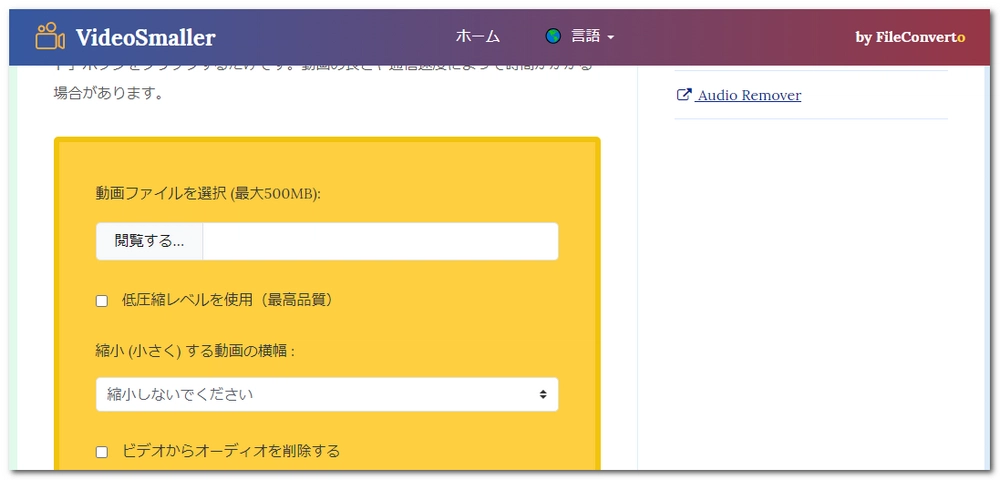
注意点:ファイルサイズ制限がある場合があります(最大500MBなど)。また、アップロード時にプライバシー保護に注意してください。
これらの方法の中から、目的や状況に最適な方法を選んでください。特に、品質を保ちつつサイズを削減する場合、「WonderFox HD Video Converter Factory Pro」や「HandBrake」、「FFmpeg」などを使った圧縮が最適です。
編集したい動画をAviUtlに読み込む。ファイル > エクスポート > 拡張編集で選択。H.264(x264)を選ぶと高効率の圧縮が可能。ビットレートを下げるほどファイルサイズが小さくなる(例えば、3000kbps → 1000kbps)。フルHD(1920x1080)をHD(1280x720)にすると容量が減る。60fpsから30fpsに下げるとファイルが軽くなる。設定後、保存を実行。
WonderFox HD Video Converter Factory Pro:初心者でも簡単に使える動画変換・圧縮ソフトで、軽量化に特化した機能を備えている。高速処理で動画の解像度やビットレートを最適化し、画質を維持しながらファイルサイズを大幅に削減可能。
HandBrake:オープンソースで操作が簡単。H.264やH.265で効率的に圧縮可能。
Shotcut:動画編集も圧縮も可能で、使いやすいインターフェース。
Avidemux:手軽にカット編集と圧縮ができる。
VLCメディアプレーヤー:再生だけでなく、動画のエンコード機能も搭載。
Adobe Premiere Pro:高度な編集と圧縮設定が可能。
Wondershare UniConverter:簡単なインターフェースで複数の動画を一括で軽量化できる。
画質の低下:ビットレートを下げると、映像がぼやけたり、ブロックノイズが発生する。
音質の劣化:オーディオのビットレートを下げると、音質が悪くなる可能性。
再エンコードの時間:高効率な圧縮ほど時間がかかる場合がある。
互換性の問題:圧縮形式によっては一部のデバイスで再生できなくなる。
コーデックの変更:H.264やH.265など、効率的なコーデックを使用。
解像度の変更:4KからフルHDやHDにダウンスケール。
ビットレートの調整:映像や音声のビットレートを下げる。
不要部分のカット:動画の不要な部分を削除して短縮。
不要なオーディオトラックの削除:使用しない音声や字幕データを削る。
これらの方法を組み合わせることで、目的に合ったサイズの動画に調整できます。
WonderFox Softプライバシーポリシー | Copyright © 2009-2025 WonderFox Soft, Inc. All Rights Reserved.