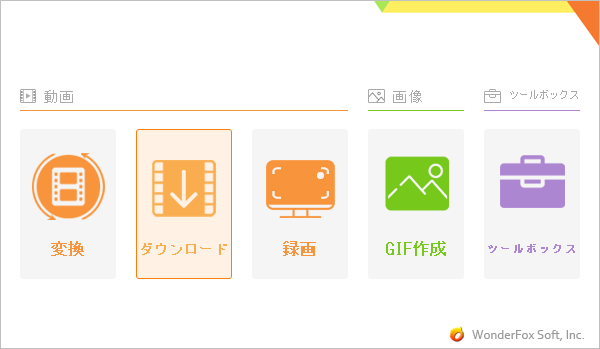
Clipchampを使って動画を編集する際に、YouTubeの音楽を使いたい場合がありますね。ここではYouTubeの音楽をダウンロードしてClipchampに追加する方法をご紹介します。また、Clipchampでは音楽を録音することもできますので、この機能を使ってYouTubeの音楽をClipchampに追加する方法も説明します。ぜひ、読んでみてください。
YouTubeの音楽を高音質のままClipchampに追加するにはダウンロードが最も簡単で効率的な方法です。
WonderFox HD Video Converter Factory ProはWindowsパソコンで使える強力なダウンロードソフトです。URLを解析してYouTubeを含む1000以上のサイトから最高画質8Kの動画を超高速でダウンロードできるだけでなく、動画の音源のみをダウンロードすることもでき、高音質のままYouTubeの音楽をダウンロードしてClipchampに追加することができます。また、SoundCloudやMixCloudなどの音楽サービスから音楽をダウンロードすることも対応します。
音楽をダウンロードできるほか、このソフトには強力な「録音」機能も搭載されており、それを使ってサブスク音楽を録音することができます。例えば、Apple Musicの曲を動画編集に使うことも可能です。また、強力な「変換」機能では動画ファイルから音楽を抽出したり、音楽のファイル形式を変換したり、結合やカット・分割など手軽に音楽を編集したりすることをサポートします。
下記にてWonderFox HD Video Converter Factory Proを利用してYouTubeの音楽をダウンロードしてClipchampに追加する手順を説明します。実際に試してみたい方はこの強力なソフトをインストールし、無料トライアルをご利用ください。
Step1、YouTubeから動画のURLまたはYouTube Musicの音楽動画のURLをコピーします。*「watch?v=XXXXX」までのURLをコピーし、リスト情報などはいらないです。
Step2、ソフトを実行し、最初の画面で「ダウンロード」機能を開きます。
Step3、「新しいダウンロード」と「貼り付けと分析」をクリックし、コピーしたURLの解析を始めます。
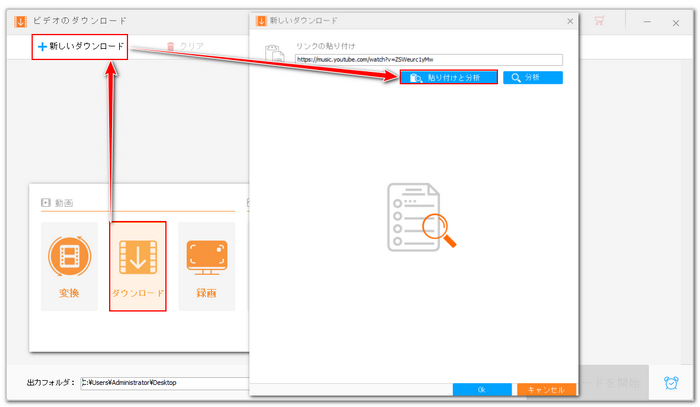
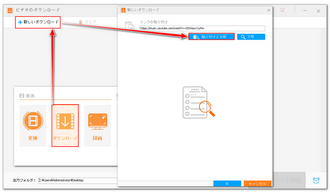
Step4、解析が終わったら、「音楽」セクションから音源を選択します。ビットレートが高いほど、音質が高いです。下の「Ok」をクリックしてダウンロードタスクを作成します。
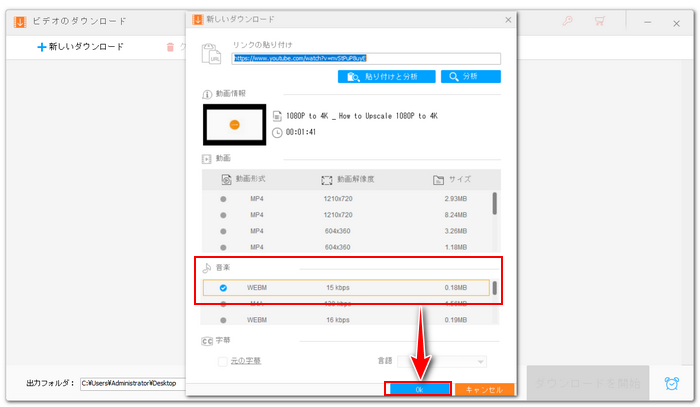
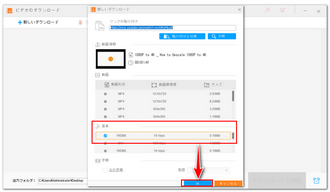
Step5、画面一番下にある「▼」アイコンをクリックし、音楽ファイルの保存先を設定します。
Step6、「ダウンロードを開始」ボタンをクリックし、まずはClipchampに追加したいYouTube音楽をダウンロードし、ファイルに保存します。
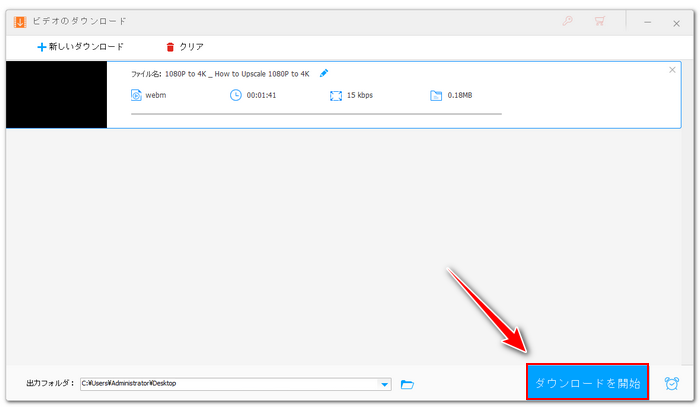
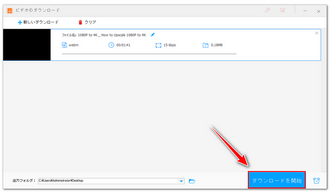
Step7、Clipchampで「メディアのインポート」ボタンをクリックし、保存したYouTube音楽を選択してClipchampに追加します。
関連記事:Clipchampでメディアのインポートができない/遅い場合の対処法
WonderFox HD Video Converter Factory Proを無料体験 >>WonderFox HD Video Converter Factory Proを無料体験 >>
YouTubeではYouTuberに向けて著作権フリーの音楽を提供しており、オーディオライブラリーから直接それをダウンロードしてClipchampに入れることができます。利用手順は下記をご参考いただけます。
Step1、YouTubeにアクセスし、左側のメニューからYouTube Studioを開きます。
Step2、左側のメニューからオーディオライブラリを開きます。
Step3、検索またはフィルタを使ってClipchampで使用したいYouTube音楽を見つけます。
Step4、マウスカーソルを「追加日」の列に移動すると日付が「ダウンロード」ボタンに変わりますので、それをクリックすれば、オーディオライブラリの音楽をMP3形式でダウンロードできます。
Step5、Clipchampを開き、「メディアのインポート」をクリックして先ダウンロードしたYouTube音楽を選択し、Clipchampにインポートします。
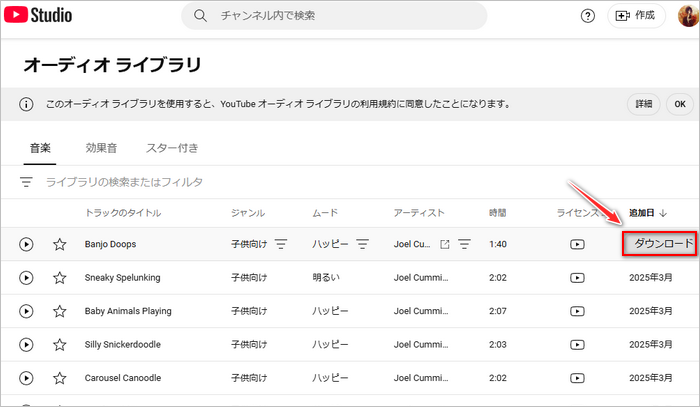
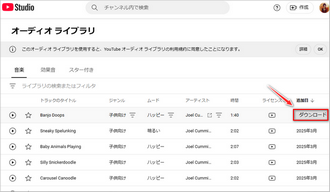
Clipchampの録音機能ではマイクの音声しか録音できませんが、画面録画機能ではパソコンの内部で流れている音楽を録音できますし、画面録画データから音声を抽出する機能もありますから、この二つの機能を併用することで他のソフトを使わなくてもYouTubeの音楽をClipchampに追加することができます。ただし、音質はダウンロードした音楽より低いです。
1Clipchampで「録画と作成」をクリックし、「スクリーン」を選択します。
2マイクの音声が録音されると雑音になりますから、録音デバイスのドロップダウンリストから「なし」を選択します。その後、丸い録画ボタンをクリックします。
3録画範囲は「画面全体」を選択します。そして「システム音声も共有する」をONに設定します。
4「共有」ボタンをクリックして音声付きの録画を始めます。そしてClipchampに追加したいYouTube音楽を再生します。
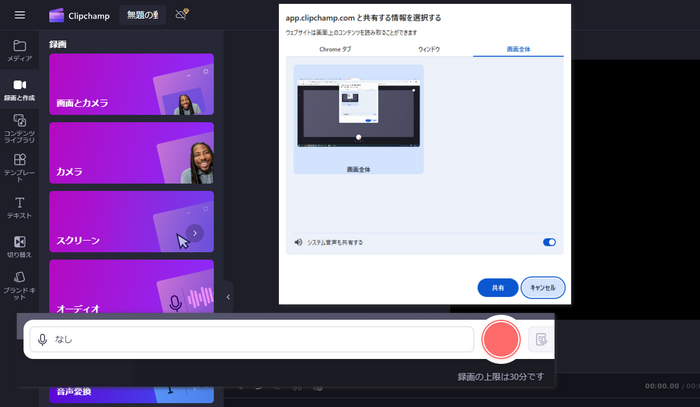
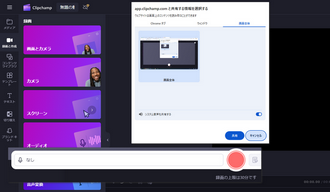
5「共有を停止」をクリックして録画を終了します。その後、「保存して編集」をクリックします。
6タイムラインから録画データを右クリックし、「オーディオ」>>「デタッチ」を選択して録画データから音声を分離します。
7必要あれば、オーディオトラックの両端をドラッグして不要な部分を削除します。これでClipchampでYouTubeの音楽を動画に使うことができます。
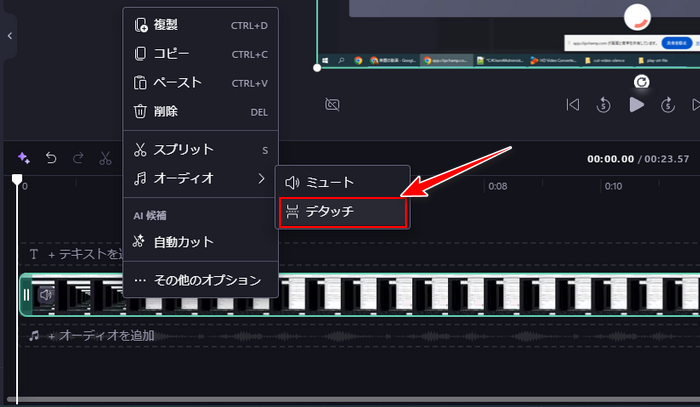
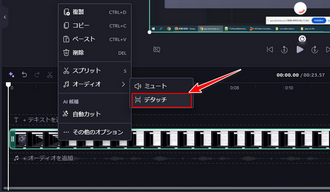
* ご注意:無断で著作権があるコンテンツを保存して使用することは法律に触れる可能性があります。本文で紹介した方法は著作権フリーの音楽だけを対象とします。また、全てのご利用は自己責任でお願いします。
YouTubeの音楽をダウンロードしてClipchampに追加する方法とClipchampでYouTube音楽を録音して動画に使う方法を紹介させて頂きました。ご参考になれたら幸いです。
ClipchampではYouTubeの音楽を録音できますが、時間がかかる上、音質が低いです。
WonderFox HD Video Converter Factory ProではYouTubeの音楽を高音質のままダウンロードしてClipchampやCapCutなどの動画編集ソフトに入れることができます。そして音楽だけでなく、動画をダウンロードして編集の素材に使うこともサポートします。ご興味あれば、下のボタンをクリックしてソフトをインストールし、無料で体験してみましょう!
利用規約 | プライバシーポリシー | ライセンスポリシー | Copyright © 2009-2025 WonderFox Soft, Inc. All Rights Reserved.