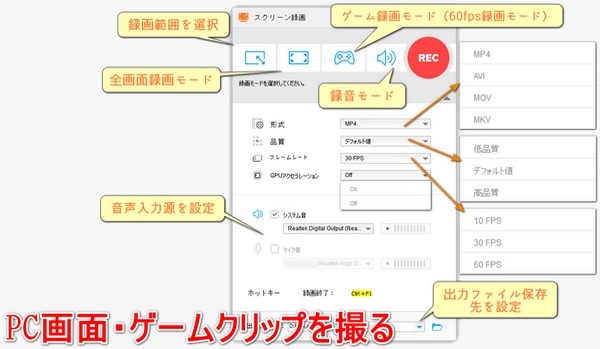
本文では、PCでクリップを撮る方法を紹介いたします。10分以上の長時間の撮影に対応しており、VALORANTやAPEXなどの様々なゲームをプレイしながらの撮影が可能です。興味のある方は読んでみてください。
「WonderFox HD Video Converter Factory Pro」は、動画の変換・ダウンロード・編集、PC画面・ゲームクリップ撮影、PC音声キャプチャー、GIF作成などの多機能なソフトです。画面全体、選択した領域、ウィンドウなどの撮影に対応しており、4種類の撮影モードをサポートしています。ゲームプレイ、ビデオ会議、ストリーミング動画など、ほとんどのシーンで活用できます。クリップの撮影中にシステム音声とマイク音声を同時に録音でき、クリップ撮影の品質や速度も高く、操作も簡単です。ゲームクリップを撮るためにデザインされたモードとPC音声だけをキャプチャーするモードを提供します。撮ったクリップはMP4/MOV/AVI/MKVファイルとして保存でき、10fps/30fps/60fpsの出力に対応し、低ビットレート(低画質)/デフォルトビットレート(デフォルト画質)/高ビットレート(高画質)でエンコードできます。また、GPUアクセラレーションをサポートし、撮ったクリップを簡単に編集、変換、圧縮できます。
次に、PC画面・ゲームクリップの撮り方の手順を詳しくご説明します。
まず、「WonderFox HD Video Converter Factory Pro」を起動して、「録画」ボタンをクリックします。
撮る画面の範囲を選択します。全画面撮る場合は「全画面モード」(2番目のボタン)、画面の一部を撮る場合は「範囲指定モード」(1番目のボタン)を選びます。ちなみに、ゲームクリップを撮る場合は、3番目のボタンをクリックして「ゲーム撮影モード」を有効にしましょう。
撮るクリップの「形式」や「品質」、「フレームレート」などを設定します。「GPUアクセラレーション」を有効にするかどうかを選択します。PCの音声を録音したい場合は「システム音」にチェックを入れます。マイクの音声を録音したい場合は「マイク音」にチェックを入れます。クリップの保存先は「▼」アイコンをクリックして指定できます。
「REC」ボタンをクリックしてクリップ撮影を開始します。撮影を終了するには「Ctrl+F1」キーを押します。
以上が「WonderFox HD Video Converter Factory Pro」での「PC画面・ゲームクリップの撮り方」です。このソフトは動画変換やダウンロード、編集などの機能も備えています。ぜひお試しください。
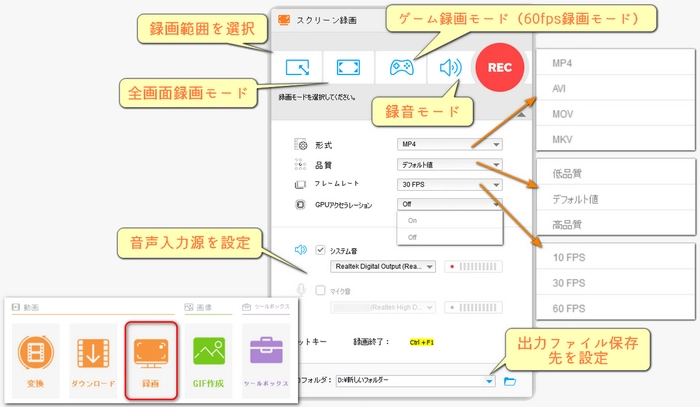
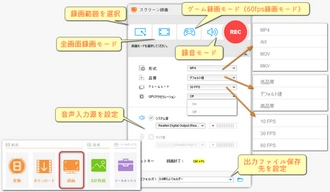
「GeForce Experience」は、NVIDIAのグラフィックカードに付属するソフトで、ゲームクリップを簡単に高画質で撮影できる機能があります。その機能の一つが「ShadowPlay」です。「ShadowPlay」は、ゲーム中にホットキーを押すだけで、ゲームプレイの最後の30秒間や手動で指定した時間のクリップを撮って保存したり、YouTubeやFacebookなどのソーシャルメディアに共有したりできます。「ShadowPlay」を使うには、「ゲーム内のオーバーレイ」を有効にする必要があります。ただし、対応しているゲームに限られるので、事前に確認しておくことをおすすめします。また、大切な瞬間や勝利を決めたプレイなどを自動的に記録する「Highlights」や、ゲーム画面にカメラやカスタムグラフィックオーバーレイを追加してライブストリームを配信する機能もあります。一言で言えば、「GeForce Experience」は、ゲームの撮影だけでなく、ゲームの最適な設定やドライバの更新などもできる便利なソフトです。ゲーム配信や実況をしたい方に特におすすめです。
「GeForce Experience」をインストールして起動し、画面右上にある設定アイコンをクリックします。
「全般」タブの中にある「ゲーム内のオーバーレイ」を有効にします。これで「Alt」+「Z」キーを押すことで撮影メニューを呼び出せます。
「インスタントリプレイ」をクリックして、設定を開きます。ここでクリップの長さ、品質、解像度、フレームレート、ビットレートなどを調整できます。
設定が完了したら、「インスタントリプレイ」をオンにします。これで過去に遡ってゲームプレーを撮影できます。撮りたい瞬間があったら、「Alt」+「F10」キーを押して保存します。
「録画する」をクリックして、手動で撮影を開始・停止できます。「Alt」+「F9」キーでも操作できます。
「ブロードキャストライブ」をクリックして、ゲームプレーをリアルタイムで配信できます。TwitchやYouTube Liveなどのプラットフォームに接続して、高品質のストリーミングを実現できます。
「ギャラリー」をクリックすれば、撮ったクリップやスクリーンショットを管理できます。また、トリミングや投稿などの編集もできます。
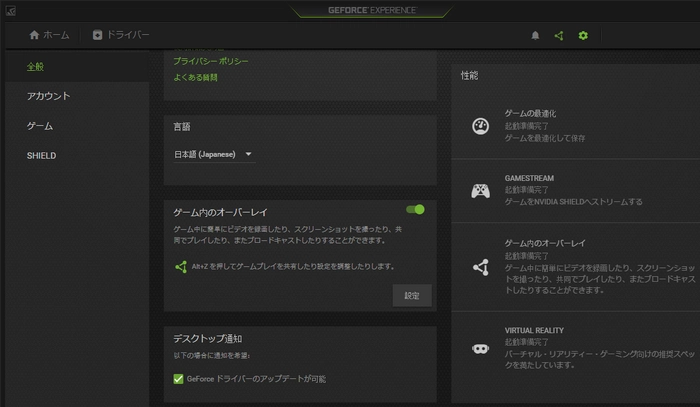
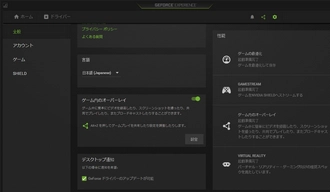
「OBS Studio」は、クリップ撮影やライブストリーミングに無料で使えるオープンソースのソフトです。複数のソース(ウィンドウキャプチャ、画像、テキスト、ブラウザウィンドウ、ウェブカメラ、キャプチャカードなど)からなるシーンを作成できます。シーンを切り替えるときに、さまざまなトランジションを選択したり、スティンガー用の動画を追加したりできます。ストリームや撮影の開始/停止、オーディオソースのミュート、プッシュ・ツー・トークなど、ほとんどすべての操作にホットキーを設定できます。スタジオモードで、シーンやソースをプレビューしてからライブ映像としてYouTubeなどに送ることができます。マルチビューを使えば、8つの異なるシーンをモニターして、簡単にキューしたり、トランジションしたりできます。Twitch、YouTubeなど、ストリーミングプラットフォームに対応しています。Windows、Mac、Linuxの各OSに対応しています。
「OBS Studio」を起動し、シーンを作成または選択します。
ソースの欄にある「+」をクリックし、撮りたい画面に合わせて「ゲームキャプチャ」、「ウィンドウキャプチャ」、「画面キャプチャ」のいずれかを選択します。
ソースを作成/選択の画面で、わかりやすい名前を入力し、「OK」をクリックします。
プロパティの画面で、撮りたいゲームやウィンドウ、画面を選択し、「OK」をクリックします。
OBSのプレビュー画面に映像が表示されることを確認し、必要に応じてサイズや位置を調整します。
撮影の設定を行い、「録画開始」ボタンをクリックします。
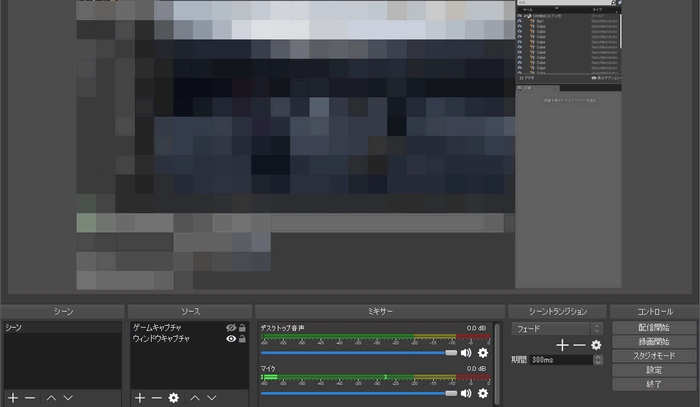
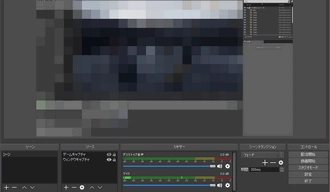
利用規約 | プライバシーポリシー | ライセンスポリシー | Copyright © 2009-2025 WonderFox Soft, Inc. All Rights Reserved.