今回の記事では、使いやすい音声編集ソフトを紹介し、録音した音声ファイルを分割する方法を説明します。ご興味があれば、ぜひ本文を参考にしてみてください。
HD Video Converter Factory ProはWindows向けの音楽分割ソフトです。MP3、WAVなどの録音データを分割するほか、マージ機能を使って、複数の音声ファイルを結合することも可能です。
また、パソコンの内部音声を録音したり、デスクトップ画面を録画したりすることもできます。さらに、動画や音楽形式の変換、Web動画・音楽のダウンロード、画像や写真からGIFの作成、字幕ファイルの抽出などの機能も使えます。
HD Video Converter Factory Proを起動し、「変換」オプションを選択します。
「+ファイル追加」をクリックして、録音ファイルをソフトに読み込みます。
画面右側の形式アイコンをクリックして、「音楽」タブから必要な音声形式を選択します。
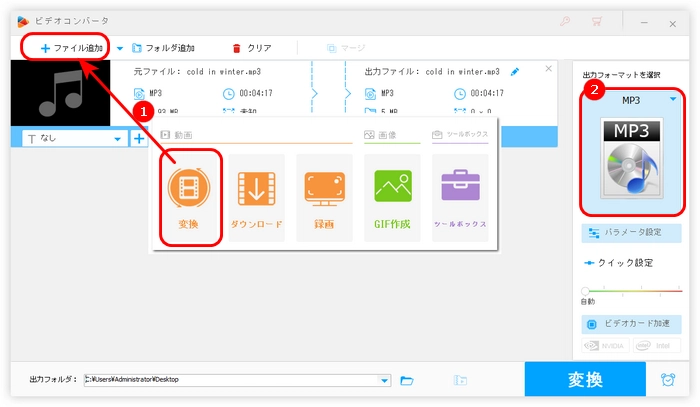

青いバーにある「切り取り」ボタンをクリックして、分割画面を開きます。
2つのスライダーをドラッグして、必要な部分(分割したい部分)を選択します。「切り取り」をクリックして、オーディオクリップを作成します。このステップを繰り返して、録音データを複数に分割します。
「OK」をクリックして、編集を保存します。
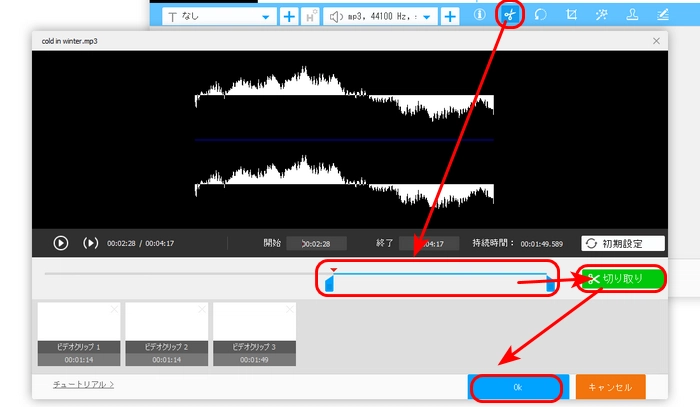
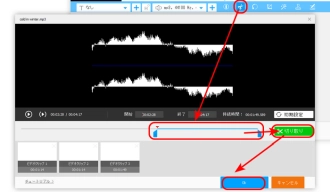
「出力フォルダ」にある逆三角形をクリックして、ファイルの保存先を指定します。
「変換」をクリックして、分割した録音データを出力します。
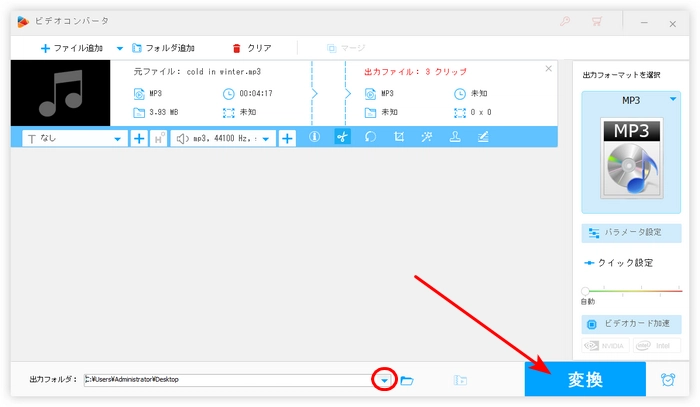
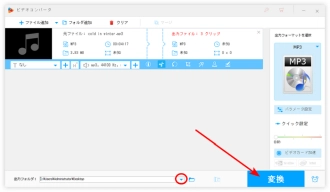
WonderFox HD Video Converter Factory Proを無料ダウンロード>>>WonderFox HD Video Converter Factory Proを無料ダウンロード>>>
Audacityは無料の音楽編集ソフトで、簡単に録音データを分割することができます。分割機能のほか、カット、録音、結合、形式変換、エフェクト追加などの機能もあります。MP3、OGG、FLAC、AIFF、WAV形式に対応しています。また、別途「ffmpeg」を導入することで、より多くの音声ファイルを処理できます。
Audacityで録音データを分割する手順:
1.Audacityを実行し、録音データをソフトにドラッグ&ドロップして追加します。
2.波形データでカーソルをドラッグして、分割部分を選択したら、「編集」>「ラベル」>「選択範囲にラベル付け」の順にクリックします。このステップを繰り返せば、音声データをいくつかの部分に分割できます。また、必要に応じて、ラベルに名前につけることも可能です。
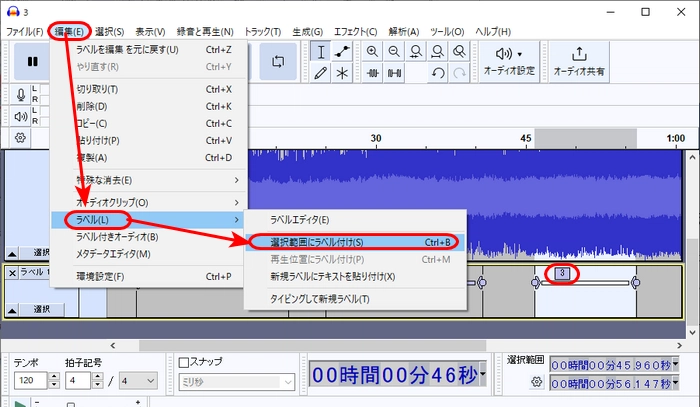

3.「ファイル」>「オーディオをエクスポート」>「コンピューターにエクスポート」をクリックして、出力画面を開きます。
4.ファイル名などを設定したら、「エクスポート範囲」から「複数のファイル」を選択し、「ファイル分割基準」を「ラベル」に変更して、「エクスポート」をクリックします。
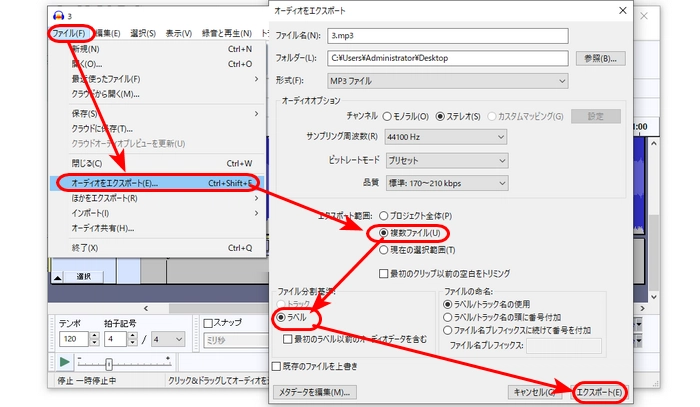
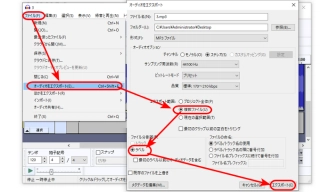
WavePadはWindows&Macで利用できる音声編集ソフトです。MP3、WAV、AAC、AC3などの形式に対応し、分割、トリミング、エフェクト追加、削除、コピー、ノイズ除去の編集作業を行えるほか、ファイルの録音も可能です。
WavePadで録音データを分割する手順:
1.WavePadを起動し、ホーム画面の「開く」ボタンをクリックして、分割したい録音ファイルを選択して追加します。
2.タイムラインでカーソルをクリック・ドラッグして、分割したい部分を選択したら、「編集」>「分割」>「カーソル位置で分割」をクリックします。このステップを繰り返して、音声を複数に分割します。
3.分割したクリップを右クリックして、「保存」を選択します。


以上は今回紹介したい録音データを分割する方法。この記事はお役に立てれば幸いです。
利用規約 | プライバシーポリシー | ライセンスポリシー | Copyright © 2009-2025 WonderFox Soft, Inc. All Rights Reserved.