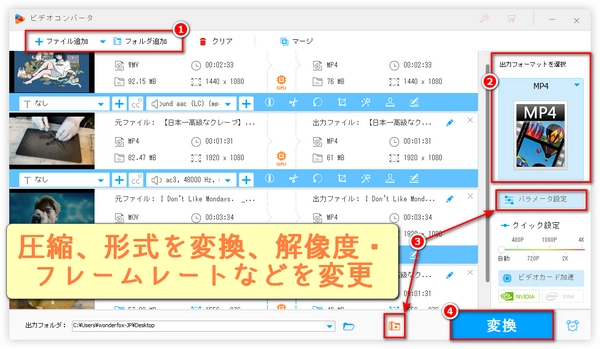
インターネットを超えてパソコンで動画を共有: 大容量ファイル転送のガイド
現代のデジタル社会において、動画はコミュニケーションやエンターテイメントの中心的な役割を担っています。ただし、高画質の動画はファイルサイズが大きくなり、共有が難しい場合があります。そこで今回は、パソコンで容量の大きい動画を送る方法をいくつかご紹介します。


「WonderFox HD Video Converter Factory Pro」は、多機能な動画変換ソフトで、特に大きなファイルサイズの動画を扱う時に便利です。高度な圧縮技術を使用することで、動画の品質を保ちながらファイルサイズを小さくすることができます。これにより、ストレージスペースを節約し、オンラインでの共有が容易になります。500種類以上のフォーマットに対応しており、例えばMP4、AVI、MKVなどの一般的なフォーマットから、より特殊なフォーマットまで、幅広いニーズに対応しています。ビットレート、解像度、フレームレートなどのパラメータを自由に調整することができ、動画の品質とファイルサイズのバランスを取ることが可能です。インターフェースが直感的で、初心者でも簡単に操作ができます。また、バッチ処理機能により、複数の動画を一度に処理することができ、時間を節約できます。一言で言えば、動画編集や配信、アーカイブなど、様々なシーンで役立つツールとなっています。動画の品質を維持しつつ、効率的にファイルサイズを管理したい場合に特におすすめです。そのほか、音楽の形式変換、動画・音楽の編集、動画からの音声抽出、動画・音楽のダウンロード、GIF作成、録画、録音など、便利な機能も搭載しています。
次、容量の大きい動画を圧縮、形式変換、ビットレート・解像度・フレームレート変更する方法を紹介いたします。その前にまずこのソフトをWindows PCに無料ダウンロードしてインストールしましょう~
①WonderFox HD Video Converter Factoryを立ち上げる
②メイン画面で「変換」をクリックする
③変換画面で「ファイル追加」をクリックするか、動画ファイルを変換画面に直接にドラッグし動画ファイルを追加する
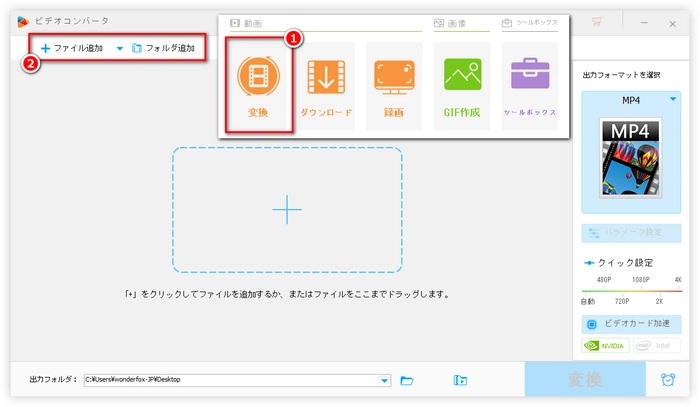
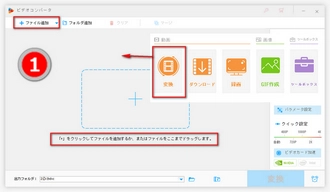
●●●容量の大きい動画の形式を変換●●●
①右側のフォーマットアイコンをクリックする
②出力フォーマットを選択する(ここでは「動画」カテゴリの「MP4」を例にして説明)
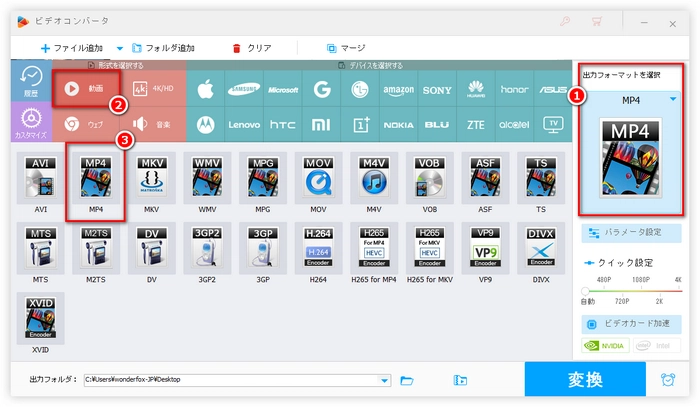

●●●容量の大きい動画のパラメータを変更●●●
下のワンクリック圧縮と同時に行わないほうがよい
①右側の「パラメータ設定」をクリックする
②フレームレート・解像度・ビットレートを設定する
ヒント:フレームレート・解像度・ビットレートが高いほど動画の画質は高くなりますが、サイズは大きくなります。それに対して、小さいほど画質は悪くなりますが、サイズは小さくなります。そのため、出力動画の品質を高いレベルに維持したい場合、フレームレート・解像度・ビットレートをあまり低く設定しない方が良いと思います。
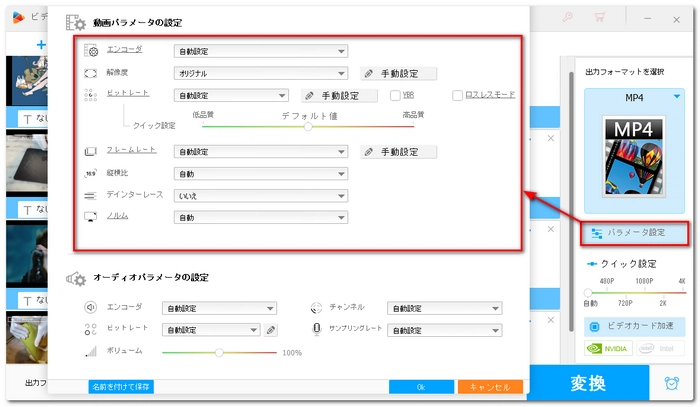

●●●ワンクリックで容量の大きい動画を圧縮●●●
上のパラメータの変更と同時に行わないほうがよい
①変換画面の下にある「バッチ圧縮」ボタンをクリックする
②表示される青いバーにある白いボタンをドラッグし圧縮率を設定する(左から右までドラッグするのは、「0%」から「100%」までの圧縮率を選択するということだ)
ちなみに、圧縮率が高すぎると画質が悪くなる可能性があるので、圧縮する時圧縮率を高く設定しないほうがいいと思います。
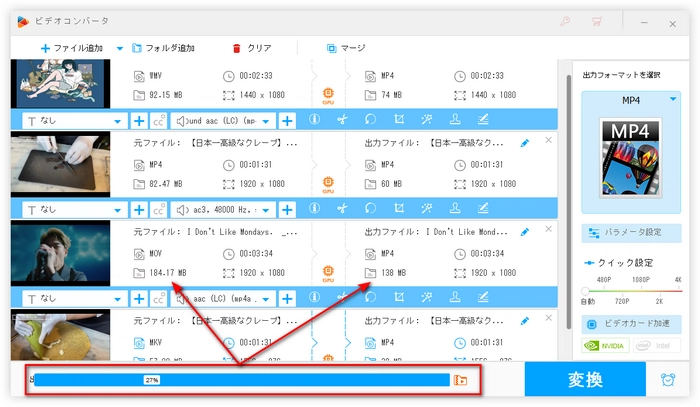
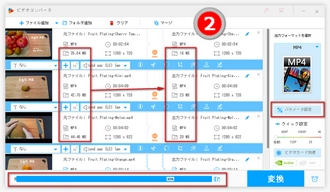
①変換画面の下にある「▼」ボタンをクリックし出力先を選択する
②「変換」ボタンをクリックして容量の大きい動画の変換・圧縮・パラメータ変更を開始する
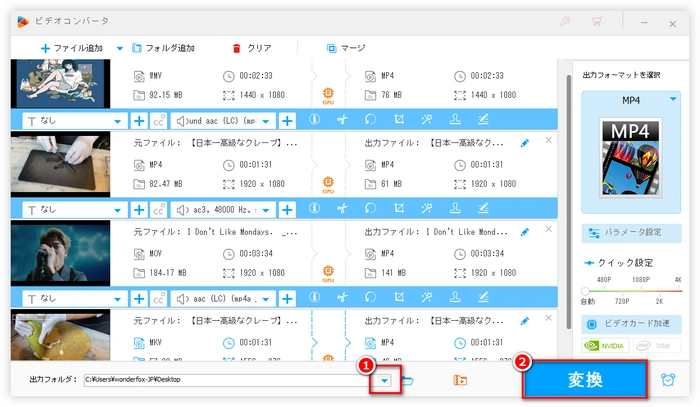
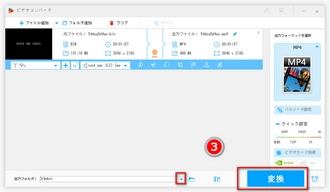
オンラインファイル/データ転送サービスで、送りたい容量の大きい動画ファイルをクラウドストレージにアップロードした後、共有リンクから動画を共有できます。この方法の利点は、操作が簡単で、送りたい動画ファイルを直接送ることができます。ですが、アップロードスピードは不安定、広告は多いなどのデメリットもあります。オンラインで利用できるファイル転送サービスは数多くありますが、ここでは「データ便」を例に、オンライン転送サービスを使って容量の大きい動画ファイルを送る方法をご紹介します。
まず、「データ便」を実行
①「ドラッグ&ドロップでファイルを選ぶ」をクリックし送りたい動画をドラッグ&ドロップで「ファイル選択」エリアへ入れるか、「参照してファイルを選ぶ」のインターフェースで「ファイルを選択」をクリックし動画ファイルを追加する
ちなみに、InternetExplorerの場合、「参照」クリックし動画ファイルを追加しなければならない。FireFox/GoogleChrome/Safariの場合のみ、ドラッグ&ドロップで動画ファイルをアップロードできる
②必要に応じて、「有効期限」「パスワード」「ダウンロード通知」を設定する
③「セキュリティ便」を選択する(省略可)
④「利用規約」に同意する
⑤「ファイルをアップロード」をクリックし動画ファイルをアップロードする
ヒント:時間帯やファイル容量によっては時間が非常にかかることがあります。
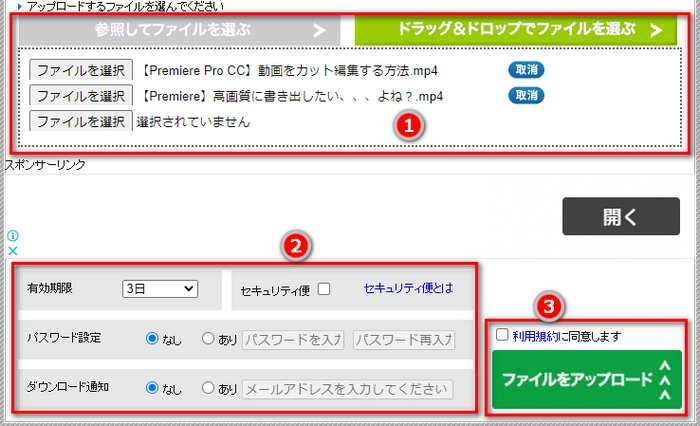
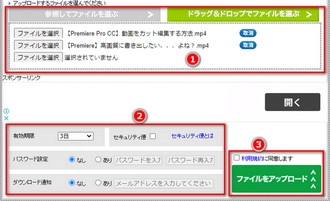
アップロード完了画面に切り替わると、必要に応じて、送り方を選択する
直接送る場合、「URL取得画面へ」をクリックすればダウンロードURLを直接取得できる
メールで送る場合、「宛先入力画面へ」をクリックすれば「データ便」によりファイル送付通知を作成する画面に入ることができる
●●他の良いファイル転送サービス●●
クリプト便、Bizストレージファイルシェア、ギガファイル便、WeTransfer、MASV...
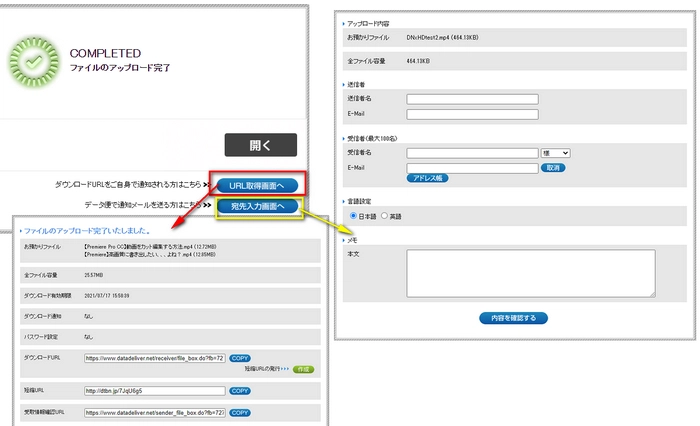
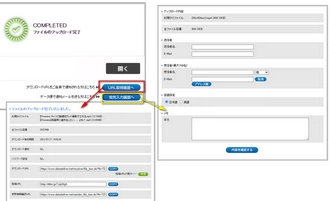
オンラインメールサービスは、通常ファイルを添付して転送する機能を提供していますが、送りたいファイルが添付ファイルのサイズ制限を超える場合、オンラインストレージサービスにファイルをアップロードし、そのURLをメールに貼り付けて容量の大きい動画を送らなければならないです。Google ドライブに動画をアップロードすると、何度も共有でき、安全性も保証されることができますが、動画をメールで送る前に、Google ドライブに動画をアップロードする必要があるため、少し手間がかかります。本文では、Google ドライブとGmailを例として、容量の大きい動画ファイルをメールで送る方法をご紹介します。
①Google ドライブを開く
②共有したい容量の大きい動画ファイルをGoogle ドライブにアップロードする
③Googleドライブで送りたい動画ファイルをクリックする
④ページ右上の[リンクを取得]ボタンをクリックし、動画のリンクが作成される
⑤Gmailにログインして、左上の「作成」ボタンをクリックする
⑥下のツールバーの[リンクを挿入]ボタンをクリックする
⑦動画のリンクをコピーして、メールに貼り付け送る
ヒント:上記の方法で、容量の大きいオーディオファイルを送ることもできます。
●●他の良いメールサービス●●
AOLメール、Yahoo! メール、Outlook、...
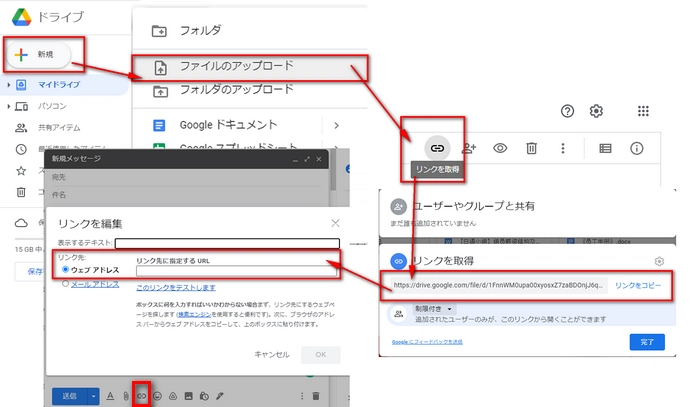
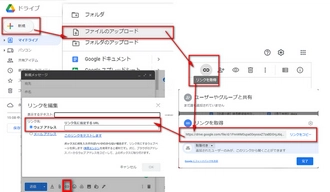
FTPサーバー(FTPはFile Transfer Protocolの略)とは、ネットワーク上でファイルを送受信する時に使用する通信プロトコル(Protocol:通信規約・決まりごと)の一種で、Webサイトの制作・公開・管理の現場で多く利用されています。FTP通信はセキュリティ面での脆弱性が指摘されており、通信経路が暗号化されていないため、第三者による盗視や侵入のリスクがあります。そのため、最近ではセキュリティを強化したSFTP(SSH File Transfer Protocol)の利用が主流になっています。また、FTPサーバーへのアクセスには、ホスト名やIPアドレス、ユーザー名、パスワードが必要です。FTPクライアントソフトの例として、FileZillaやFFFTPなどがあります。FileZillaは安全で信頼性の高いファイル転送を実現するため、FTPサーバーとして広く利用されており、特に大容量のファイルや動画を送信する時に便利です。Windows、Mac、Linuxで利用可能で、安全なファイル転送オプションを提供します。ファイルを簡単にサーバーにアップロードできます。転送速度調整により、ネットワークの過負荷を防ぐことができます。メールや他のファイル共有サービスでは制限がある大きなファイルも、分割せずに送信可能です。
①FileZillaクライアントをダウンロードしてインストールする
②サーバーの情報を入力して接続する(ホスト名、ポート番号、ユーザー名、パスワードが必要)
③ローカルパネルで送信したい動画ファイルがあるディレクトリに移動する
④リモートパネルでファイルを受け取るサーバー上のディレクトリに移動する
⑤フ転送が完了するまで待つ(大容量のファイルの場合、転送には時間がかかることがある)
これらの手順に従えば、FileZillaを使用して容量の大きい動画を効率的に送信できます。
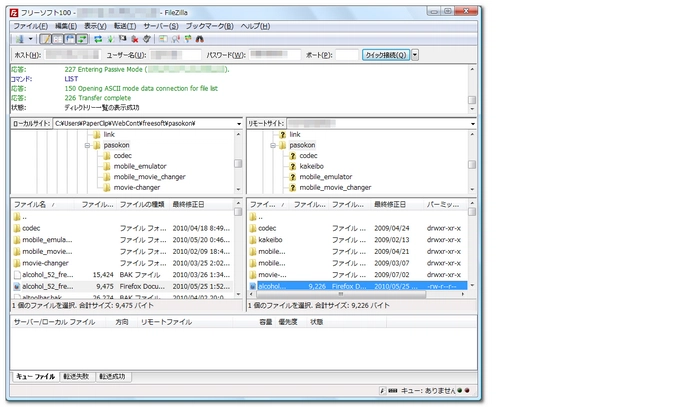
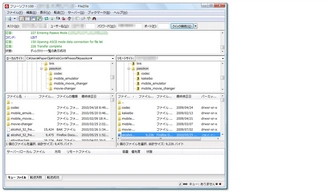
利用規約 | プライバシーポリシー | ライセンスポリシー | Copyright © 2009-2025 WonderFox Soft, Inc. All Rights Reserved.