MOV動画から余分な音声トラックを削除したい?MOVの動画だけを保留して、他の音声トラックをMOV動画に追加したい?この記事は簡単なMOV動画から音声を削除する方法を紹介します。
関連記事:MOVからMP4に変換、MOVをMPGに変換
MOVから音声を削除できるソフトはたくさんあるが、この中でWonderFox HD Video Converter Factory Pro というMOV音声削除ソフトを一番おすすめします。他のソフトに比べて、WonderFox HD Video Converter Factory Proは操作画面がとてもシンプルで、動画から音を消す手順も簡単です。動画編集経験がない初心者でも気軽にMOVから音声を削除できます。このほか、MOVから音声を抽出してMP3に変換することも可能です。
WonderFox HD Video Converter Factory ProをPCにインストールして、起動します。メイン画面で「変換」をクリックします。
「+ファイル追加」をクリックするか、MOVファイルを直接にビデオコンバータにドラッグして追加します。
右側の大きな形式アイコンをクリックして、「動画」カテゴリに移動し、「MOV」を選択します。


方法①MOV動画から音声トラックを削除
ツールバーにあるトラック選択リストを開き、削除したいトラックのチェックを外せば、MOVから不要な音声トラックを削除できます。
すべてのチェックを外した場合は、「トラック」のオプションで「無効にする」が表示されます。
ヒント:「トラック」オプションの右にある「+」をクリックすれば、新しい音声トラックをMOV動画に追加することができます。


方法②MOV動画を無音にする
ソフト右側にある「パラメータ設定」ボタンをクリックします。「オーディオパラメータの設定」から「ボリューム」を0%に調整し、「OK」をクリックして保存します。
ヒント:「パラメータ設定」では、動画のビットレート、エンコーダ、解像度などを調整することも可能です。


画面下の「出力フォルダ」にある逆三角形をクリックして、MOVファイルの保存先を指定します。
最後、「変換」をクリックすれば、MOVから音声を削除することができます。


WonderFox HD Video Converter Factory Proを無料ダウンロード>>>WonderFox HD Video Converter Factory Proを無料ダウンロード>>>
ClipchampはWinodows 11に標準搭載されている編集アプリです。MOVから音声を削除することはもちろん、クロップ、回転、結合、トリミングなどの機能も搭載されています。しかし、このソフトはMP4、GIFの出力形式しか対応しません。
ClipchampでMOVから音声を削除する手順:
ステップ1.Clipchampを起動し、「+新しいビデオを作成」をクリックして、編集画面に入ります。
ステップ2.「メディアのインポート」を押して、MOV動画をソフトに追加します。
ステップ3.追加したMOV動画をドラッグして、タイムラインに配置します。
ステップ4.ビデオクリックを右クリックして、「オーディオ」>「ミュート」を選択します。
ステップ5.「エクスポート」ボタンを押して、MOVから音声を削除して保存します。

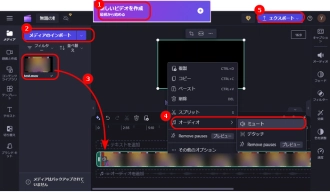
以上はMOVから音声を削除する方法でした。WonderFox HD Video Converter Factory ProはMOVから音声を削除する以外、動画から音声を抽出したり、字幕を動画に追加したりすることも可能です。是非、このソフトを無料ダウンロードして、体験してみてください。
利用規約 | プライバシーポリシー | ライセンスポリシー | Copyright © 2009-2025 WonderFox Soft, Inc. All Rights Reserved.