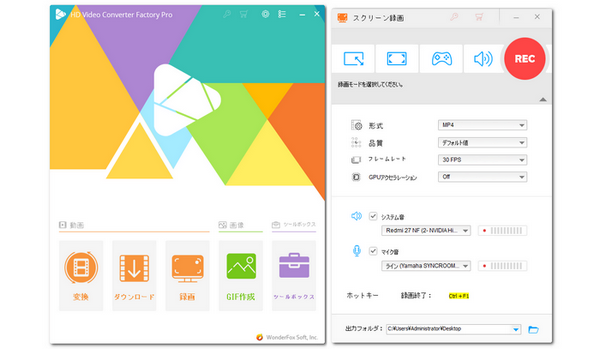
CapCutで画面録画できるのでしょうか? もしできるなら、方法や設定について教えてください。
はい、CapCutでは画面録画ができます。実は、CapCutのブラウザ版のみ録画機能をサポートしています。CapCutはオンラインスクリーンレコーダーを提供しており、インストール不要で簡単に画面録画ができます。今回は、CapCutを使って画面を録画する具体的な方法をご紹介します。
ステップ1、https://www.capcut.com/ja-jp/tools/online-screen-recorderにアクセスします。「CapCutを起動」をクリックします。画面左上にある録画のアイコンをクリックすると、「ウェブカメラで録画する」、「タブを録画する」、「画面全体を録画する」、「録音」の4つのオプションが表示されます。
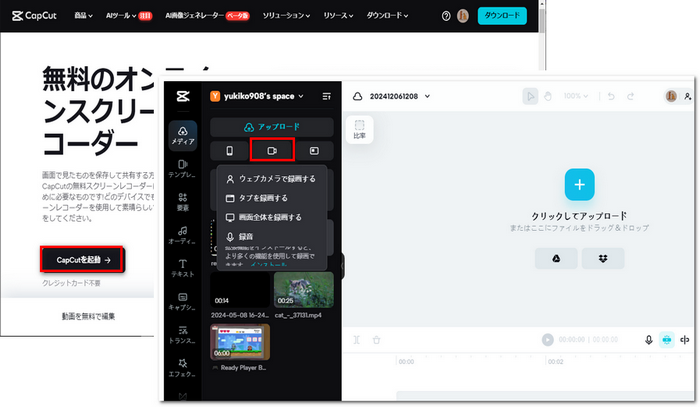
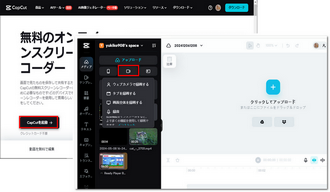
ステップ2、例えば、「画面全体を録画する」を選択します。その後、カメラ、マイク、画面共有の設定を必要に応じて許可します。設定が完了したら「共有」をクリックし、続けて「録音」ボタンを押すと録画が開始されます。
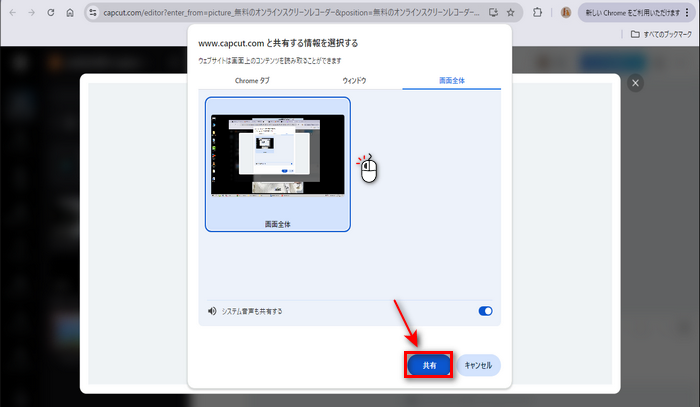
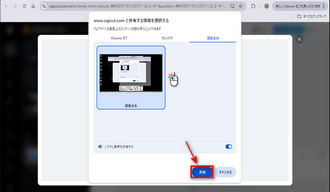
ステップ3、録画が終わったら、「停止」ボタンをクリックします。その後、「保存して編集」を選択すると、録画した映像が自動的にプロジェクトに追加されます。編集が完了したら、画面右上の「エクスポート」をクリックして動画を保存します。
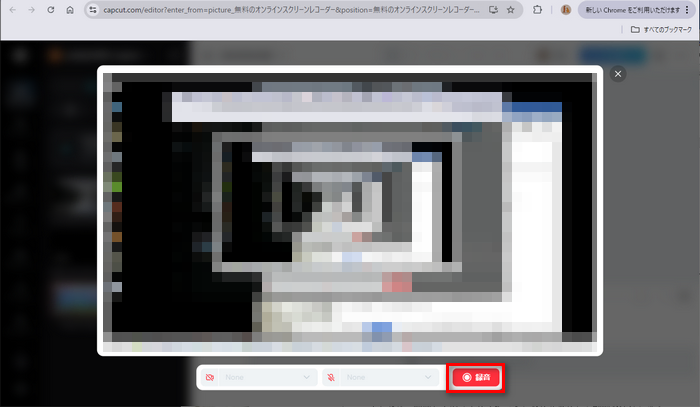
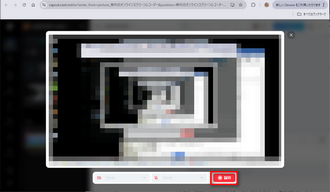
CapCutのオンラインスクリーンレコーダーでは録画機能が制限されることがあります。より多機能な録画を行いたい場合は、専門的な録画ソフトを利用することをおすすめします。
WonderFox HD Video Converter Factory Proは、画面全体の録画や特定のウィンドウの録画に対応しています。ゲーム実況、画面録画、Web会議の録画など、さまざまなシーンで利用可能です。出力動画の形式は、MP4、MKV、MOV、AVIの4種類から選択でき、ニーズに応じて録画の品質も設定できます。また、パソコン画面の録画と同時にシステム音声も収録可能です。
このソフトは、画面を録画するだけでなく、録画した動画のカットやクロップ、ファイル形式の変換、解像度や音量の調整などの編集機能も備えています。
関連記事:PC画面を高画質で録画する、画面録画できない動画を録画
ステップ1、録画ソフトを実行する
録画ソフトWonderFox HD Video Converter Factory Proを実行します。そして、メイン画面で「録画」ボタンをクリックして、「スクリーン録画」画面を開きます。
ステップ2、録画範囲、保存先などを設定する
録画モードを選択し、録画範囲を指定します。「ウィンドウモード」または「全画面モード」から選択できます。その後、録画形式、品質、フレームレートなど、ニーズに応じて設定を行います。「システム音」または「マイク音」にチェックを入れて、録音するデバイスを指定できます。最後に、出力フォルダ欄でファイルの保存先を設定してください。
ステップ3、画面録画を開始する
「REC」ボタンをクリックするだけで、画面録画が開始されます。
録画を終了するには、「Ctrl」+「F1」を押すか、点滅している「録画中」アイコンをクリックしてください。
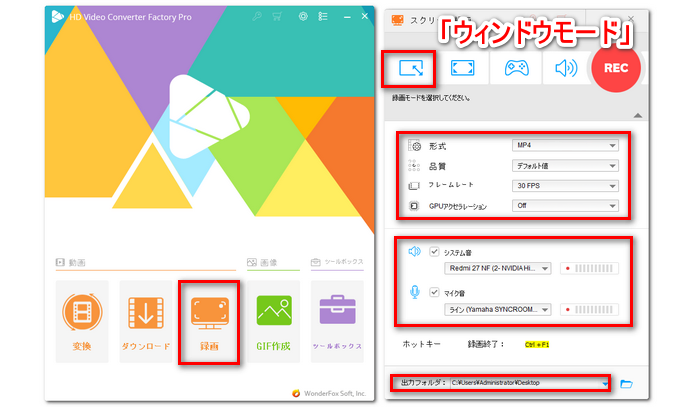
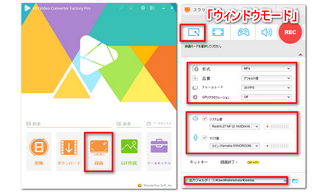
以上では、CapCutで画面を録画する方法を紹介しました。お役に立てれば幸いです。
利用規約 | プライバシーポリシー | ライセンスポリシー | Copyright © 2009-2025 WonderFox Soft, Inc. All Rights Reserved.