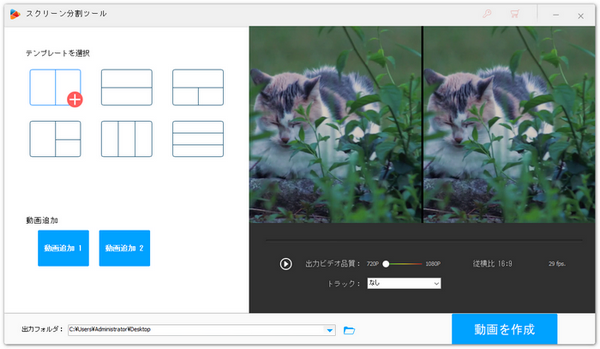


動画編集で複数のクリップを一画面に並べたいというニーズはよくありますよね。特にスマホアプリのCapCutは手軽に使えて人気ですが、操作方法がわかりにくいと感じる方も多いようです。そこで今回の記事では、CapCutで複数の動画を一画面に並べる方法を丁寧にご紹介します。さらに、CapCutの代替ソフトを使った動画編集のコツもあわせて解説していますので、ぜひ参考にしてください。
1、CapCutを起動します。動画を読み込みます。そして、まずは一つ目の動画を動画トラックにドラッグします。次に、二つ目の動画を新しい動画トラックにドラッグします。ここで注意すべき点は、後の動画は新しい動画トラックにドラッグしなければなりません。
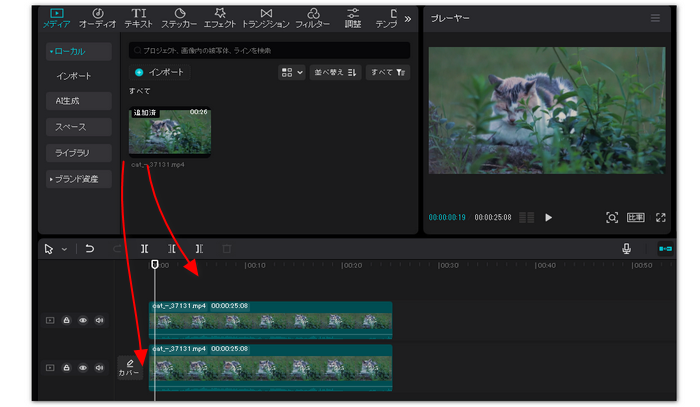
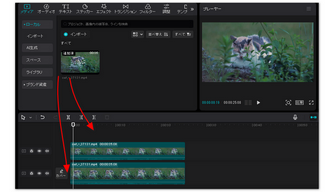
2、複数の動画を一画面にどのように並べるのかを決めます。例えば、2つの動画を一画面に左右で並べて表示します。まずは、一つの動画トラックを選択します。プレビュー画面で動画の画面サイズを半分に縮小して、画面左側に移動します。次に、もう一つの動画トラックを選択します。プレビュー画面で動画の画面サイズを半分に縮小して、画面右側に移動します。これで、2つの動画を一画面に左右で並べて表示することができます。最後に、画面上側で「エクスポート」をクリックして、動画を出力します。
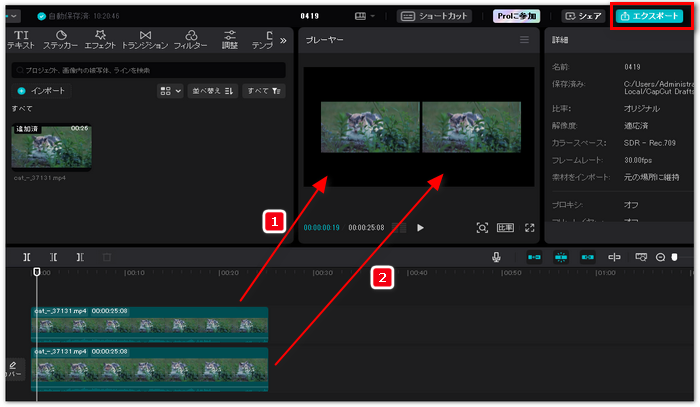
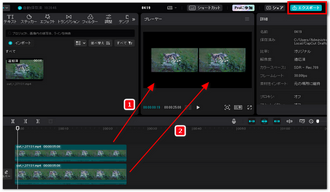
CapCutは複数の動画を一画面に並べることはできますが、その操作手順は複雑で難しいです。実はね、専門的な動画コラージュソフトを使えば、簡単に複数の動画を一画面に並べることが可能です。
「WonderFox HD Video Converter Factory Pro」はWindowsに対応した使いやすい動画コラージュソフトです。このソフトは、多くのテンプレートを提供し、二つまたは三つの動画を一画面に並べて表示できます。MP4、AVI、MKV、WMVなど様々な動画形式に対応しています。
さらに、「WonderFox HD Video Converter Factory Pro」には、動画ダウンロード、PC画面録画、GIF作成、静止画切り出し、着信音作成などの機能が搭載されています。
関連記事:複数の動画を一画面にする、MP4動画から画像を切り出して保存
1、「WonderFox HD Video Converter Factory Pro」を起動して、「ツールボックス」をクリックします。「ツールボックス」画面で「スクリーン分割ツール」を選択します。
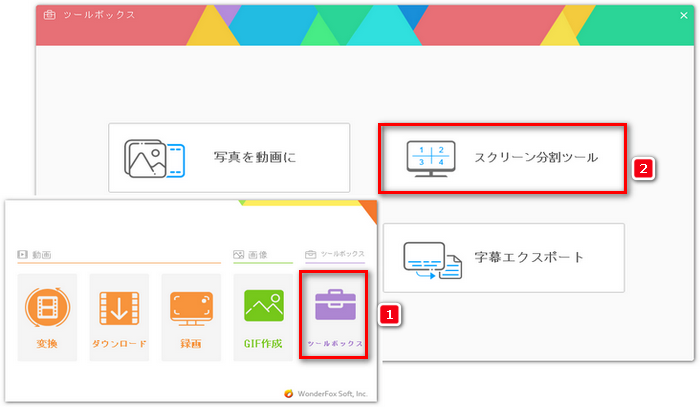
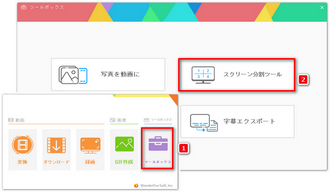
2、テンプレートを選択します。そして、選択したテンプレートに基づいて、動画を追加します。必要に応じて、品質、トラック、ファイルの保存先を設定します。「動画を作成」をクリックすると、複数の動画を一画面に並べることができます。
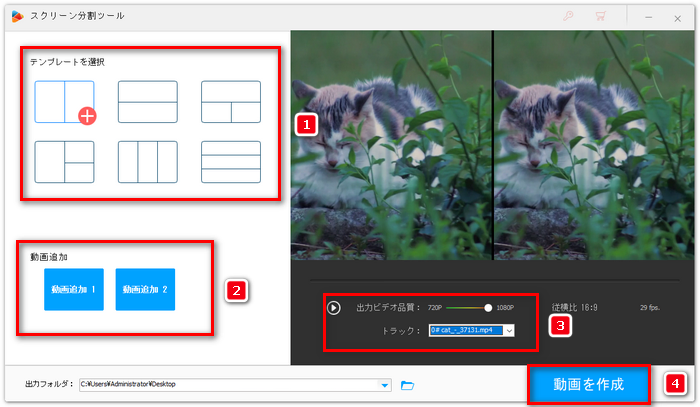
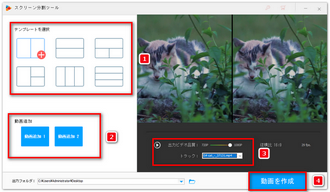
今日は、CapCutとその代替ソフトで複数の動画を一画面に並べる方法をご紹介しました。お役に立てれば幸いです。CapCutは複数の動画を一画面に並べるのに使えますが、操作手順が複雑なので、おすすめしません。複数の動画を一画面に並べたい場合は、専門的な動画コラージュソフトを使ったほうがいいです。
利用規約 | プライバシーポリシー | ライセンスポリシー | Copyright © 2009-2025 WonderFox Soft, Inc. All Rights Reserved.