この記事では、J:COMオンデマンド(J:COM STREAM)を録画する方法を紹介していきます。J:COMオンデマンドはJ:COMが提供する動画配信サービスです。2023年10月2日に、J:COMオンデマンドはJ:COM STREAMにリニューアルしました。従来のサービスの加え、日本初上陸の「Paramount+」のコンテンツを視聴することもできます。もし、J:COMオンデマンドのコンテンツを録画して保存する方法をお探しなら、この記事が役立ちます。ぜひ最後までご覧ください。
関連記事:URLから動画をダウンロードする、ニコニコチャンネルの動画を保存
* ご注意:著作権で保護されたコンテンツを録画して保存することは禁止されております。今回の記事で紹介する方法については、合法的な範囲内でのご利用を厳守してください。
J:COMオンデマンドを録画するには、録画ソフトが欠かせないものでしょう。ここでは、WonderFox HD Video Converter Factory Proという録画ソフトをおすすめします。このソフトはWindows対応の多機能録画ソフトです。高画質でJ:COMオンデマンドを録画することができます。このソフトにはMOV、MKV、AVIなどの出力形式が用意されています。録画範囲、フレームレート、品質なども自由に設定可能です。さらに、このソフトには強力なダウンロード機能が備わっており、YouTubeのような1000以上のウェブサイトから動画や音楽をダウンロードして保存することができます。
WonderFox HD Video Converter Factory Proを使用してJ:COMオンデマンドを録画する手順は以下の通りです。その前に、まずはこの録画ソフトを無料ダウンロードしてインストールしておきましょう。
関連記事:BS11+を録画、YouTubeから動画編集の素材をダウンロード
ステップ1、録画ソフトを起動する
録画ソフトWonderFox HD Video Converter Factory Proをインストールして起動します。最初の画面で「録画」機能を選択して、「スクリーン録画」画面を開きます。
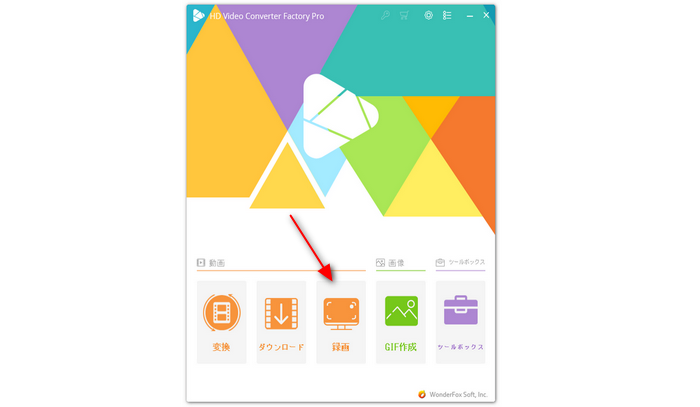
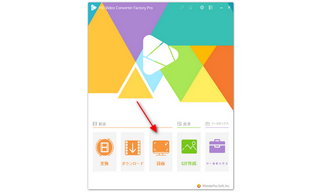
ステップ2、録画範囲、形式などを設定する
「スクリーン録画」画面に入ると、画面上部で「ウィンドウモード」を選択して、録画範囲を指定します。
そして、必要に応じて、録画の形式、品質、フレームレートなどを設定します。
また、J:COMオンデマンドを録画する際に、動画の音声も一緒に収録したいなら、「システム音」にチェックを入れる必要があります。
最後に、画面右下の「出力フォルダ」欄で、ファイルの出力先を設定します。
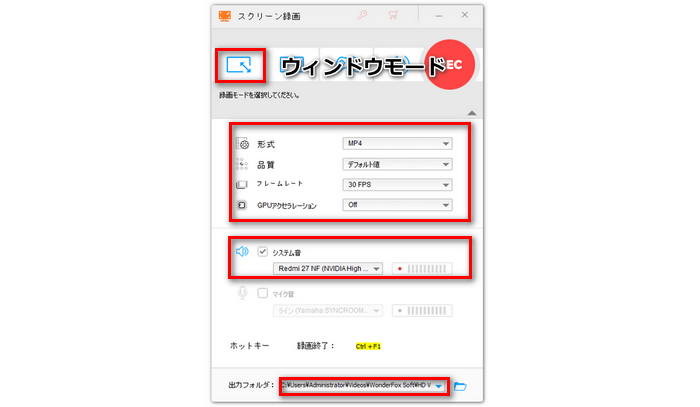
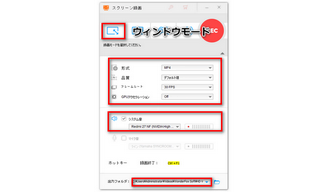
ステップ3、J:COMオンデマンドを録画する
赤い「REC」アイコンをクリックすると、J:COMオンデマンドを録画することが始まります。
録画を終了するには、「Ctrl」+「F1」キーを押すか、「録画中」アイコンをクリックしてください。
あわせて読みたい:画面録画した動画の音量を調整
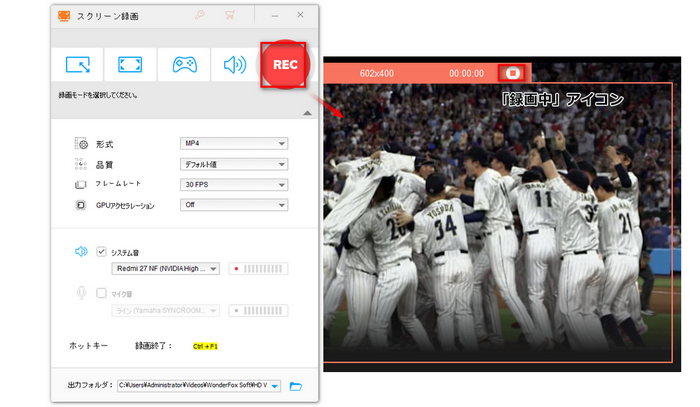
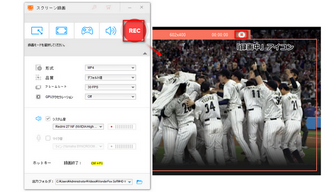
以上では、J:COMオンデマンド(J:COM STREAM)を録画する方法をご紹介しました。お役に立てれば幸いです。J:COMオンデマンドを録画したい場合、録画ソフトWonderFox HD Video Converter Factory Proが一番お薦めです。今すぐ無料ダウンロードして体験してみましょう。
録画ソフトWonderFox HD Video Converter Factory Proを無料ダウンロード>>>録画ソフトWonderFox HD Video Converter Factory Proを無料ダウンロード>>>
利用規約 | プライバシーポリシー | ライセンスポリシー | Copyright © 2009-2025 WonderFox Soft, Inc. All Rights Reserved.