今回の記事では、使いやすいパソコンの内部音声を録音するサイトをいくつか紹介します。
公式サイト:https://www.apowersoft.jp/free-audio-recorder-online
Apowersoftはブラウザを通じて、パソコンの内部音声やマイク音を録音できるサイトです。サイトの使い方はシンプルで、簡単に音声を録音してWAV、MP3などのファイルとして保存することができます。
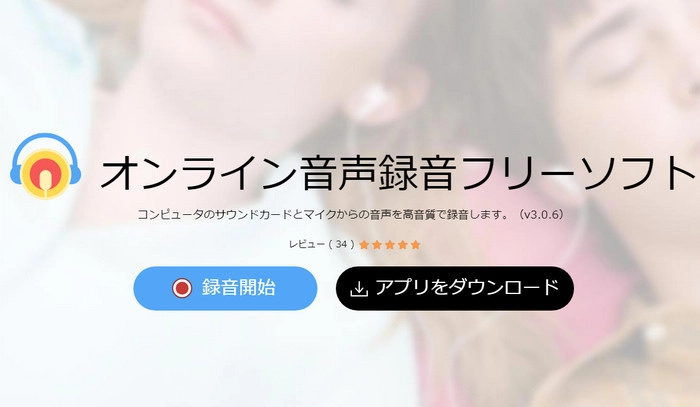
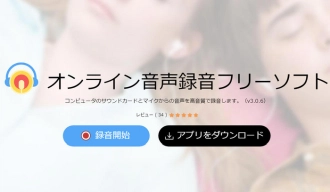
公式サイト:https://app.clipchamp.com/
Clipchampはオンラインで使える動画編集アプリですが、録画機能を搭載しているため、パソコン画面や内部音声をキャプチャーすることも可能です。また、録音した音声をカットしたり、音声を動画に入れて保存したりすることもできます。
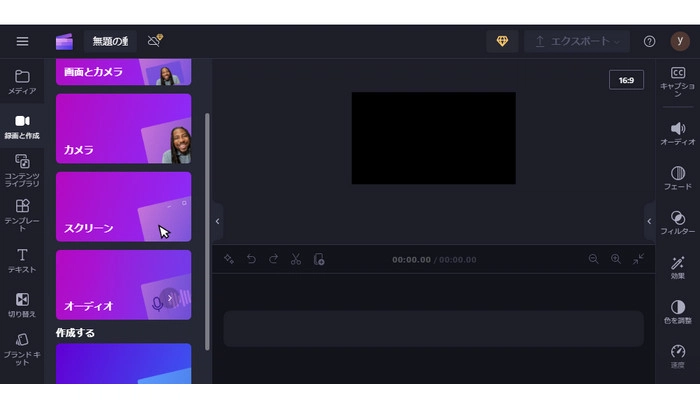
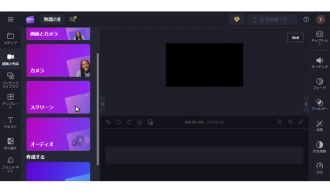
公式サイト:https://www.petitmonte.com/labo/voice-recording/
このサイトはパソコンの内部音声を録音できるツールです。使用方法は簡単で、詳しい使い手順がサイト内に掲載されており、それを従えば、パソコン内の音声を録音して、WAVE/MP3ファイルとして保存することができます。また、少しの広告はありますが、邪魔な位置ではありません。
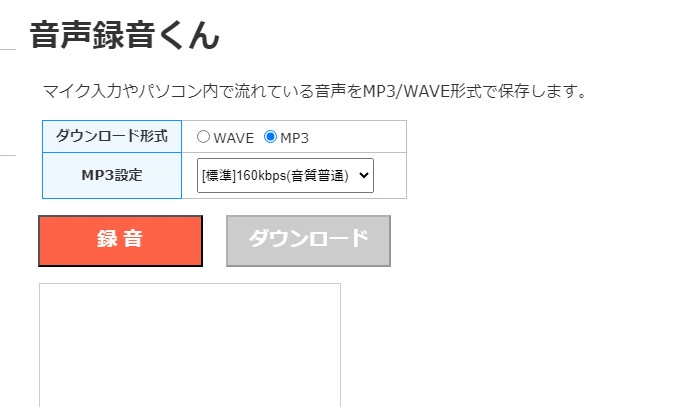
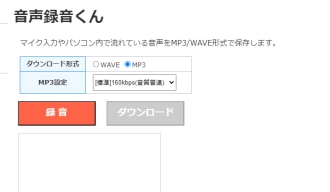
公式サイト:https://www.flexclip.com/jp/tools/voice-recorder/
FexClipは使いやすい録音サイトです。パソコンの内部音声を録音するほか、ナレーション、会話、歌などの音声を高品質に録音することも可能です。また、自動字幕機能を使って、音声録音をテキストに転写することもできます。さらに、録音データのトリミング、スプリット、音量変更にも対応しています。
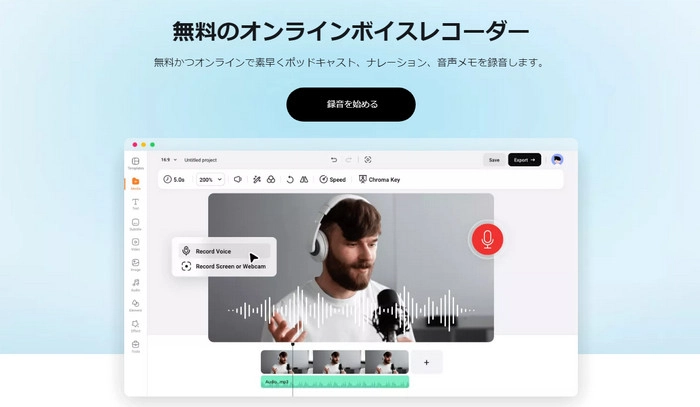
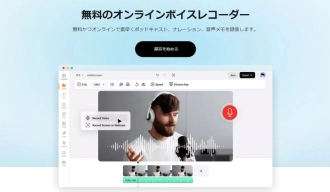
ここでは、Apowersoftというサイトを使って、パソコンの内部音声を録音する手順を紹介します。
ステップ1.https://www.apowersoft.jp/free-audio-recorder-onlineにアクセスし、「録音開始」をクリックします。
ステップ2.「システムサウンド」だけを選択したら、「録音開始」をクリックします。
ステップ3.「画面全体」を選択し、「システム音も共有する」をオンにして、「共有」をクリックします。
ステップ4.録音を終了したい場合は、「停止」をクリックします。
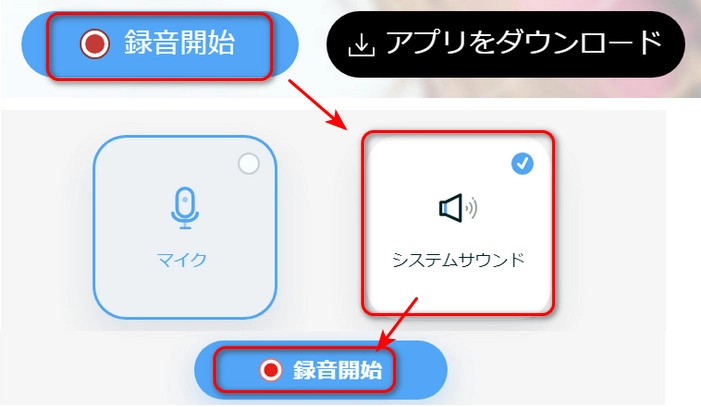
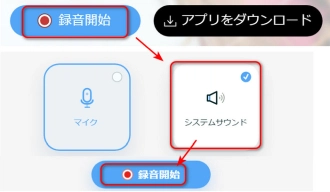
WonderFox HD Video Converter Factory ProはWindows向けの録音ソフトです。パソコンの内部音声を録音するほか、マイク音やデスクトップ画面をキャプチャーすることも可能です。
ソフトには編集機能を搭載しており、録音データをカット、分割、結合することができます。そのほか、GIF作成、動画・音楽ダウンロード、動画編集・変換、画面録画などの機能もあります。
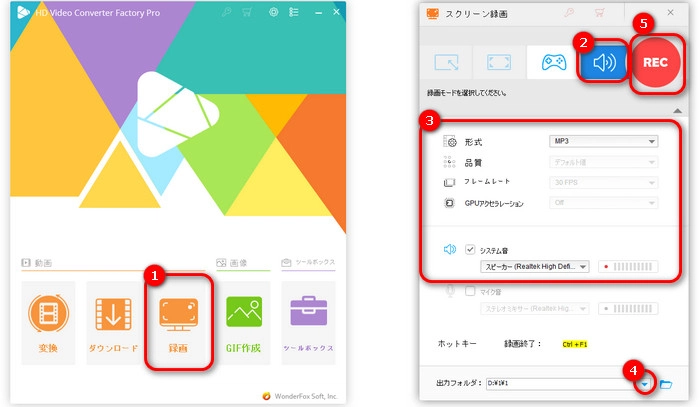
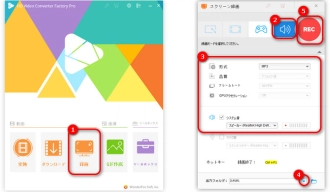
パソコンの内部音声を録音する手順:
1.WonderFox HD Video Converter Factory Proを起動し、「録画」画面に入ります。
2.スピーカーのようなアイコンをクリックして、音声録音モードを選択します。
3.録音の形式を指定したら、「マイク音」の「✓」を外して、「システム音」だけを保留します。
4.画面下部にある「▼」を押して、録音の保存先を指定します。
5.「REC」をクリックして、内部音声を録音開始します。録音を終了したい場合は「Ctrl+F1」を押します。
WonderFox HD Video Converter Factory Proを無料ダウンロード>>>WonderFox HD Video Converter Factory Proを無料ダウンロード>>>
以上は今回紹介したいパソコンの内部音声を録音する方法とサイトでした。お役に立てれば幸いです。
利用規約 | プライバシーポリシー | ライセンスポリシー | Copyright © 2009-2025 WonderFox Soft, Inc. All Rights Reserved.