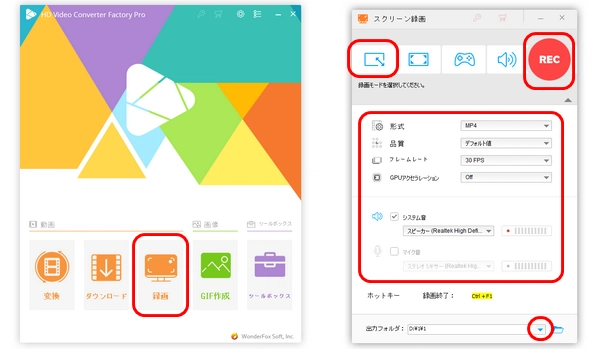


今回の記事では、2つ使いやすいWindows録画ソフトを紹介し、ウィンドウを指定して画面録画する方法について説明します。
WonderFox HD Video Converter Factory Proは、Windows向けの実用的な録画ソフトです。このソフトを使えば、ゲーム、動画、ブラウザなど指定のウィンドウや範囲を録画して、MP4、MKV、AVI、MOV形式で保存することが可能です。また、必要に応じて、パソコンの内部音声やマイク音声だけを録音することもサポートします。そのほか、YouTubeなどのサイトから動画/音楽をダウンロードしたり、ファイルの形式を変換したり、録画した動画・音声ファイルを編集したりすることができます。
では、早速このWindows向けの録画ソフトを無料ダウンロード無料ダウンロードして、ウィンドウを指定して画面録画しましょう。
WonderFox HD Video Converter Factory Proを起動して、「録画」画面を開きます。
画面上部にある一番目のアイコンをクリックして、録画したいウィンドウを指定したら、「OK」をクリックします。
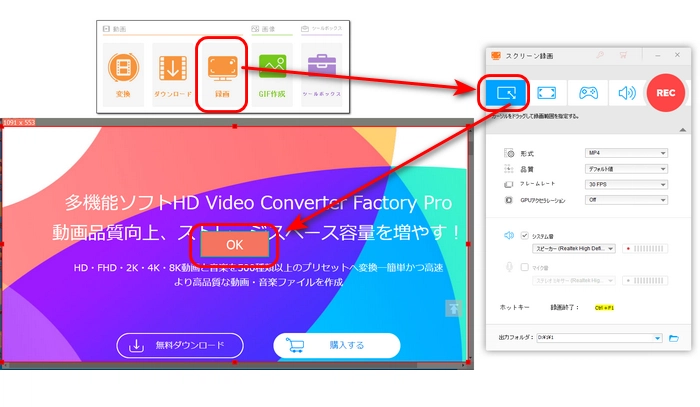
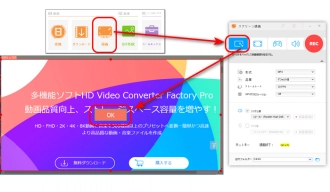
録画ファイルの形式、品質、フレームレートを設定し、収録したい音源ソース(システム音/マイク音)にチェックを入れます。
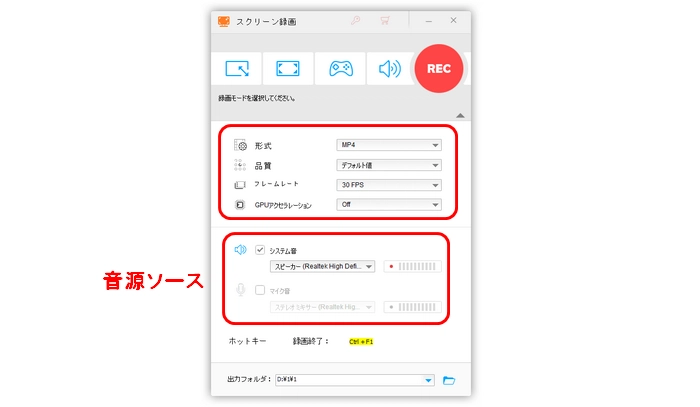
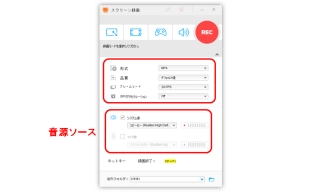
画面下の逆三角形をクリックして、録画ファイルの保存先を設定します。
「REC」をクリックして、5秒後に指定したウィンドウを録画開始します。「Ctrl + F1」をクリックして録画を終了します。
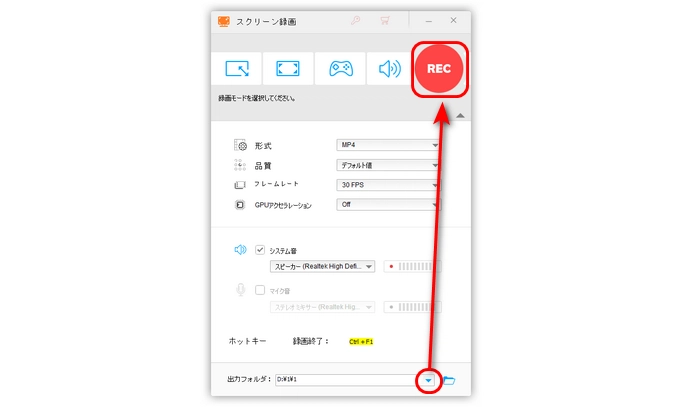
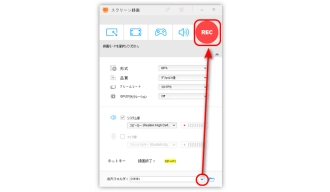
WonderFox HD Video Converter Factory Proを無料ダウンロード>>>WonderFox HD Video Converter Factory Proを無料ダウンロード>>>
BandicamはWindows向けの動画やゲームを録画できるソフトです。特定のウィンドウを指定して画面録画する以外、Windows画面の指定範囲や全画面で録画することも可能です。しかし、無料版では連続録画時間が10分に制限されています。録画したファイルはAVI、MP4形式で保存できます。
Bandicamを使って、Windowsでウィンドウを指定して画面録画する手順:
1.Bandicamを起動して、「ビデオ」画面で、自分の必要に応じて動画のキャプチャー設定を変更し、画面録画ファイルの出力フォーマットを選択します。
2. 「一般」タブに切り替え、「…」をクリックして、録画ファイルの保存フォルダーを設定します。
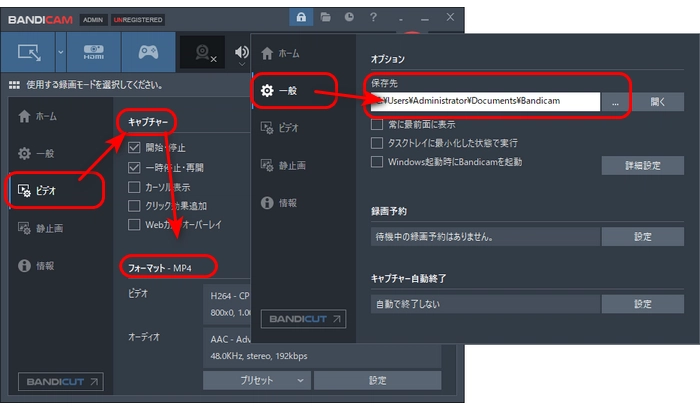
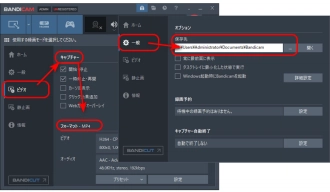
3.画面左上の「˅」をクリックして、「特定のウィンドウ」で録画したいウィンドウを選択するか、「特定のウィンドウの中の一部領域を選択」を選択して手動でウィンドウを指定します。
4.赤い「●REC」ボタンをクリックして、画面録画を開始します。録画を終了したい場合は、「■」アイコンを押してください。
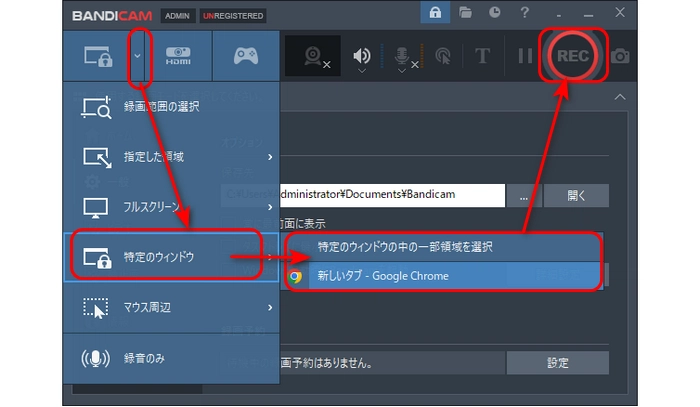
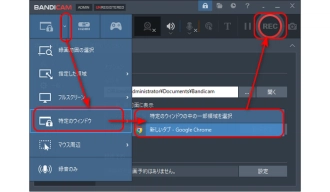
以上は今回紹介したいWindowsでウィンドウを指定して画面録画する方法でした。この記事はお役に立てれば幸いです。
WonderFox HD Video Converter Factory Proは指定のウィンドウを録画する他、Windowsの全画面を録画することもできます。必要があれば、ぜひこのソフトを無料ダウンロードして使ってみてください。
利用規約 | プライバシーポリシー | ライセンスポリシー | Copyright © 2009-2025 WonderFox Soft, Inc. All Rights Reserved.