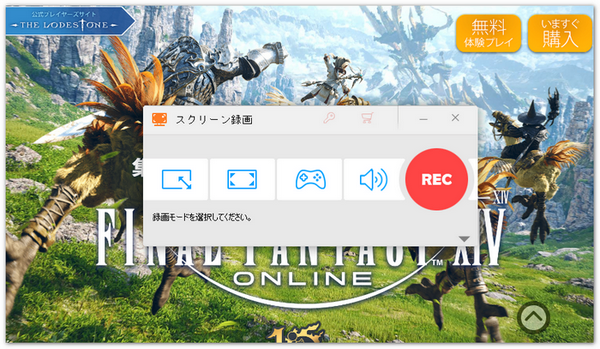
Apex Legends、VALORANT、フォートナイト、ファイナルファンタジーXIV、GTA5、Overwatch2など多くのPCオンラインゲームがWindows11で問題なく快適にプレイできます。
では、Windows11でゲームをプレイしている時は、ゲームのプレイ画面を録画して仲間と共有したいと思ったことがありますか?
今回は、Windows 11でゲーム画面を録画する方法をご紹介します。録画の仕方が分からない方や、もっと効率的にゲームプレイを記録したい方は、ぜひこの記事をお見逃しなく!
Xbox Game Barは、Windows 11に標準搭載されている録画ツールで、簡単にゲームプレイを録画できます。以下の手順で録画を行ってみましょう。
1、ゲームをプレイ中に、「Windows」+「G」キーを同時に押してXbox Game Barを起動します。
2、録画ボタン(●)をクリックするか、「Windows」+「Alt」+「R」キーを押して録画を開始します。
3、録画を終了するには、再度「Windows」+「Alt」+「R」キーを押すか、Xbox Game Barの停止ボタンをクリックします。
Windows 11パソコンでゲーム画面を録画したい場合、WonderFox HD Video Converter Factory Proというゲーム録画ソフトを利用することができます。このソフトはPCでプレイしているゲーム画面をキャプチャーできます。しかも、このソフトには「ゲーム録画モード」があり、ゲームのプレイ画面を高画質で録画して保存できます。
システム音とマイク音の両方を録音でき、録画範囲、形式、品質などを調整することもできます。
さらに、このソフトは動画編集、パラメータ変更、音声抽出、GIF作成などの機能を備えており、録画した動画を編集したい時や録画した動画をGIFアニメに作成したい時に役立ちます。
では、WonderFox HD Video Converter Factory ProをWindows11にダウンロードしてインストールしましょう。
関連記事:パソコンの内部音声のみを録音、パソコンの外部入力音声を録音
Windows11パソコンでゲーム録画ソフトWonderFox HD Video Converter Factory Proを起動します。メイン画面で「録画」ボタンをクリックします。
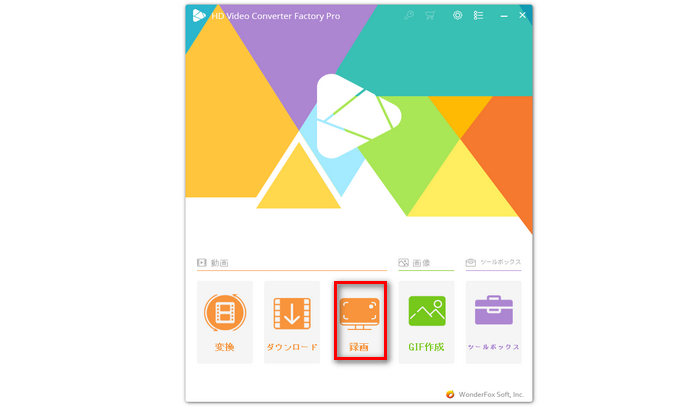
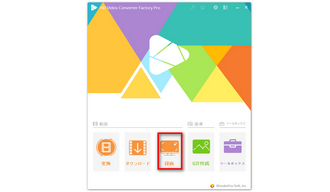
画面上部にある「ゲーム録画モード」を選択します。そして、「ウィンドウモード」または「デスクトップ全体モード」を選択して、録画範囲を指定します。
「形式」のドロップダウンリストから録画形式(MP4、AVI、MKV、MOV)を選択します。
「品質」のドロップダウンリストから「高品質」を選択します。
「GPUアクセラレーション」のドロップダウンリストから「ON」を選択します。これにより、より快適にゲームや画面を録画することが可能になります。
「システム音」にチェックを入れれば、PCから流れているゲーム音声を録音できます。また、「マイク音」にチェックを入れれば、マイクからの外部音声も録音できます。
画面右下の「▼」ボタンをクリックして、ファイルの出力先を選択します。
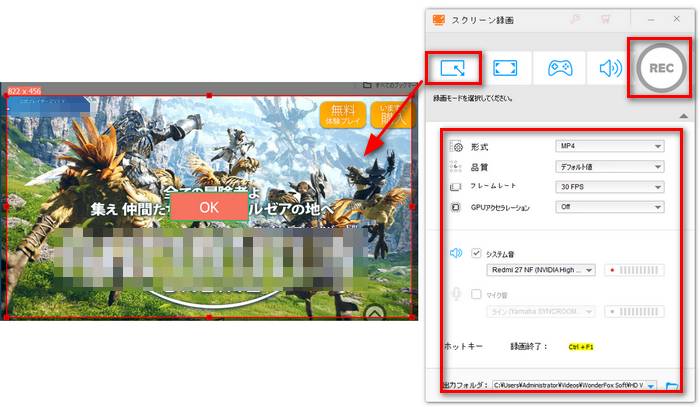
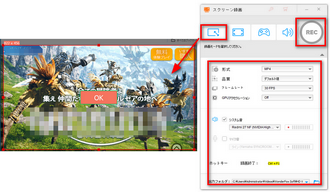
赤い「REC」アイコンをクリックすると、ゲーム画面を録画することが始まります。
録画を終了する場合は、「Ctrl」+「F1」キーを押すか、「録画中」アイコンをクリックしてください。

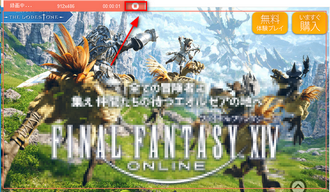
以上では、Windows 11でゲーム画面を録画する方法とおすすめの録画ソフトについて詳しくご紹介しました。Windows 11に標準搭載されている録画ツールをはじめ、さまざまなゲーム録画ソフトが存在します。その中でも、WonderFox HD Video Converter Factory Proは特におすすめです。Windows 11でゲーム画面を録画したい方は、ぜひこのソフトを試してみてください。
利用規約 | プライバシーポリシー | ライセンスポリシー | Copyright © 2009-2025 WonderFox Soft, Inc. All Rights Reserved.