
ゲーミングPCでの画面録画は、多くのプレイヤーにとって重要なスキルです。高品質な映像を残すために、適切なソフトと設定が必要です。
PCで画面録画をするには、専用のソフトが必要です。例えば、NVIDIAのShadowPlayやWonderFox HD Video Converter Factory Pro、OBS Studioは人気のある選択肢です。これらのソフトは、簡単にゲームプレイを録画し、シェアできます。また、ShadowPlayを使えば、30秒前の録画を保存する機能も備わっています。
その一方、APEXの録画におすすめのソフトとして、OBS StudioやWonderFox HD Video Converter Factory Proなどが挙げられます。非常に高機能で、カスタマイズ可能な設定が豊富です。録画の質やフレームレートを自分のPCのスペックに合わせて調整できるため、多くのゲーマーに支持されています。
つまり、PCでゲームの画面録画をすることは可能で、多くのソフトが対応しています。自分のニーズに合ったソフトを選ぶことが重要です。
本記事では、PCで高画質でApexの試合を画面録画するソフト・方法をまとめてご紹介します。
まず、プロのApex画面録画ソフトWonderFox HD Video Converter Factory Proを利用し、高画質でApexを画面録画する方法を説明いたします。この方法で自由にスクリーンの任意の部分や全スクリーンを録画できます。60fps/30fps録画、高画質録画、GPUアクセラレーションに対応、MP4/AVI/MKV/MOVの4つの出力形式を用意します。マイク、システム音、Apexの内部音声も録音できます。また、このソフトは動画・音楽形式変換、動画・音楽ダウンロード、GIF作成、字幕抽出・追加、BGM追加、着信音作成、動画・音楽編集・パラメータ変更など、さまざまな機能を搭載しています。つまり、Apexの実況動画や音声を高画質で録画/録音できるだけでなく、録画したMP4形式のApex実況動画をニーズに応じてMOV/AVI/MP3/WAV/GIF形式に変換、結合や分割でき、動画の解像度/フレームレート/縦横比/音量などのパラメータを変更、動画に字幕/BGM/透かし/特殊効果を追加できます。
では、Apexを画面録画する前に、まず強力な録画ソフトHD Video Converter Factory Proを無料ダウンロード無料ダウンロードしインストールしましょう~
①HD Video Converter Factory Proを立ち上げる
②メイン画面で「録画」をクリックし、録画画面に入る


Apexを画面録画する前に録画パラメータと録画エリアを設定する
①上部のツールバーから録画モードを選択します
録画範囲を設定するには、最初のボタンをクリックし、手動で設定しましょう
フルスクリーンで録画するには、2番目のボタンをクリックし、フルスクリーン録画モードを有効にしましょう
フレームレートを60fpsに固定するには、3つ目のボタンをクリックし、ゲームモード(60fpsモード)を有効にしましょう。ちなみに、60fpsでの録画は、PCのハードウェアに高い負荷をかけます
音声だけを録音するには、4番目のボタンをクリックし、録音モードを有効にしましょう
②「形式」の右側のドロップダウンリストで、出力動画のフォーマットをMP4/AVI/MOV/MKVから選択します
③「品質」の右側のドロップダウンリストで、出力動画の品質を低品質/デフォルト/高品質から設定します
④「フレームレート」の右側のドロップダウンリストで、出力動画のフレームレートを10FPS/30FPS/60FPSから選択します
⑤「GPUアクセラレーション」の右側のドロップダウンリストで、「GPUアクセラレーション」を有効にするかどうかを選択します。ちなみに、GPUアクセラレーションを有効にすると、PCのハードウェア性能やグラフィックスカードのドライバの互換性によって、ソフトは「品質」をできるだけ高く設定していきます
⑥下の音声入力ソース選択パネルで、キャプチャしたい音声出力デバイスにチェックを入れ、選択します
⑦右下の逆三角形のボタンをクリックし、出力ファイルの保存場所を設定します


録画パラメータと録画エリアを設定した後、Apex画面録画を開始する
①「REC」をクリックし、録画を開始する
②「Ctrl」+「F1」を同時に押すか、録画画面の左上にある■のような停止ボタンをクリックし、録画を停止する
ヒント:録画が完了すると、録画ファイルは自動的にMP4形式として出力フォルダに保存されます。


Apexを画面録画するためにわざわざソフトをダウンロードしたくないなら、Windows10のパソコンで内蔵されている録画機能ゲームバーを使ってApexを画面録画してみることもいい選択肢だと思います。ソフトをダウンロードする必要がないというメリットがありますが、使い方が少し面倒で、出力ファイルの画質を選ぶことができないというデメリットがあります。
Windows10のPCのゲームバーを使ってApexを画面録画する手順
①[Windows]と[G]を同時に押して、ゲームバーを開く
②Apexを画面録画するために、[キャプチャ]ボタンをクリックして録画メニューを開く
③録画メニューの[●]ボタンをクリックしてApex画面録画を開始するか、[Windows]+[Alt]+[R]を同時に押して録画を開始する


ShadowPlayは、最大8K HDRで30fps、または4K HDRで60fpsでゲームプレイを録画できます。驚くべきプレイをした直後に、ホットキーを押すだけで過去30秒間のゲームプレイを自動的に保存できます。ハードウェアアクセラレーションを利用しており、バックグラウンドで実行してもパフォーマンスに影響を与えません。自動的にゲームの重要な瞬間や決定的なプレイをキャプチャし、簡単にソーシャルメディアで共有できます。これらの特徴により、ShadowPlayは「Apex Legends」のプレイを録画し、共有するための優れたツールとなっています。
NVIDIAのShadowPlayを使ってApexを画面録画する手順
①GeForce Experienceを開く。これは、ShadowPlay機能を含むNVIDIAのソフトだ
②キーボードの「Alt+Z」を同時に押して、オーバーレイメニューを開く
③オーバーレイメニューから、「インスタントリプレイ」、「録画」、または「ライブ」のいずれかを選択する。インスタントリプレイは過去のゲームプレイを保存し、録画は新しい録画を開始し、ライブはストリーミングを開始する
④「インスタントリプレイ」を選択した場合、「オンにする」を選択して機能を有効にする。これにより、過去数分間のゲームプレイが自動的に保存される
⑤「録画」を選択した場合、「録画を開始」をクリックして録画を開始する。または、「Alt+F9」を押して直接録画を開始することもできる
⑥録画を終了するには、再度「Alt+F9」を押すか、オーバーレイメニューで「録画を停止」を選択する
* 録画した動画は、GeForce Experienceの「ギャラリー」または指定した保存場所に保存される。録画の設定をカスタマイズすることも可能だ。
これでApex Legendsの試合を高品質で録画し、友達やSNSで共有する準備が整った。楽しいゲームプレイを録画して、素晴らしい瞬間を残そう!
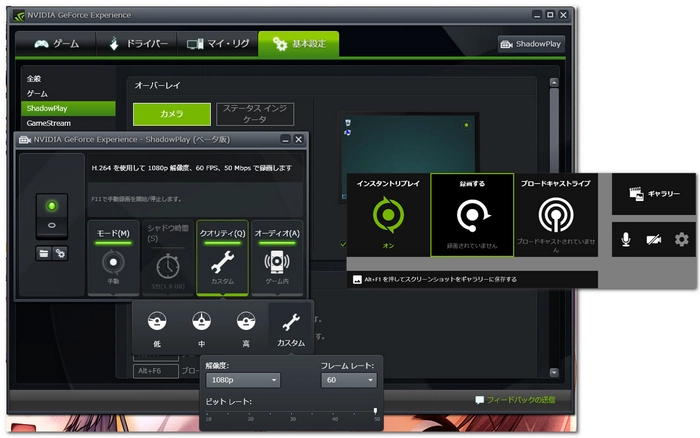

ゲーム実況・配信者に人気の有料のキャプチャーソフトです。無料でも利用できますが、その場合は「Bandicam」とロゴが大きく表示され、録画時間も10分に制限されます。
使い方も非常に簡単で、ソフトを起動して録画範囲の選択するかゲーム画面を読み込ませるだけで録画できます。マイクやWebカメラを使う場合も簡単に設定できます。
PCでBandicamを使ってApexを録画する手順
Bandicamを起動し、左上にあるコントローラーマークをクリックします。PS4やXbox Oneといった家庭用ゲームを使う場合は、HDMIマークをクリックします。
Apexを起動します。
ゲーム画面の左上にフレームレートが表示されているかを確認します。
F12キーを押して録画を開始します(フレームレートが赤くなれば録画中の証)。


主に配信用として使用されているフリーソフトです。配信機能以外に録画機能も搭載されているので、ゲーム実況・配信者でも愛用しているソフトです。YouTubeなどのチャンネルと連携できるので、配信するのも簡単です。
設定できる範囲が広いので、PCのスペックに自信がなくても使えます。フレームレートなどを設定する手間が必要ですが、録画や配信でどうしても画面がカクついてしまう場合に使ってみると良いでしょう。
PCでOBS Studioを使ってApexを録画手順
公式ウェブサイトからダウンロードし、PCにインストールします。
起動し、「設定」>「出力」をクリックし、録画のパラメーターを調整します。
メインインターフェイスに戻る。「ソース」タブの下にある「+」をクリックして「ゲームキャプチャ」オプションを選択し、ご希望のゲーム録画モードを選択します。完了したら、Apexゲームプレイを起動します。
最後に、右下の「録画開始」ボタンをクリックすれば録画が始まる。


以上はApexのゲームプレイをPCで画面録画する方法のおすすめソフトと方法です。お役に立てれば幸いです。今多機能Apex録画PCソフトWonderFox HD Video Converter Factory Proを無料でダウンロードし、体験しましょう。
利用規約 | プライバシーポリシー | ライセンスポリシー | Copyright © 2009-2025 WonderFox Soft, Inc. All Rights Reserved.