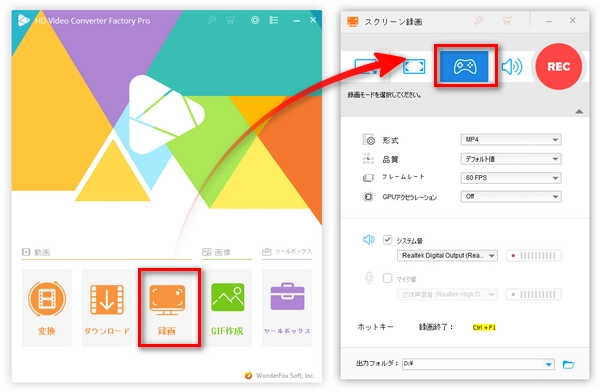




動画サイト上で他人が投稿されたゲーム実況動画を見ることが好きな方は少なくないでしょう。では、自分がゲームをプレイする動画を投稿したり、友達に共有したりしたい場合はどうすればいいですか?まずは、自分がゲームをプレイする画面をキャプチャしなければならないですよね。
そこで今回は、Windows10のPCで使える三つのゲーム録画ソフトを利用してWindows10でゲーム画面を録画する方法をまとめて紹介したいと思います。ご興味のある方は、ぜひ読んでみてください。
次の内容では、Windows10でゲームを録画できる三つのソフトおよびそれぞれを利用してゲーム画面を録画する手順について詳しく紹介させていただきます。
ゲームプレイ画面をキャプチャするにはゲーム録画ソフトが必要です。ここでは、「WonderFox HD Video Converter Factory Pro」という強力なWin10用ゲーム録画ソフトがお薦めです。最高60fpsでゲーム画面を高画質でキャプチャすることをサポートし、録画したゲームの動画はMP4・MOV・AVI・MKVといった四つの形式で保存できます。指定範囲でゲーム画面を録画することやゲームを全画面で録画することも可能です。録画中、Win10パソコンのシステム音声とマイクの音をいずれかまたは両方とも収録できます。
さらに、内蔵の編集機能を利用して録画したゲームプレイ動画をトリミングしたり、エフェクト・水透かし追加したり、回転させたりして編集することができます。
ステップ1、ゲーム録画ソフトを実行する
Windows10パソコンでゲーム録画ソフト「WonderFox HD Video Converter Factory Pro」を実行してから、「録画」をクリックします。
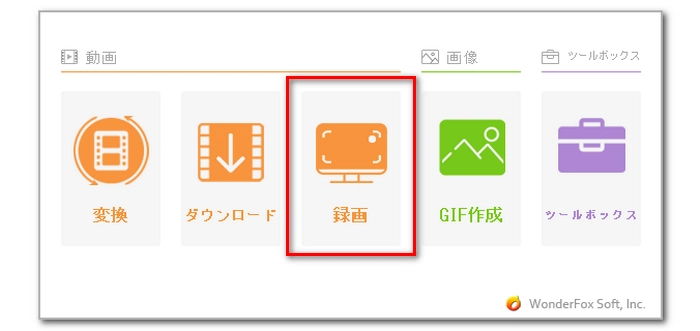
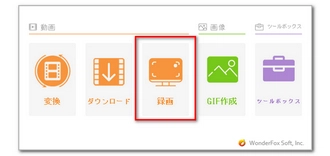
ステップ2、録画モードを選択する
まずは「ゲーム録画モード」アイコンをクリックします。そして左側の二つのアイコンをクリックして録画の範囲を指定します。
「ウィンドウモード」はウィンドウズごとに録画できます。自分で範囲を指定することも可能です。
「全画面モード」はPC画面全体を録画します。
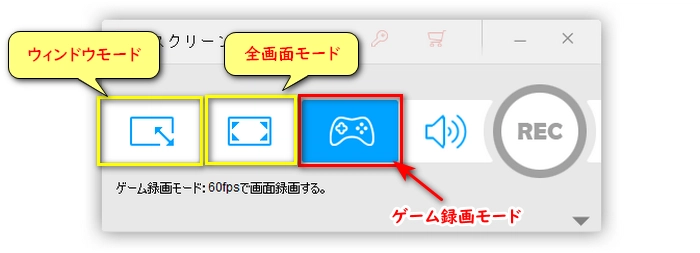
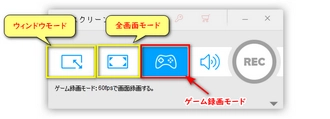
ステップ3、ゲームを録画し始める
自分の必要に応じて、録画の形式・品質・フレームレート・GPUアクセラレーションのオン/オフ・音声・保存先を設定します。
最後、右上の「REC」をクリックすればWindows10でゲームを録画できます。
ゲームの録画を終了するには、ショートカットキー「Ctrl+F1」を押すだけです。
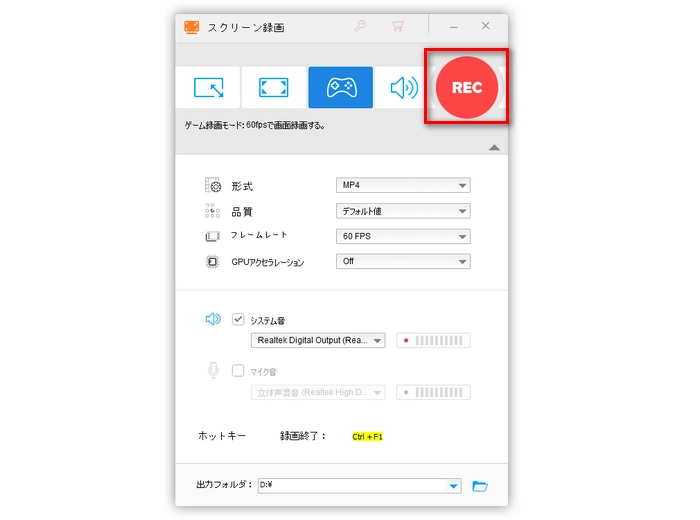
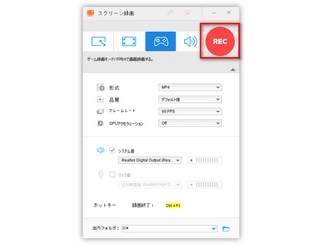
Windows10向けのPCゲーム録画ソフト「WonderFox HD Video Converter Factory Pro」を無料ダウンロード>>> Windows10向けのPCゲーム録画ソフト「WonderFox HD Video Converter Factory Pro」を無料ダウンロード>>>
パソコンに別途録画ソフトを導入したくない場合、Windows10に組み込まれているアプリ「ゲームバー」(Game Bar)を利用してゲームを録画することが可能です。このアプリは、ゲームを動画として録画できる以外、ゲームの画面をスクリーンショットとして保存可能です。
ご注意が必要なのは、ゲームバーはアクティブになっているゲームをウィンドウごとに録画しかできなく、範囲指定で録画できません。
Windows10のゲームバーでゲームを録画する手順は下記をご参考ください。
1、「Windows+G」を押して、ゲームバーを呼び出します。
2、上の「キャプチャ」をクリックします。
3、「キャプチャ」パネルで「録画を開始」をクリックすればゲームを録画できます。
4、「録画を停止」をクリックするとゲームの録画が終了します。
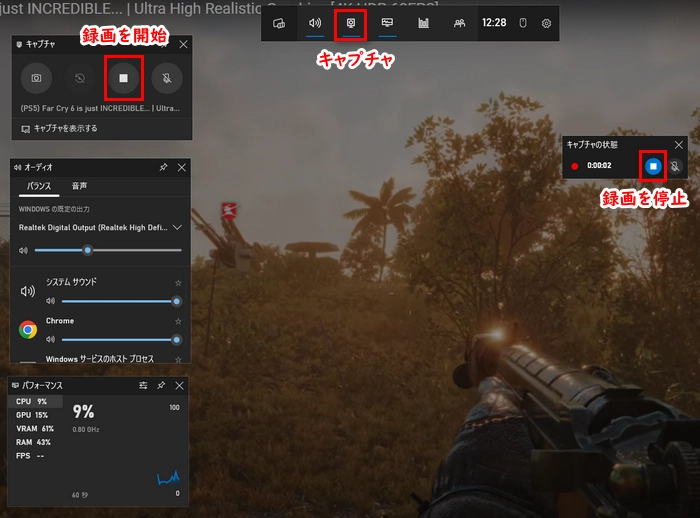
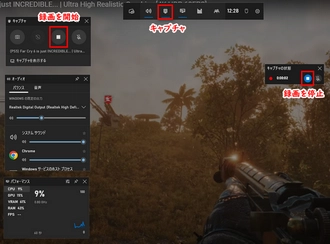
OBS StudioはWindowsとMacで利用可能の画面録画・配信ソフトです。ゲーム画面をキャプチャすることができるほか、YouTube・Twitch・Facebookなどの配信サイトと連携して録画しながらライブ配信を行うこともできます。そのため、Windows10でゲーム実況を録画しながらライブ配信したい方には、OBS Studioがおすすめです。
OBS Studioでゲームを録画する手順については、下記のようです。
ステップ1、Windows10でOBS Studioを実行し、下部の「ソース」セクションで「+」をクリックして、「ゲームキャプチャ」を選択します。
ステップ2、「ソースを作成/選択」画面で、録画のタイトルを設定して「OK」をクリックします。
ステップ3、次の画面で録画モードなどを設定してから「OK」をクリックします。
ステップ4、右下の「録画開始」をクリックすればWindows10でゲームを録画できます。
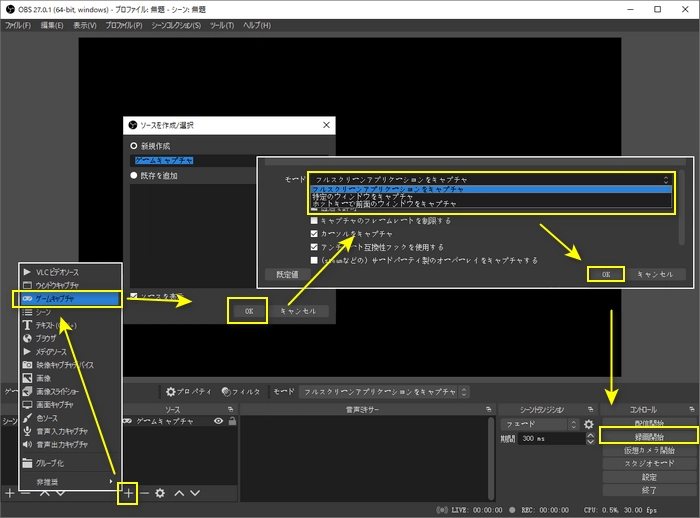
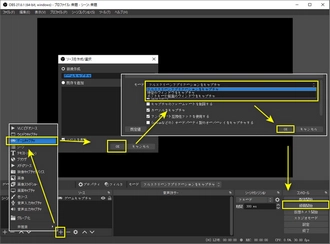
合わせて読みたい:【OBS】ゲームを高画質で録画する方法
利用規約 | プライバシーポリシー | ライセンスポリシー | Copyright © 2009-2024 WonderFox Soft, Inc. All Rights Reserved.