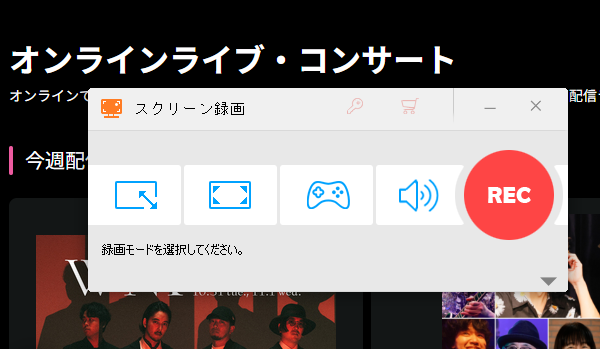
コロナ禍中に密を避けるため、ライブ会場ではなく、オンラインでライブを開催する芸能人が多くなっています。一方、視聴者の方も、気軽にライブ会場に行くことができず、パソコンやスマホでオンラインライブを楽しむ方は少なくないでしょう。また、オンラインライブを保存して後からゆっくり視聴したい、繰り返し視聴したい方もいるでしょう。しかし、オンラインライブは基本的にストリーミング形式で配信されるため、ダウンロードすることはできません。オンラインライブを保存するのに、最も効果的な方法はオンライン配信のライブを録画することです。
で、今回はオンライン配信のライブを録画して動画として保存する方法をPC&スマホ別で紹介したいと思います。
あわせて読みたい:TikTokライブを録画して保存する方法 | FC2ライブを録画して保存する方法 | SHOWROOMを録画して保存する方法
Windows PCでオンライン配信のライブを録画するのに、ここではWonderFox HD Video Converter Factory Proという多機能録画ソフトをおすすめします。使用時間には制限がないから、長いオンライン配信のライブを録画するのに適合します。録画の範囲はウィンドウ対象、指定範囲、スクリーン全体から選択できます。録画した動画は高品質のMP4またはMKV、MOV、AVIファイルとして保存できます。もちろん、オンライン配信のライブを画面録画する際にその音声を一緒に録音することができます。必要あれば、オンラインライブの音声のみを録音してWAVまたはMP3、AAC、AC3形式の音声ファイルとして保存することができます。
強力な「変換」機能を利用すれば、オンライン配信のライブを録画した動画を他の各種のファイル形式に変換したり、結合、カット・分割、クロップ等で動画を編集したり、動画のファイルサイズを圧縮したりすることができます。更に、この多機能録画ソフトはYouTubeなど1000以上のサイトから動画/音楽をダウンロードすることもサポートします。
それでは、早速この素晴らしい録画ソフトをお使いのWindowsパソコンに無料ダウンロード無料ダウンロードしてインストールし、オンライン配信のライブを録画する手順を読んでいきましょう!
WonderFox HD Video Converter Factory Proを立ち上げ、メイン画面で「録画」機能を選択して録画インターフェースに入ります。
画面トップのアイコンをクリックして録画の範囲を設定します。一つ目のアイコンをクリックすればパソコンのウィンドウまたは指定範囲を録画できます。二つ目のアイコンをクリックすればパソコンのスクリーン全体を録画できます。オンラインライブをフルスクリーンで再生し、パソコンのスクリーン全体を録画することをおすすめします。
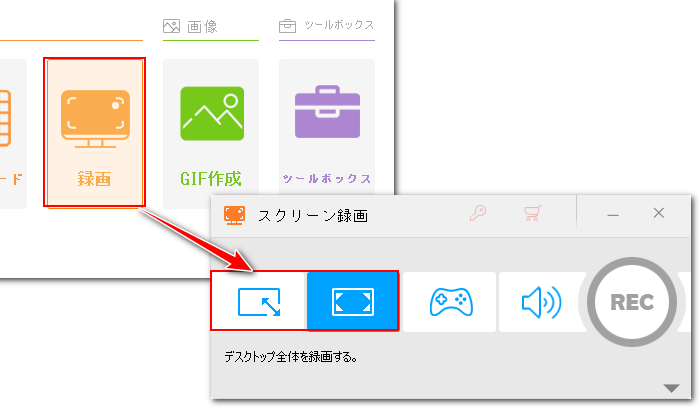
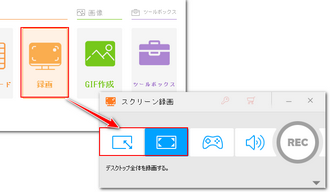
「形式」ドロップダウンリストから出力動画のファイル形式を設定します。一番汎用性の高いMP4形式でオンライン配信のライブを録画することをおすすめします。
「品質」ドロップダウンリストから高品質を選択します。
「フレームレート」は30FPSに設定します。
必要に応じて「GPUアクセラレーション」を使用するかどうかを設定します。
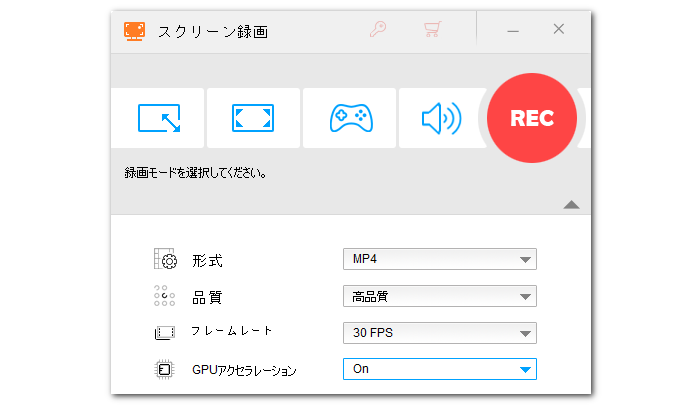
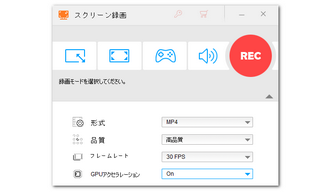
オンライン配信のライブを画面録画する際にその音声も一緒に録音するには「システム音」のチェックを入れる必要があります。
ちなみに、「マイク音」のチェックを入れておけば、録画の際に自分の話す声を一緒に記録することもできます。
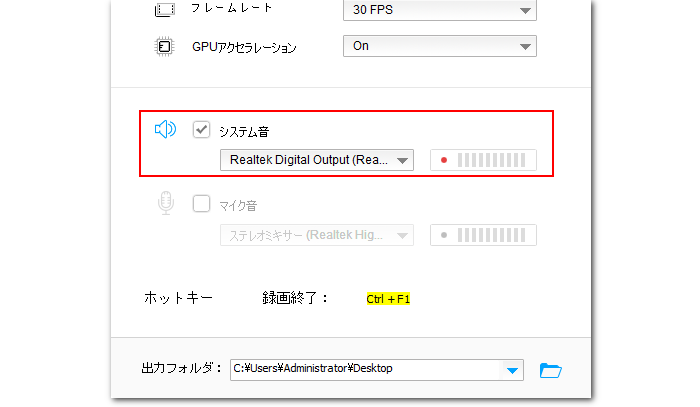
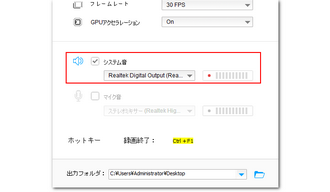
画面右下の「▼」アイコンをクリックして動画の出力先を設定します。
「REC」ボタンをクリックすれば、カウントダウン5秒後に録画が始まるので、それにあわせてオンラインライブを再生し始めます。
オンラインライブの録画を終了するにはホットキー「Ctrl+F1」を押します。
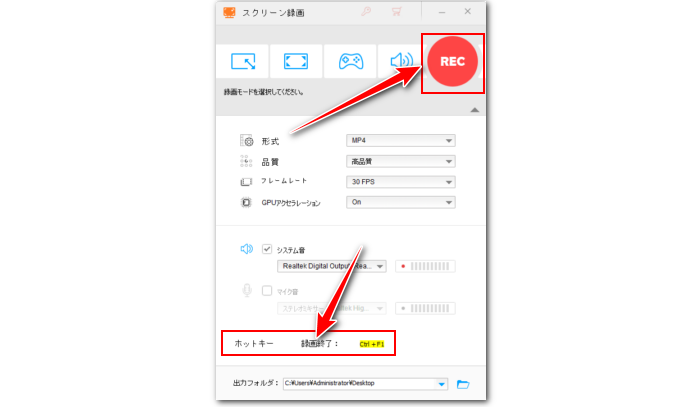
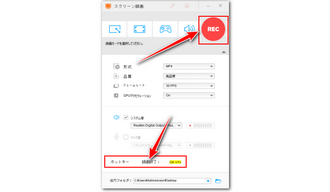
オンラインライブ録画ソフトWonderFox HD Video Converter Factory Proを無料体験 >>オンラインライブ録画ソフトWonderFox HD Video Converter Factory Proを無料体験 >>
iPhoneスマホでオンライン配信のライブを録画して保存するのに、標準搭載の「画面収録」機能をご利用頂けます。手順は次になります。
①「設定」>「コントロールセンター」を順次選択して「画面収録」機能をコントロールセンターに追加します。
②コントロールセンターを呼び出して録画ボタンを長押しして、「マイク」をタップします。
③「収録を開始」をタップすればカウントダウン3秒後に画面収録が始まります。
④オンラインライブが終わったら、再度コントロールセンターを呼び出して録画ボタンをタップすれば、オンラインライブの録画を終了できます。
あわせて読みたい:iPhone録画アプリおすすめ8選
Android 11からは録画機能が標準搭載されるようになりましたから、それを使ってオンライン配信のライブを録画して保存することができます。Android 11以前のスマホをご利用の方はバージョンアップを行うか、Google Playから第三者の録画アプリをインストールすることができます。次にAndroid 11の標準機能でオンライン配信のライブを録画して保存する手順を紹介します。
①ドロップダウンメニューを呼び出して「スクリーンレコード開始」をタップします。
②オンラインライブの音声を保存したい場合は「録音」をONに設定してください。
③「開始」をタップすればカウントダウン3秒後に録画が始まります。
④オンラインライブの録画を終了するにはドロップダウンメニューから「スクリーンレコード停止」をタップしてください。
あわせて読みたい:Androidで最高の録画アプリおすすめ5選
①保存したオンラインライブ動画はあくまで個人鑑賞用のみにご利用ください。無断で配布したり、インターネットにアップロードしたりすることは著作権法違反に当たる可能性があり、くれぐれもお控えください。
②一部のオンラインライブは保護されており、録画することはできません。
③AndroidやiPhoneスマホでオンライン配信のライブを録画しますと、音声がない、または画面がないなどの問題が発生する可能性があります。
④長いオンライン配信のライブを録画する際にはデバイスの容量にご注意ください。
今回はPCとAndroid/iPhoneスマホでオンライン配信のライブを録画して動画として保存する方法をご紹介いたしました。お役に立てますと幸いです。
オンラインライブを視聴するにはやはり画面が大きいPCの方がいいですね。で、PCでオンラインライブを保存したいなら、ぜひプロフェッショナルなオンラインライブ録画ソフトWonderFox HD Video Converter Factory Proをご利用ください。今すぐインストールして無料体験してみましょう!
利用規約 | プライバシーポリシー | ライセンスポリシー | Copyright © 2009-2025 WonderFox Soft, Inc. All Rights Reserved.