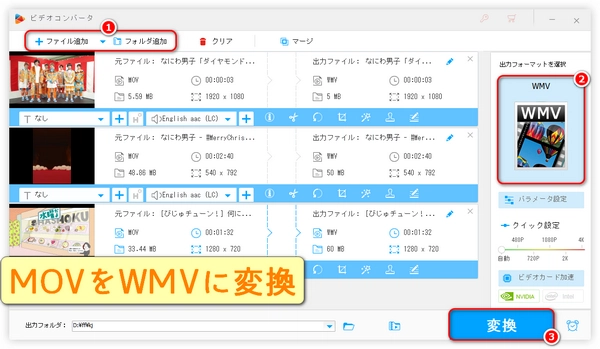


以下はMOVファイルをWMVに変換するための多彩な方法のご紹介です。用途や環境に合わせて、デスクトップソフトからオンラインサービス、コマンドラインツールまで、さまざまな選択肢があります。
関連記事:WMV変換フリーソフトおすすめ
手順
WonderFoxの公式サイトからソフトをダウンロード&インストール
MOVファイルをソフトに追加し、出力形式としてWMVを選択
オプションでエンコーダやビットレートの設定を微調整し、変換を開始
メリット
機能は豊富
高速変換と多数のフォーマットに対応し、大容量のMOVも扱いやすい
高品質な変換:MOVの高画質を維持しながらWMV形式に変換できるため、動画のディテールや色彩を損なわずに変換可能です。エンコーダ、ビットレート、解像度、フレームレート、アスペクト比、ボリュームなどのパラメータを自由に調整できる点が魅力です。
高速かつバッチ処理対応:GPUアクセラレーションを活用することで、大容量ファイルでも高速に変換できるほか、複数のMOVファイルを一括で処理できるため、効率的に作業が進められます。
使いやすい直感的な操作:シンプルなユーザーインターフェースにより、初心者でも簡単な操作でMOVをWMVに変換できるため、面倒な設定なしでスムーズに作業ができます。
豊富な動画編集機能:変換前に動画のクロップ、エフェクトの追加、結合、トリミング、圧縮などの編集機能が利用でき、最終的な出力ファイルを自分のニーズに合わせてカスタマイズ可能です。
追加機能:音楽の形式変換・編集、動画からの音声抽出、動画・音楽のダウンロード、GIF作成、録画、録音など、便利な機能も搭載されています。
以上の理由から、「WonderFox HD Video Converter Factory Pro」はMOVからWMVへの変換を高品質かつ迅速にしたいユーザーにとって有用な動画変換ソフトと言えます。
ステップ1、MOVファイルを動画変換ソフトに追加
・動画変換ソフトWonderfox HD Video Converter Factory ProをWindows PCに無料ダウンロード無料ダウンロードして立ち上げます
・最初の画面で「変換」をクリックします
・「ファイル追加」又は「フォルダ追加」をクリックしてMOVファイルを追加します
☆:ファイルを追加後「I」の様なアイコンをクリックすればエンコーダやビットレート等のファイル情報を確認できます
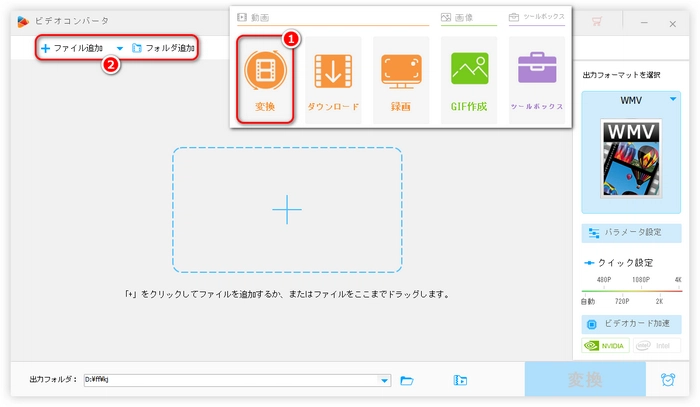
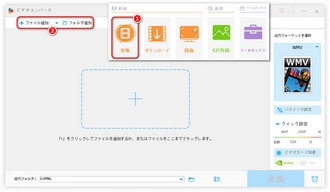
ステップ2、出力フォーマットをWMVに設定
・画面の右側で「出力フォーマットを選択」という文字の下にある四角い枠をクリックします
・次の画面で「動画」をクリックします
・「動画」のカテゴリーで「WMV」をクリックします
PS:解像度が720もしくはそれ以上のMOV動画を変換する場合、出力フォーマットをWMVに設定したあと、「パラメータ設定」の画面で「エンコーダ」を「WM3」に変換し、ビットレートの数値を2000もしくは2500Kbpsに設定することをおすすめします。
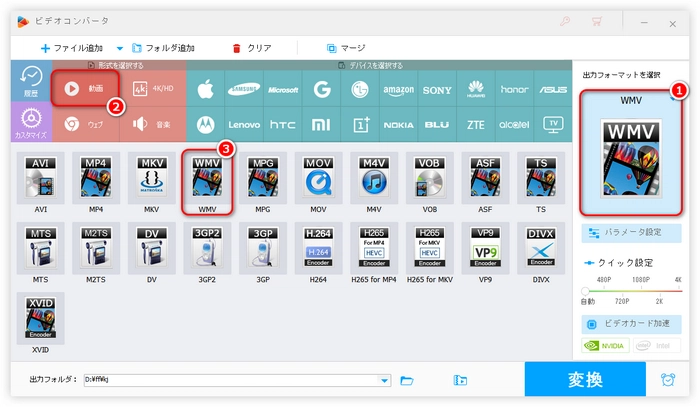
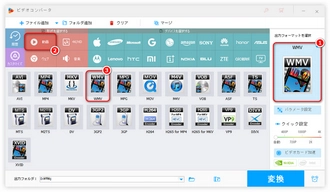
ステップ3、出力フォルダーを選択 MOVをWMVに変換
・画面の下にある小さい「▾」をクリックします
・出力フォルダーを選択したら、「OK」をクリックします
・画面右下にある「変換」ボタンをクリックしてMOVをWMVに変換します
☆変換速度は出力フォーマット、エンコーダ、ネットの状況などによって異なりますが、サイズが500MBくらいのMOV動画なら5分間以内にWMVに変換できます。
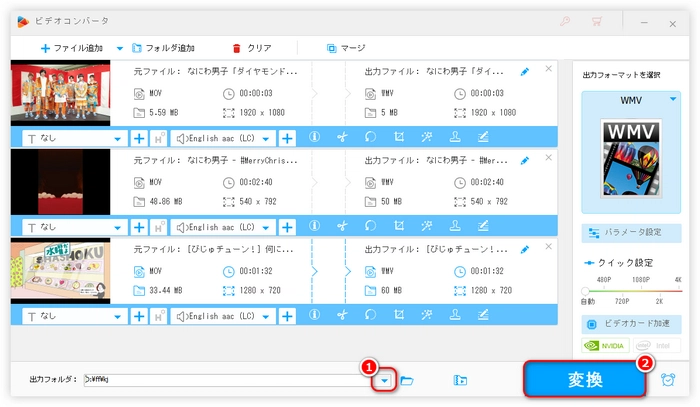
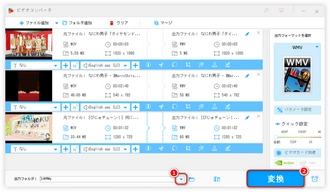
やや古いインタフェースだが、形式変換に関する機能は一通り揃わっており、内蔵するコーデックも多いため対応可能な形式はMOVを含めて多くあります。
出力ファイルの質は「高品質」、「低品質」というふうに選択可能で、ビットレート、エンコーダ等のパラメータも調整できます。
しかし出力フォーマットはそれ程多くはなく、変換速度も先ほどご紹介した動画変換ソフトに比べたらだいぶ遅いです。
MOVをWMVに変換する手順
公式サイト:https://www.videosoftdev.com/jp/free-video-converter/download
・まずは公式サイトにアクセスしてソフトをダウンロード
・インストール済みのソフトを立ち上げます
・ツールバーで「ファイル」をクリックして、「ファイルを開く」又は「ファイルの追加」をクリックしてMOVファイルを追加します
・ファイルの追加後、同じツールバーで「型式」をクリックします
・「型式」のカテゴリーで一番上にある「PC」をクリックすると複数の出力フォーマットが表示してきます
・表示された形式の中で「WMV」をクリックします
・出力フォーマットをWMVに設定したあと、「形式の編集」をクリックすればビットレート、エンコーダなどは調整できます。
・調整完了後、「出力先の変更」をクリックして出力フォルダーを選択できます
・最後は画面右上にあるWindowsのトレードマークのようなアイコン「ファイルの変換」をクリックしてMOVをWMVに変換します。
公式サイト:https://convertio.co/ja/
手順
・Convertioのサイトにアクセスし、MOVファイルをアップロード
・出力形式に「WMV」を選択
・必要に応じて画質や解像度などのパラメータを調整
・変換ボタンをクリックして処理開始、完了後にダウンロード
メリット
・インストール不要でどのブラウザからでも利用可能
・シンプルな操作で初心者でも扱いやすい
・出力フォーマット多い
・オンラインサイトの中では変換速度がかなり速い
・パラメータ数値を自分で調整可能
デメリット
・広告あり
・ログインしない場合は変換できるファイルのサイズは100MBが上限
・ファイルを追加するには時間が掛かってしまう場合も
公式サイト:https://anyconv.com/ja/
メリット
・ポータルサイト
・携帯デバイスにも対応
・出力フォーマットは多い
デメリット
・広告あり
・変換速度遅い
・追加できるファイルのサイズは100MBが上限
・一時間につき変換できるファイルの数は60個が限界
手順
Aconvert.comの「MOVからWMVへの変換」ページにアクセス
「ファイルを選択」またはURL入力でMOVファイルを指定
出力フォーマットやその他の詳細設定(解像度、ビットレートなど)を設定
「今すぐ変換」をクリックして変換開始し、完了後にファイルをダウンロード
メリット
幅広いフォーマットに対応し、細かいパラメータ調整が可能
手順
MOV.toのサイトにアクセスし、ファイルをドラッグ&ドロップまたは選択
自動的にMOVからWMVへの変換が実行され、変換後にダウンロードリンクが表示
メリット
手軽にオンラインで変換が完結し、インターフェイスがシンプル
手順
Movavi Video Converterを公式サイトからダウンロード&インストール
ソフトを起動し、変換したいMOVファイルを「メディア追加」ボタンで読み込み
出力形式として「WMV」のプリセットを選択(必要に応じて解像度やビットレートなども調整)
「変換」ボタンをクリックして変換開始、変換完了後に保存
メリット
一括変換や高度なパラメータ設定が可能で、動画の品質を保ちながら変換できる
手順
iSofter動画変換ソフトをダウンロード&インストール
ソフト内で「追加」ボタンからMOVファイルを取り込み
出力形式を「WMV」に設定し、変換を実行
メリット
シンプルな3ステップで変換ができ、初心者にも扱いやすい
手順
「新しい RealPlayer」を公式サイトから無料でダウンロード&インストール
RealPlayer 内の変換機能を使い、MOVファイルをWMVに変換
メリット
多機能なメディアプレーヤーとしても利用でき、動画のダウンロードや編集も可能
手順
VLC Media Playerを起動し、「メディア」メニューから「変換/保存」を選択
MOVファイルを追加し、変換プロファイルでWMVに対応した設定(WMV + WMAなど)を選択
変換先の保存場所を設定し、変換を開始
メリット
無料で利用でき、シンプルな変換機能が備わっているため追加ソフトのインストールが不要
手順
FFmpegをインストール(Windows、Mac、Linuxに対応)
コマンドプロンプトまたはターミナルを開き、以下のコマンドを実行
ffmpeg -i input.mov output.wmv
変換プロセスが完了したら、出力ファイルを確認
メリット
高い柔軟性とカスタマイズ性を持ち、スクリプトによる一括処理も可能
手順
Wondershareの公式サイトから対象ソフトをダウンロード&インストール
ソフト内でMOVファイルを追加し、出力形式としてWMVを選択
必要に応じて各種パラメータを調整し、変換を実行
メリット
操作がシンプルで、変換後の画質も高く、初心者から上級者まで使いやすい
以上、デスクトップソフト、オンラインサービス、無料のフリーソフト、コマンドラインツールなど、さまざまな方法でMOVをWMVに変換する手法をご紹介しました。ご利用の環境やファイルサイズ、求める品質に応じて最適な方法をお選びください。
利用規約 | プライバシーポリシー | ライセンスポリシー | Copyright © 2009-2025 WonderFox Soft, Inc. All Rights Reserved.