MPEG (Moving Picture Experts Groupの略)とは動画・音声データを圧縮する方式です。圧縮率の違いによって、MPEG-1、2、4、7の4つの規格が策定されています。拡張子は.mpg、.mpegです。
MP4とはMPEG-4、HEVC、MP3、AACなどの規格のデータを格納できるファイル形式です。拡張子は「.mp4」となっています。
今回の記事では、MPEGをMP4に変換する方法を3つ紹介します。
HD Video Converter Factory Proは500+の出力プロファイルがプリセットされている変換ソフトです。MPEGをMP4に変換するほか、MPEGをMKV、MOV、AVI、MP3、WAV、iPhone、SONY、Galaxyなど動画・音声形式、およびデバイス用のプロファイルに変換することもできます。
ソフトには、カット、分割、結合、クロップ、字幕の追加/削除/抽出/、ウォーターマの追加などの機能を搭載しており、簡単に動画や音声ファイルを編集することができます。
また、URLを利用してWebサイトにある動画をダウンロードしたり、動画や画像をGIFアニメに作成したり、デスクトップ画面/ゲーム実況/ライブ配信/PC内部音声/マイク音声などをキャプチャー(録画&録音)したりすることも可能です。
HD Video Converter Factory Proを起動し、「変換」をクリックします。
「+ファイル追加」をクリックして、MPEGファイルをソフトに追加します。
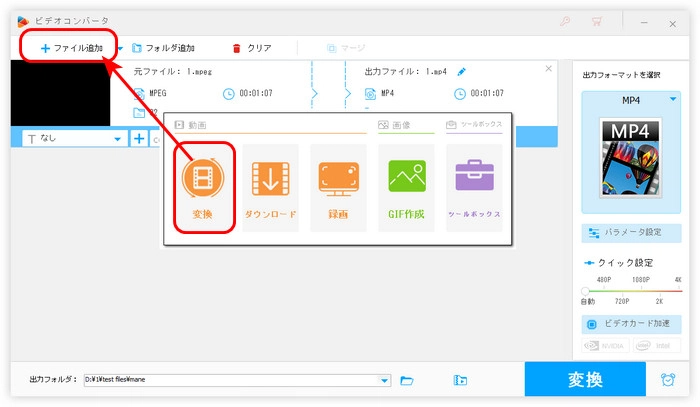
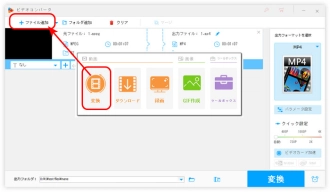
画面の右側にある形式アイコンをクリックして、「動画」タブから「MP4」を選択します。
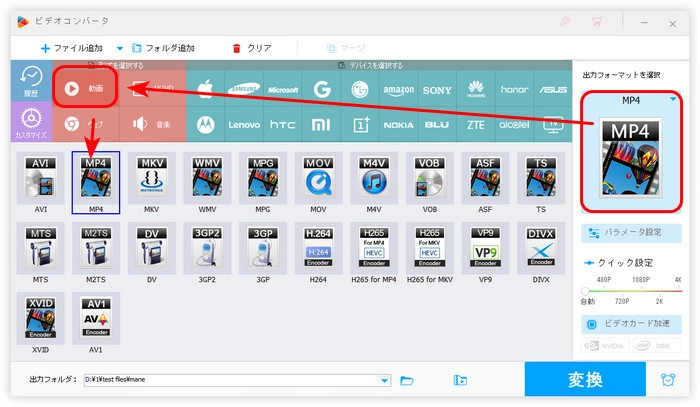
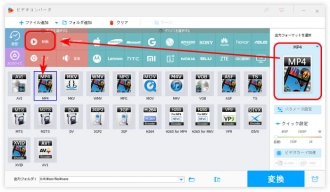
画面下部にある逆三角形をクリックして、動画の保存先を指定します。
最後、「変換」をクリックして、MPEGをMP4に変換します。
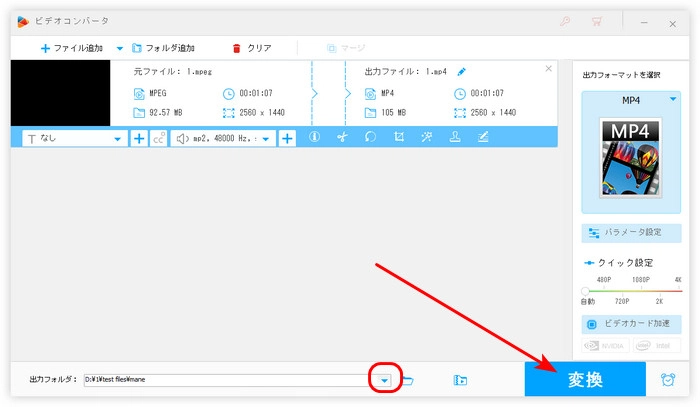
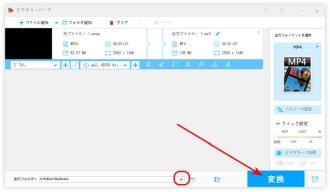
WonderFox HD Video Converter Factory Proを無料ダウンロード>>>WonderFox HD Video Converter Factory Proを無料ダウンロード>>>
VLCはほとんどのメディアファイルをサポートしているメディア プレイヤーです。ソフトにはMP4コーデックが内蔵されており、MPEG、MKV、MOV、AVIなどの動画をMP4に変換することが可能です。
また、動画のエンコードのほか、動画キャプチャー、動画編集、ストリーミング再生などの機能もあります。ちなみに、VLCはプロの変換ソフトではないので、初心者の方にとって操作などが少し複雑です。
VLCでMPEGをMP4に変換する手順:
ステップ1.VLCを起動し、「ファイル」>「変換/保存」をクリックします。
ステップ2.「+追加」をクリックして、MPEGファイルを追加したら、右下の「変換/保存」を押します。
ステップ3.「プロファイル」リストから「Video – H.264 + MP3 (MP4)」を選択します。
ステップ4.「参照」アイコンを押して、ファイル名の末尾の拡張子を「.mp4」に変更し、動画の保存先を設定します。完了後、「OK」をクリックします。
ステップ5.「開始」をクリックして、MPEGをMP4に変換します。
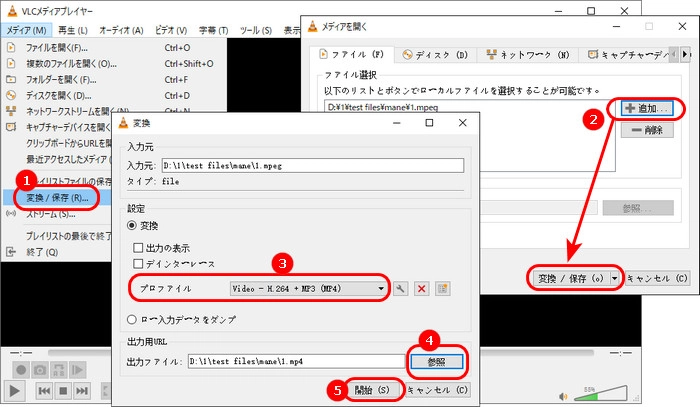
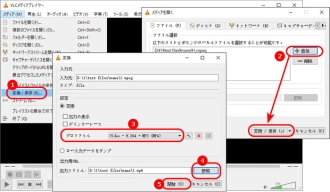
Convertioはオンラインで使える変換サイトです。簡単なステップでMPEGをMP4に変換しながら、動画のビットレート、フレームレートなどのパラメータを変更することも可能です。このサイトは最大100MBのファイルをアップロードできます。
ConvertioでMPEGをMP4に変換する手順:
ステップ1.「ファイルを選ぶ」をクリックして、MPEGファイルをソフトに追加します。
ステップ2.「に」文字の横にあるリストから「MP4」形式を選択します。
ステップ3.「変換」をクリックして、MPEGをMP4に変換します。
ステップ4.「ダウンロード」をクリックして、変換したファイルをパソコンに保存します。
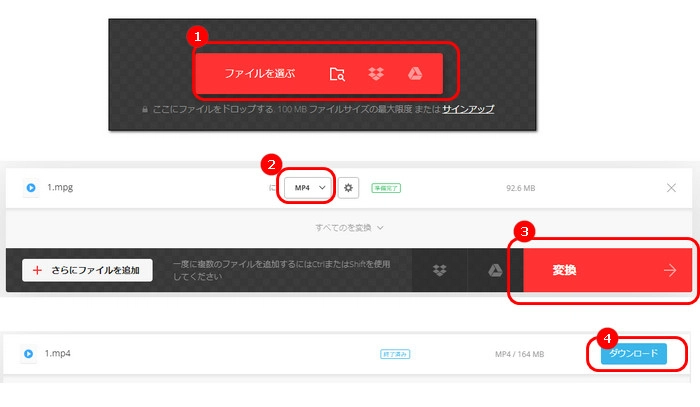
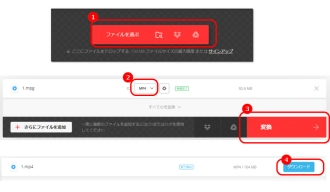
以上は今回紹介したいMPEGをMP4に変換する方法でした。ご参考になれば幸いです。
利用規約 | プライバシーポリシー | ライセンスポリシー | Copyright © 2009-2025 WonderFox Soft, Inc. All Rights Reserved.