
MPEG-1およびMPEG-2を採用できるMPG形式は互換性のため、再生できない問題がよく発生します。例えばWindows10パソコンでMPEG-2コーデックが採用されているMPEG動画を開こうとしますと、MPEG-2 ビデオ拡張機能のインストールが要求されます。
他にiPhoneやiPad等でMPG動画を再生できない問題に困っている方もいらっしゃるでしょう。
MPG動画を正常に再生できない問題を解決する最も効果的な手段はMPGを一番普及度の高いMP4形式に変換することです。
そこで、今回はWindows 10/11でMPG形式の動画をMP4ファイルに変換する方法を紹介したいと思います。
あわせて読みたい:Windows 10でMPEG再生 | iPhoneでMPEG再生 | iPadでMPEG再生
Windows 10/11で使える強力な動画変換ソフトWonderFox HD Video Converter Factory Proにはバッチ処理モードが搭載されており、効率的にフォルダごとのMPGファイルをMP4に一括変換できます。また、GPU加速機能も適用されますので、変換のスピードは最高25倍アップします。MP4を出力する前に、動画を結合、切り取り、クロップ等で編集したり、ファイルサイズを圧縮したり、エンコーダ、解像度、音量等のパラメータを変更したりすることも簡単にできます。この強力なソフトを使ってWindows 10/11でMPGファイルをMP4動画に変換する手順は下記になります。
準備:まずはWonderFox HD Video Converter Factory Proをお使いのパソコンに無料ダウンロード無料ダウンロードしてインストールしてください。
WonderFox HD Video Converter Factory Proを実行し、メイン画面で「変換」を選択します。次に「ビデオコンバータ」画面で「ファイル追加」もしくは「フォルダ追加」をクリックしてMP4に変換したいすべてのMPGファイルをソフトに追加します。


画面右側の形式アイコンをクリックして500以上のプリセットから構成する出力形式リストを開きます。「動画」カテゴリに移動してMP4を出力形式として選択します。また、「4K/HD」カテゴリからは高解像度MP4を選択でき、「ウェブ」カテゴリからはYouTube、Vimeo等の人気サイトの仕様に特化したMP4を選択できます。
ヒント:MPGからMP4に変換する前に、「パラメータ設定」ボタンをクリックしてMP4のパラメータをカスタマイズできます。


最後に画面右下にある「変換」ボタンをクリックしてWindows 10/11でMPGをMP4に変換するプロセスを始めます。変換完了後、フォルダのアイコンをクリックしてMP4ファイルを確認できます。
あわせて読みたい:MPEG(.mpg)動画を圧縮する方法 | MPGをカット・切り取りする | 複数のMPGファイルを結合・連結する方法


WonderFox DVD Video ConverterはWindows 10/11で使える多機能変換ソフトです。MPGやMP4等の動画ファイルを変換できるだけでなく、WAVやFLAC等の音楽ファイルの変換にも対応し、また、動画から音声を抽出することもサポートします。強力なGPU加速技術とバッチ処理モードによって複数のMPGファイルを超高速でMP4に一括で変換できます。また、形式を変換したながら簡単な編集をしたり、各種のパラメータを調整したりできます。更に、この多機能ソフトにはYouTubeなど1000以上のサイトから動画/音楽をダウンロード、自作・市販・レンタルDVDから動画を抽出してMPGやMP4等に変換する機能も搭載されています。
次にWonderFox DVD Video Converterを利用してWindows 10/11でMP4からMP4に変換する手順を説明します。実際に試してみたい方は下のボタンをクリックしてソフトをインストールし、無料トライアルをお試しください。
①ソフトを実行し、画面トップにある「ファイル追加」をクリックしてMPGファイルを選択して導入します。
②画面右側の形式アイコンをクリックして500以上の形式とプリセットから構成するリストを開き、「動画」カテゴリからMP4を選択します。必要あれば、画面右下の「設定」をクリックして解像度等のパラメータをカスタマイズできます。
③画面下中央の「...」をクリックして出力先を設定してから「変換」ボタンをクリックし、Windows 10/11でMPGファイルを超高速でMP4に変換します。


Windows 10/11でMPGを無料でMP4に変換したい場合は変換サイトをご利用いただけます。オンラインの動画変換サービスは一般的に変換スピードが遅く、効率が非常に悪いです。また、一部のサイトには広告が掲載されており、誤クリックしますと不要なソフトがインストールされるリスクがあります。
次にConvertioというサイトを利用してWindows 10/11でMPGからMP4に無料変換する方法を説明します。
①https://convertio.co/ja/mpg-mp4/にアクセスします。
②「ファイルを選ぶ」ボタンをクリックしてMP4に変換したいMPGファイルをパソコンから選択します。無料で変換できるファイルサイズは最大100MBに制限されています。
③出力形式をMP4に設定します。
④「変換」をクリックしてWindows 10/11でMPGをMP4に無料変換します。
⑤変換完了後、「ダウンロード」ボタンをクリックしてMPG から変換したMP4ファイルをダウンロードします。


以前はWindows 10パソコンのフォトアプリのビデオエディタを使ってMPGファイルを無料でMP4に変換できましたが、現在はこの機能が既に削除されました。しかし、Windows 11からはClipchampという無料の動画編集アプリが標準搭載になったから、このアプリを使ってMPG等の動画ファイルを無料でMP4形式に変換することもできます。そしてWindows 10を使う場合もストアからこのアプリを無料でインストールできます。使い方は下記をご参考いただけます。
①Clipchampを開き、「新しいビデオを作成」をクリックします。
②「メディアのインポート」をクリックし、無料変換したいMPGファイルを選択してインポートします。
③インポートした動画をタイムラインに配置します。
④画面右側の「エクスポート」をクリックし、画質を選択してMP4ファイルを書き出します。
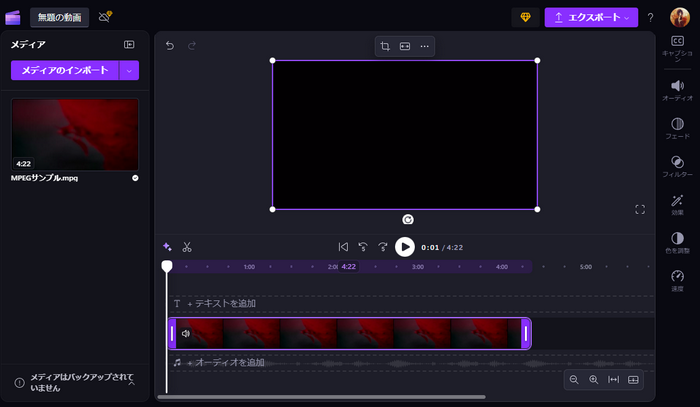
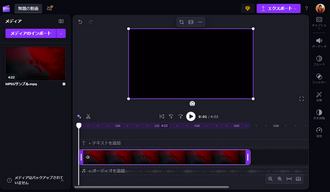
以上、Windows 10/11でMPGファイルをMP4形式に変換する方法を紹介させて頂きました。お役に立てますと幸いです。
様々なツールを紹介させていただきましたが、うち一番おすすめしたいのはWonderFox社のHD Video Converter Factory Proです。最先端の動画変換技術が搭載されており、超高速でフォルダごとのMPGやMP4など動画ファイルを変換できます。簡単な編集をしたり、サイズを圧縮したりすることもできます。さっそく下のボタンをクリックしてソフトをインストールし、無料で体験してみましょう!
利用規約 | プライバシーポリシー | ライセンスポリシー | Copyright © 2009-2025 WonderFox Soft, Inc. All Rights Reserved.