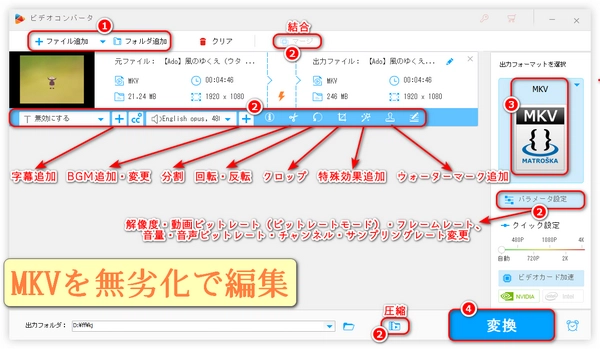
MKVファイルを無劣化で編集したいけど、どのソフトを選べばいいか悩んでいませんか?高画質な動画を保存できるMKV形式だが、編集となると少しハードルが高いと感じる方もいるでしょう。この記事では、初心者でも扱いやすいソフトからプロ向けの機能が満載のソフトまで、おすすめのMKV編集ソフトを徹底比較します。無劣化編集の方法も詳しく解説するので、ぜひ参考にして、動画編集スキルをアップさせましょう!
「WonderFox HD Video Converter Factory Pro」は優れたツールで、独自のデコードとエンコード技術とGPUアクセラレーションにより、ほとんどすべてのMKVファイルを読み込んで、高品質で編集し、高速で書き出すことができます(一括処理がサポート)。
結合:複数のMKVファイルを一つにまとめることができます。
分割:長い動画を複数のセグメントに分割できます。
エフェクト追加:モザイク、ぼかし、シャープ、エンボス、ノイズ、古いフィルムなどのエフェクトを追加できます。
色調補正:明るさ、対比、飽和度、色相などを調整することで、動画の色調を補正できます。
回転・反転:動画を90度回転させたり、水平・垂直に反転させたりできます。
クロップ:不要な部分を切り取ることで、動画のフレームを調整できます。
透かし・画像・文字追加:動画に透かしや画像、テキストを追加することにより、オリジナリティを出すことができます。
字幕追加・削除・変更:字幕を追加したり、既存の字幕を削除・変更したりできます。
音声トラック追加・削除・変更:動画に新しい音声トラックを追加したり、既存の音声トラックを削除・変更したりできます。
パラメータ調整:動画の解像度・フレームレート・アスペクト比・ビットレート・音量など各種設定を細かく調整できます。
圧縮:動画の品質を保ちながら、ファイルサイズを小さくできます。
追加機能:MKVを始め、多くの動画や音楽形式に対応しており、動画や音楽のダウンロード・形式変換、動画からの音声抽出、音声編集、録画・録音、GIF作成など機能も搭載されています。
これらの機能を活用することで、MKVファイルを高品質のまま編集することが可能です。
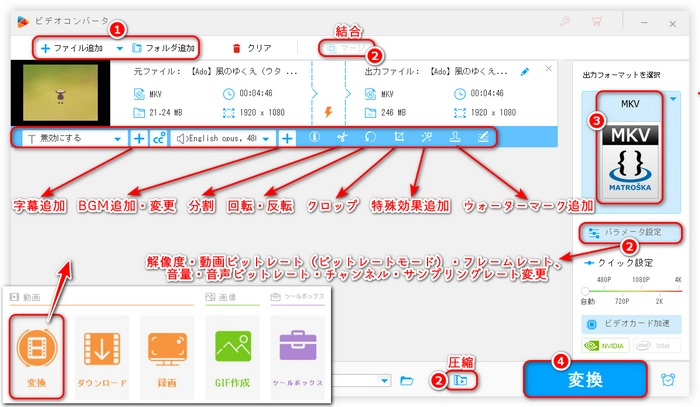
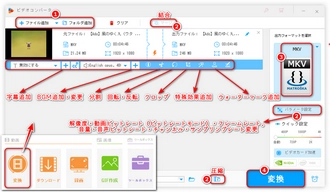
「Adobe Premiere Pro」は強力な動画編集ソフトだが、残念ながら直接MKVファイルをサポートしていないです。そのため、MKVファイルを編集するには、まず「WonderFox HD Video Converter Factory Pro」のような動画変換ソフトを使ってそれをMP4などの他の形式に変換する必要があります。Adobe Premiere Proの編集後の出力設定で、最高品質のエンコードオプションを選択することで、画質の劣化を最小限に抑えることができます。例えば、H.264コーデックを使用し、ビットレートを高く設定することが推奨されます。また、高解像度のオリジナルファイルを保持しながら、低解像度のプロキシファイルを使用して編集することで、パフォーマンスを向上させつつ、最終的な出力時にオリジナルの高解像度ファイルを使用できます。その一方、シーケンス設定をオリジナルのファイルと一致させることで、エンコード時の画質劣化を防ぐことができます。例えば、フレームレートや解像度を一致させることが重要です。最後、書き出し時に「最高レンダリング品質を使用」などのオプションを選択するか、ビットレートを上げることで、編集後のファイルを最高品質で保存できます。これらの方法を活用することで、Adobe Premiere Proを使用してMKVファイルを無劣化で編集することが可能になります。
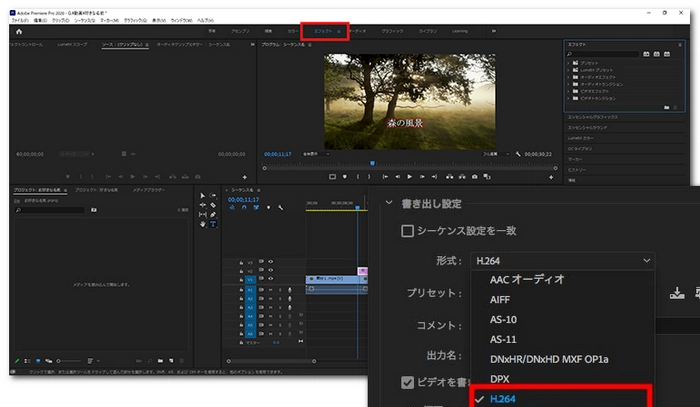
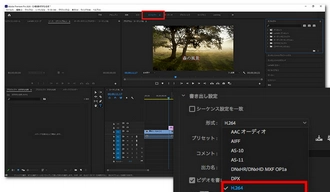
「LosslessCut」は動画を無劣化で編集するのに優れたソフトで、再エンコードを行わずにMKVファイルを編集できるため、画質や音質の劣化がないです。再エンコードが不要なため、編集処理が高速で、大きなファイルでも短時間でカットやトリミングが可能です。MKVだけでなく、MP4、MOV、WebMなど多くの動画形式に対応しており、直感的なインターフェースで、ドラッグ&ドロップでファイルを読み込み、必要な部分を簡単に切り出すことができます。動画の回転、チャプターの認識、静止画の切り出しなど、便利な機能も豊富に備えています。
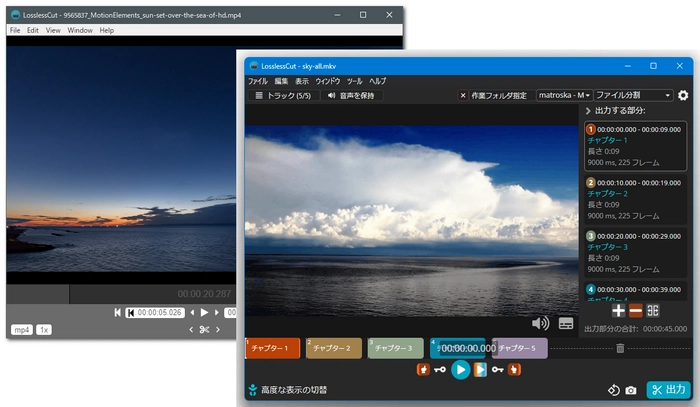
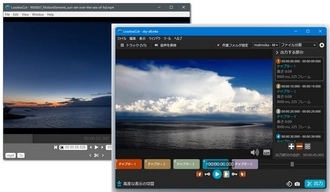
MKVファイル編集ソフト「WonderFox HD Video Converter Factory Pro」をWindows PCに無料ダウンロード無料ダウンロードし、インストールします。インストールが完了したら、ソフトを起動します。
メイン画面で「変換」を選択します。「ファイル追加」ボタンをクリックして、編集したいMKVファイルを追加します。
複数の動画を一つに結合するには、メイン画面で「マージ」ボタンをクリックし、結合したいファイルを選択します。
動画を分割するには、「切り取り」ボタンをクリックし、分割ポイントを設定します。
「エフェクト」ボタンをクリックし、適用したいエフェクトを選択するか、「色調補正」オプションを使用して、明るさや対比などを調整します。
「回転」ボタンをクリックして、動画を回転または反転させます。
「クロップ」ボタンをクリックし、不要な部分をトリミングします。
「ウォーターマーク」ボタンをクリックし、透かしや画像、文字を追加します。
字幕オプションで、字幕を追加、削除、または変更します。
オーディオトラックオプションで、音声トラックを追加、削除、または変更します。
「パラメータ設定」ボタンをクリックし、解像度・フレームレート・アスペクト比・ビットレート・音量など各種パラメータを調整します。
「バッチ圧縮」オプションを使用して、ファイルサイズを圧縮します。また、ビットレートなどのパラメータを調整することでも圧縮効果が期待できます。
編集が完了したら、出力フォーマットを選択します。無劣化で保存するために、元のフォーマット(MKV)を選択します。「出力フォルダ」を設定します。最後に「変換」ボタンをクリックして、編集した動画を保存します。
これで、WonderFox HD Video Converter Factory Proを使ってMKVファイルを無劣化で編集する手順が完了です。
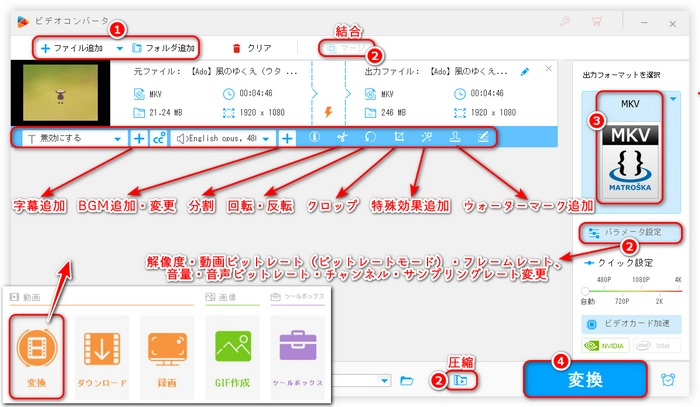
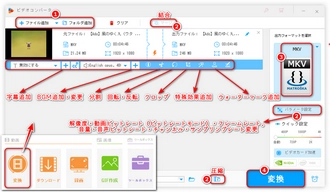
WonderFox HD Video Converter Factory Pro:動画を無劣化でカットできる優れたソフトで、使いやすいインターフェースと高度な編集機能を備え、初心者からプロフェッショナルまで幅広いユーザーに対応しています。
Avidemux:シンプルなインターフェースで、無劣化で動画をカットや結合でき、多くの動画フォーマットに対応しています。
LosslessCut:無劣化で動画のカットやトリミングを行うことに特化したツールで、MKV、MP4、MOVなど様々なフォーマットをサポートしています。
MKVToolNix:MKVファイルの編集に特化したツールで、無劣化でのカットやマージが可能です。
VLCを開く>メディアメニューから変換/保存を選択>MKVファイルを追加>変換/保存ボタンをクリック>変換プロファイルを選択>出力先を指定>変換を開始
WonderFox HD Video Converter Factory Pro:MKVをMP4に変換するのに最適なソフトで、シンプルな操作で高品質な変換が可能です。
HandBrake:オープンソースの動画変換ツールで、MKVをMP4に簡単に変換できます。
FFmpeg:コマンドラインツールだが、強力で様々なフォーマットの変換が可能です。例えば、ffmpeg -i input.mkv -codec copy output.mp4のようなコマンドで変換できます。
オンライン変換ツール:Online-ConvertやZamzarなどのオンラインサービスを利用すれば、ブラウザからMKVをMP4に変換できます。
コンテナ形式:MKV(Matroska Video)はオープンスタンダードのフリーなコンテナ形式で、多くの音声、動画、字幕トラックを一つのファイルにまとめることができます。MP4(MPEG-4 Part 14)はISO標準のコンテナ形式で、動画、音声、字幕を含むことができるが、通常は1つの動画トラックと1つの音声トラックを持つことが多いです。
互換性:MKVは互換性が少し低いが、多機能で柔軟性があります。MP4は幅広いデバイスやソフトで高い互換性を持ちます。
用途:MKVは高品質の動画保存や複数のトラックを含む場合に適しています。MP4はストリーミングやモバイルデバイスでの再生に適しています。
利用規約 | プライバシーポリシー | ライセンスポリシー | Copyright © 2009-2025 WonderFox Soft, Inc. All Rights Reserved.