
ここでは、3つの分割ソフトを使って、無劣化でMKVファイルを分割する方法を紹介します。
HD Video Converter Factory ProはMKV、MP4、MOV、MP3、WAVなど多くの動画や音声ファイルを変換・編集できるソフトです。無劣化でMKV動画を分割したら、MP4、MOV、MP3などの形式に変換して保存することも可能です。
また、分割のほか、クロップ、回転、結合、エフェクト追加、透かし追加などの編集機能も使えます。そのほかにも、GIF作成、画面録画、ダウンロードなど多くの機能もあります。必要があれば、ぜひこのソフトを無料ダウンロードして使ってみてください。
ステップ1:
MKV動画をソフトに追加
HD Video Converter Factory Proを立ち上げ、「変換」画面に切り替えます。
「+ファイル追加」をクリックして、MKV動画をソフトにインポートします。
画面下部にある「▼」ボタンを押して、出力ファイルの保存先を指定します。
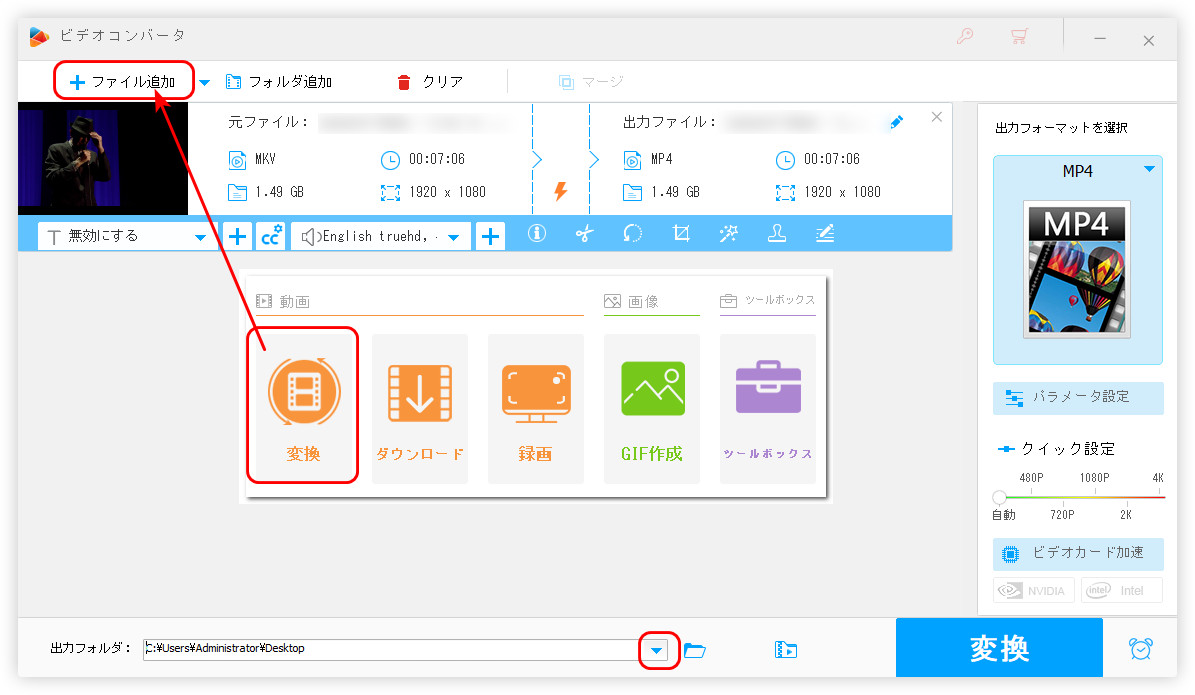
ステップ2:
MKV動画を分割
青いツールバーにあるハサミのアイコンをクリックして、分割画面を開きます。
画面中央にある2つの青いバーをドラッグして、必要な部分を選択したら、緑の「切り取り」をクリックして、「ビデオ クリップ」を作成します。このステップを繰り返して、MKV動画を複数に分割します。
「OK」アイコンを押して、分割編集を保存します。
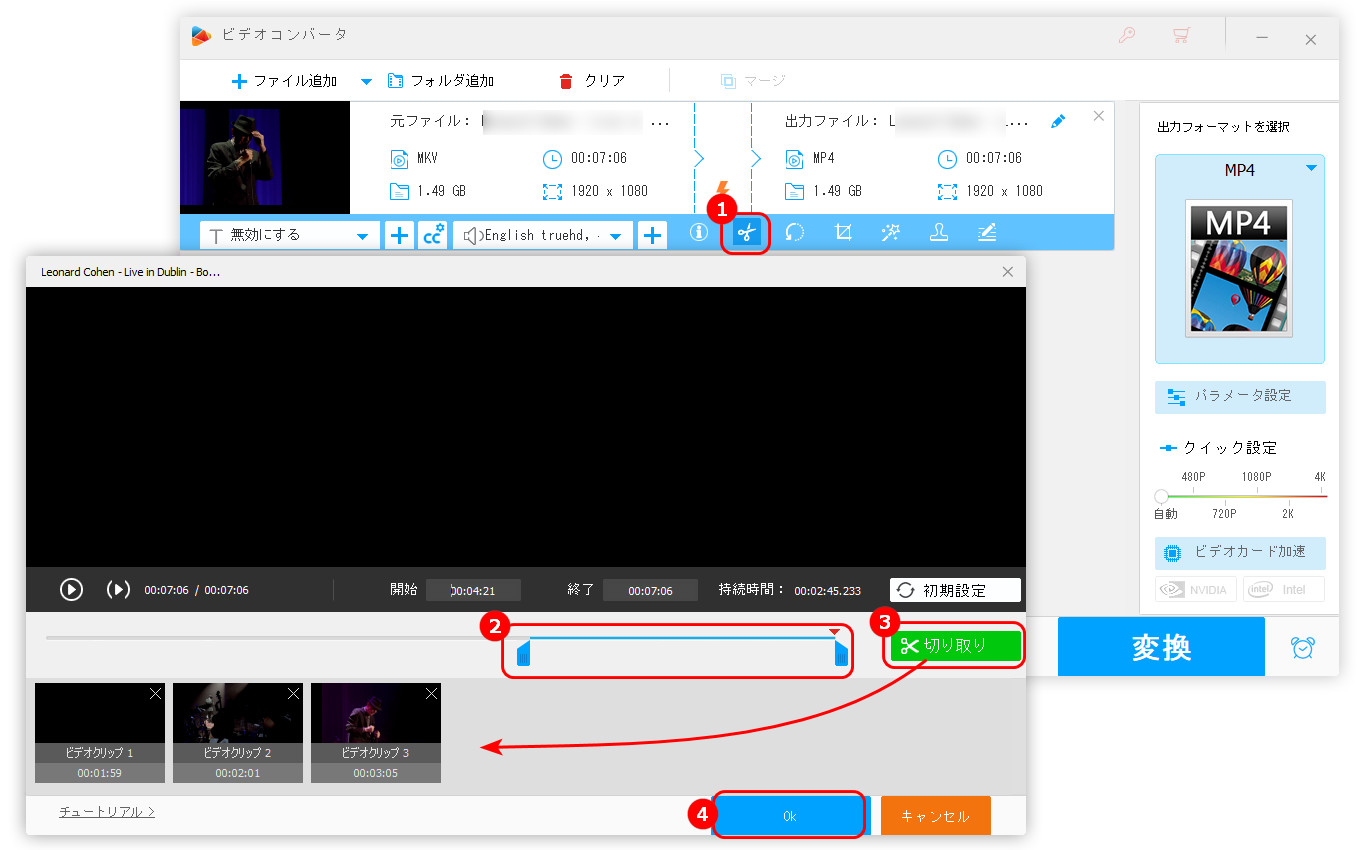
ステップ3:
分割したMKVを出力
右側にある形式アイコンをクリックして、「動画」タブから必要な形式を選択します。
「変換」アイコンを押して、分割したMKVファイルを出力して保存します。
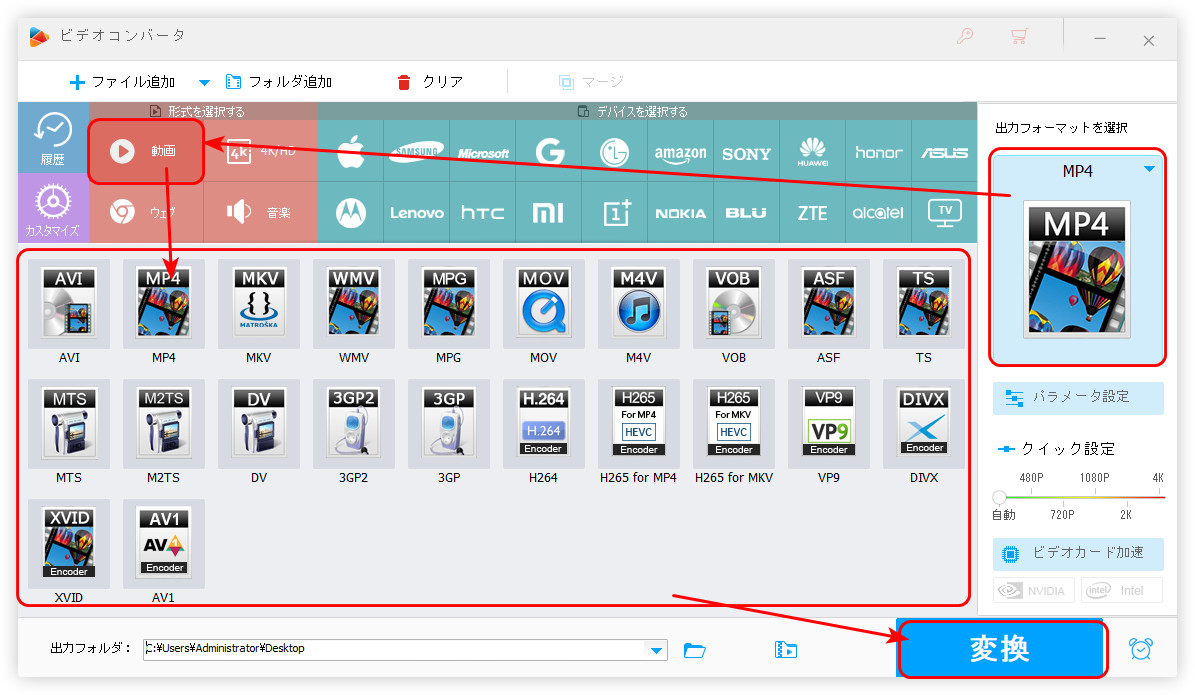
Split Videoは無料のオンライン分割ツールです。無料分割、平均分割、時間で分割、ファイルサイズで分割という4種類の分割方法を提供し、簡単にMKV動画を複数に分割して保存できます。
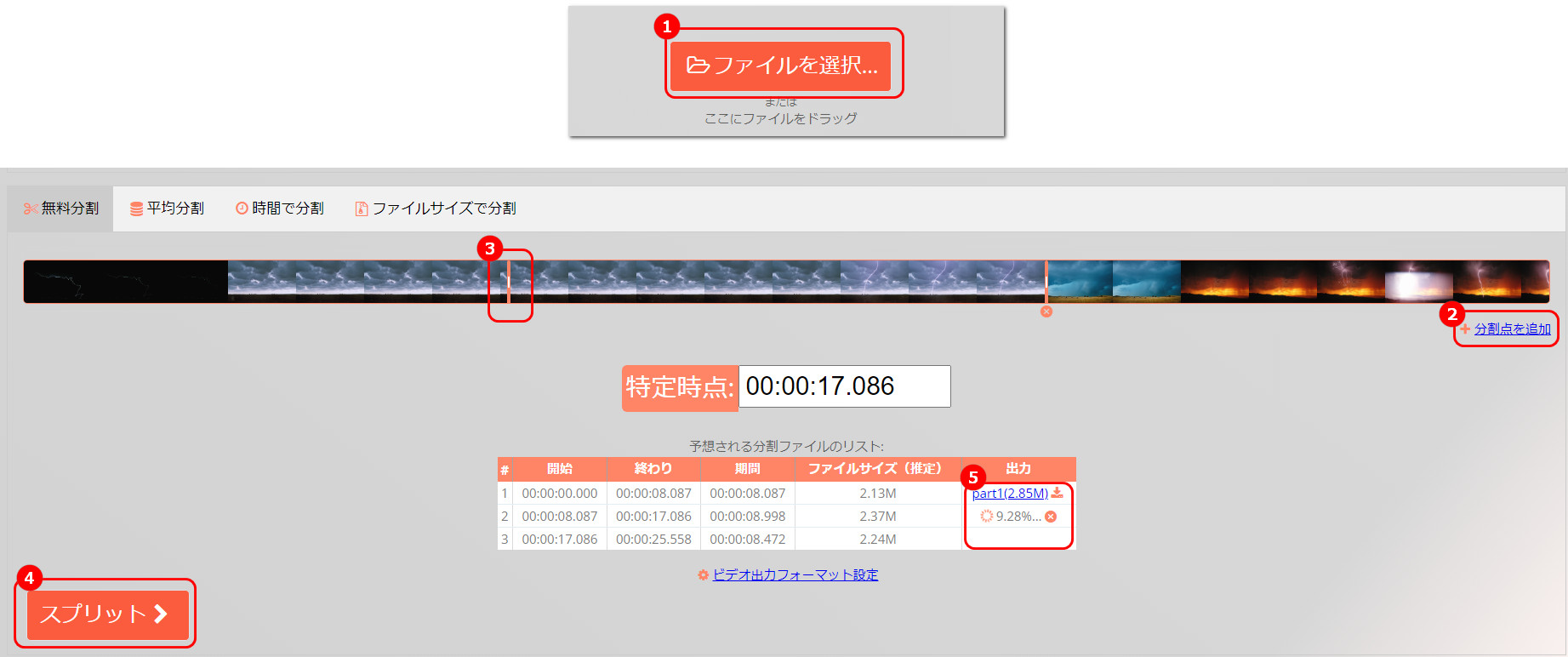
1
「ファイルを選択」をクリックして、MKVファイルをサイトに追加します。
2
「+分割点を追加」をクリックして、タイムラインに分割点をつけます。
3
分割点をドラッグして、必要なところに配置します。
4
「スプリット」ボタンを押して、MKV動画を分割します。
5
「出力」欄にあるダウンロードボタンをクリックして、分割した動画を保存します。
フォトはWindowに標準搭載されている画像管理アプリですが、動画を再生・編集することも可能です。このソフトを使えば、インストール不要でMKV動画を分割することができます。
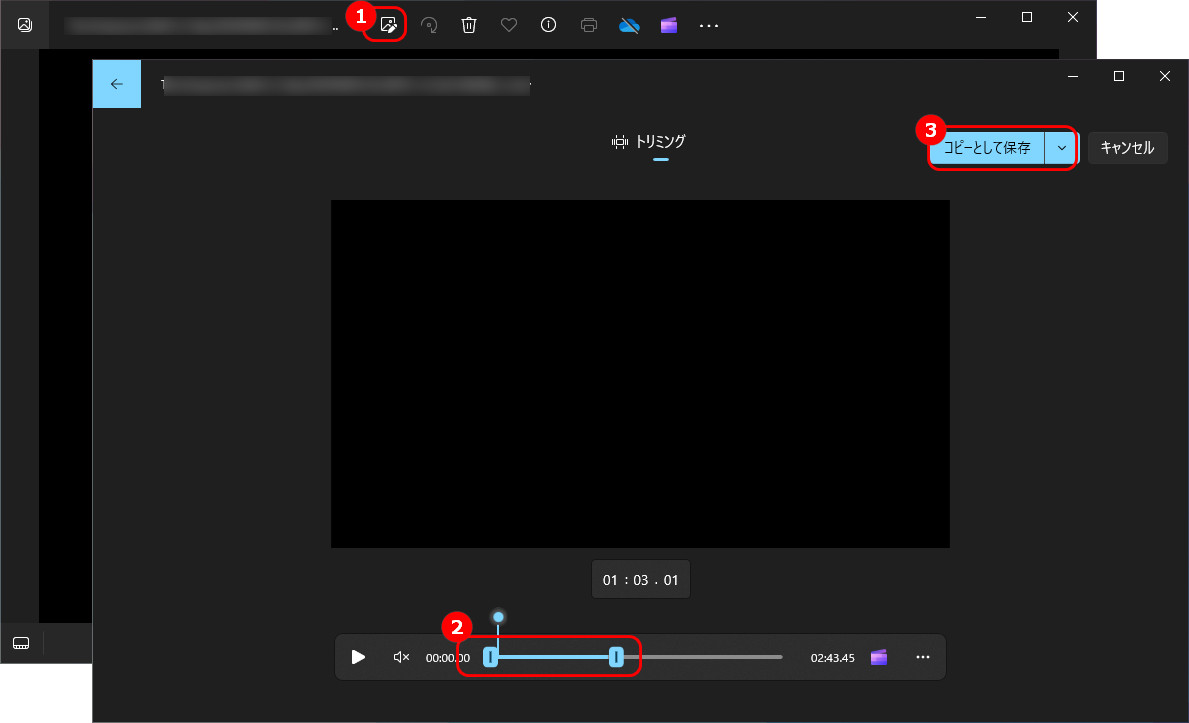
1
分割したいMKV動画を右クリックして、「プログラムから開く」>「フォト」を選択して、MKV動画を「フォト」で開きます。
2
画面上部にある「ビデオのトリミング」のボタンをクリックして、「トリミング」画面を開きます。
3
画面下部にある2つの青いバーをドラッグして、必要な部分を選択します。
4
「コピーとして保存」をクリックして、ファイル名と保存先を指定します。「保存」を押して、MKVから選択した部分を分割して保存します。
5
MKVを複数の部分に分割したい場合は、以上のステップを繰り返してください。
以上は今回紹介したいMKV動画を分割する方法でした。この記事はお役に立てれば幸いです。
利用規約 | プライバシーポリシー | ライセンスポリシー | Copyright © 2009-2025 WonderFox Soft, Inc. All Rights Reserved.