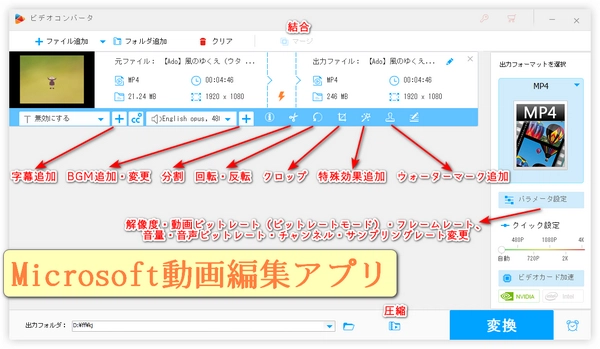
Microsoftで動画編集を始めよう!おすすめアプリと編集方法を徹底解説
近年、動画編集は特別なスキルや高価なアプリを必要とするものではなく、誰でも挑戦できる身近なものとなりました。ただし、いざ始めてみると、どのアプリを使えばいいのか、どのように編集すればいいのか悩んでしまうことも多いのではないでしょうか。
実は、Windowsに標準で動画編集アプリが搭載されています。Windows10に「ビデオエディター」、Windows11に「Clipchamp」という名前でそれぞれプリインストールされています。これらのアプリは基本的な編集機能を備えており、初心者でも動画編集を始めることができます。
その一方、より高度な編集を求める方に、DaVinci ResolveやAdobe Premiere Proなどのサードパーティ製アプリがおすすめです。これらのアプリは、プロ顔負けの編集機能を備えており、複雑なエフェクトやアニメーションなども作成できます。
ちなみに、かつてWindowsに標準搭載されていた動画編集アプリ「Windowsムービーメーカー」は、2017年に開発が終了しました。現在、後継アプリとして「ビデオエディター」が提供されています。
今回、Microsoftで動画編集を始めるための第一歩として、標準搭載のアプリと、おすすめのサードパーティ製アプリについてご紹介します。さらに、初心者でもできるように、Microsoftでの動画編集方法を徹底解説します。
「WonderFox HD Video Converter Factory Pro」は多機能な動画編集および変換アプリで、初心者から上級者まで幅広く使用されています。500以上のフォーマットをサポートし、一括処理とGPUアクセラレーションを提供します。
「分割」長い動画を複数の短いクリップに分割できます。指定した時間やフレームで分割できるため、不要なシーンをカットしたり、特定の部分だけを取り出したりするのに便利です。
「結合」複数の動画クリップを一つのファイルに結合する機能も備えています。異なる形式の動画をシームレスに連結し、一貫したプレイバックを実現します。
「フィルター追加」動画にさまざまなフィルターを追加することで視覚的な効果、雰囲気やトーンを一変させることができます。
「色調補正」動画の色調を調整する機能も充実しています。明るさ、対比、飽和度、色相を自由に調整することで動画を最適化できます。
「回転」動画を90度、180度、270度回転させたり、水平・垂直方向に反転させたりすることが可能です。スマホで撮影した動画を正しい向きに調整する時に役立ちます。
「圧縮」動画を圧縮する機能も備えています。高画質を保ちながら、ファイルサイズを減少させることで、ストレージスペースを節約したり、オンラインでの共有を容易にしたりできます。
「パラメータ変更」ビットレート、解像度、フレームレート、音量などのパラメータを自由に変更できます。これにより、特定のデバイスやプラットフォームに最適化された動画を作成できます。
「クロップ」動画の不要な部分を切り取るクロップ機能も搭載されています。画面の一部だけを表示させたい場合や、特定のアスペクト比に合わせたいときに使用します。
「透かし・テキスト・画像・字幕・音声追加」動画に透かし(ウォーターマーク)やテキストを追加することで、ブランドロゴを挿入したり、著作権を保護したり、メッセージを伝えたりできます。また、画像や字幕、音声追加で動画をより豊かにカスタマイズできます。
これらの機能を駆使することで、編集・変換を強力にサポートします。初心者でも使える直感的なインターフェースと、多機能なツールセットも魅力です。また、動画や音楽のダウンロード、画面録画、音声録音、GIF作成などの機能もあります。次にMicrosoftでの動画編集方法について詳しく説明いたします。
Microsoft用動画編集アプリ「WonderFox HD Video Converter Factory Pro」を起動し、「変換」を選択します。
画面左上の「ファイル追加」ボタンをクリックして、動画ファイルを追加します。
右側の「出力フォーマットを選択」アイコンをクリックして、出力フォーマットを設定します。
分割:動画ファイルを選択し、下部の「切り取り」アイコン(はさみマーク)をクリックします。位置をスライダーで選び、「切り取り」ボタンをクリックして分割点を指定します。最後に「OK」をクリックして確定します。
結合:画面上部の「マージ」ボタンをクリックします。結合リストが表示されるので、画面中央の「マージ」ボタンをクリックし、ビデオトラックを作成します。動画をトラックにドラッグ&ドロップします。順番を調整し、画面下部の「マージ」ボタンをクリックして結合を保存します。
フィルター追加&色調補正:下部の「エフェクト」アイコン(魔法の杖マーク)をクリックします。フィルターを選ぶか、明るさ、対比、飽和度、色相を調整します。プレビューで効果を確認し、調整が完了したら「OK」をクリックします。
回転&反転:「回転」アイコンをクリックします。方向を選択するか(90度、180度、270度)、「水平反転」または「垂直反転」を選択します。調整が終わったら「OK」をクリックします。
圧縮:下部の「バッチ圧縮」ボタンをクリックします。圧縮レベルを調整して、ファイルサイズを減少させます。
パラメータ変更:右側の「パラメータ設定」ボタンをクリックします。ビットレート、解像度、フレームレート、音量などを調整します。設定を確認し、「OK」をクリックします。
クロップ:「クロップ」アイコンをクリックします。クロップエリアをドラッグして選択し、必要に応じてサイズを調整します。プレビューで確認し、「OK」をクリックします。
透かし・テキスト・画像追加:「ウォーターマーク」アイコンをクリックします。テキストや画像を選択し、位置や透明度を調整します。調整後に「OK」をクリックします。
字幕追加:「字幕を付ける」アイコンをクリックします。字幕(.srtなど)を選択して追加します。
音声追加:「オーディオファイルを追加」アイコンをクリックします。音声ファイルを選択して追加します。
下部の逆三角ボタン「▼」をクリックして、出力フォルダを設定します。
右下の「変換」ボタンをクリックすると、編集した動画ファイルが出力されます。
これらの手順を通じてMicrosoftで動画を編集することが可能です。各機能を活用することで、プロフェッショナルな仕上がりを実現できます。
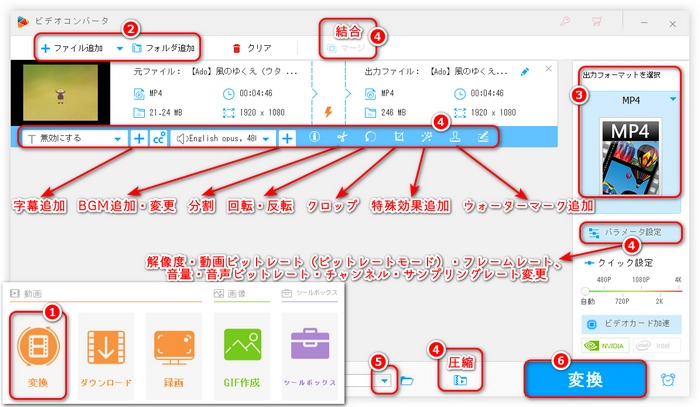
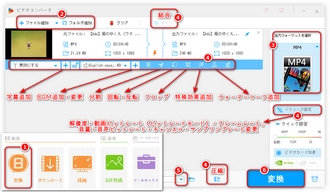
「Clipchamp」はプロ級の動画を作成できるMicrosoft用動画編集アプリで、ビジネスプレゼンテーションから個人のプロジェクトまで、幅広い用途に対応します。ドラッグアンドドロップで編集が可能で、シンプルなカメラ録画や画面録画もサポートしています。動画に生命を吹き込む多様なエフェクトとトランジションを適用できます。テキスト読み上げや自動キャプション生成など、AIを活用した機能が充実しています。デザインされたテンプレートとロイヤリティフリーのメディアを組み合わせることで独自の動画を作成できます。100万件以上のストック素材を利用可能で、クリエイティブなニーズに応えます。オーディオの再生速度、ピッチ、音量を細かく調整したり、カラーパレットカスタマイズでコンテンツをパーソナライズしたり、フォント、配色、ロゴ設定で動画にブランド要素を追加したりできます。作成した動画をさまざまなソーシャルメディアチャネルで共有できます。
ブラウザで動画編集アプリ「Clipchamp」の公式サイト(https://clipchamp.com)にアクセスします。Microsoftアカウントでサインインします。
ダッシュボードで「新しい動画を作成」をクリックします。プロジェクトの名前を入力し、必要に応じてテンプレートを選択します(テンプレートを使わない場合は「空白のプロジェクト」を選択)。
画面左側の「メディア」タブをクリックし、「メディアを追加」を選択します。動画をPCからアップロードします。動画ファイルを直接ドラッグ&ドロップすることもできます。
アップロードした動画ファイルを選択し、タイムラインにドラッグします。必要に応じて、複数のクリップを追加できます。
タイムライン上の動画クリップの端をドラッグして、不要な部分をトリミングします。カーソルを移動して、特定の位置でクリップを分割することもできます(「分割」ボタンを使用)。
「トランジション」タブから好みのトランジションエフェクトを選び、クリップ間にドラッグします。
「テキスト」タブからフォントスタイルを選択し、タイムライン上にドラッグします。テキストを入力し、フォント、サイズ、色を調整します。
「エフェクト」タブから動画に適用するフィルターやエフェクトを選択し、クリップにドラッグします。
「オーディオ」タブから音楽や効果音を追加できます。アップロードした音声ファイルをタイムラインにドラッグし、動画のオーディオレベルを調整します。
編集内容を確認するために、「プレビュー」ボタンをクリックして再生します。必要に応じて、調整や修正を行います。
編集が完了したら、「エクスポート」ボタンをクリックします。解像度やフォーマットを選択し、エクスポートを開始します。エクスポートが完了すると、動画をダウンロードできます。
エクスポートした動画をMicrosoft OneDriveやYouTubeにアップロードできます。また、共有リンクを生成して他の人と共有することも可能です。
これがClipchampを使ってMicrosoftで動画を編集する基本的な手順です。使いやすいインターフェースと多機能なツールを活用することでプロフェッショナルな仕上がりの動画を作成できます。
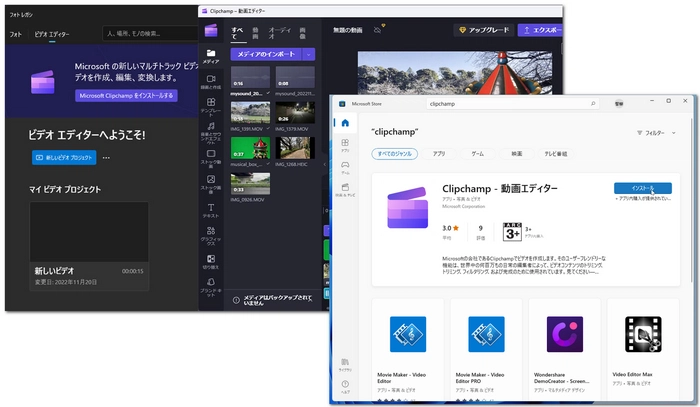
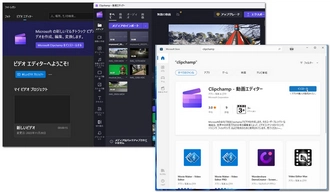
利用規約 | プライバシーポリシー | ライセンスポリシー | Copyright © 2009-2025 WonderFox Soft, Inc. All Rights Reserved.