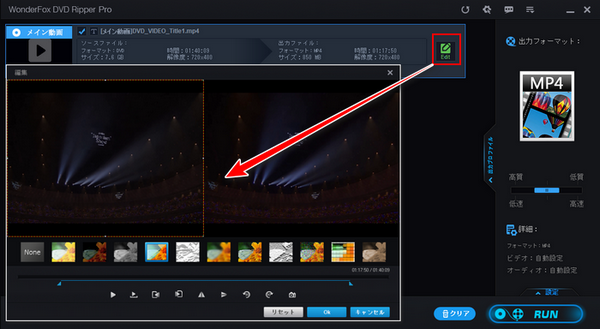


* ご注意:他人が著作権を所有するDVDコンテンツを無断でコピー・使用・編集することは違法行為に当たる可能性があります。本文で紹介するDVDに焼いた動画を編集する方法について全てのご利用は自己責任でお願いします。
DVDに焼いた動画をPCで編集するにはまずDVDのデータをPCにインポートし、それから別の動画編集ソフトを利用する必要がありますが、幸いにして、WonderFox DVD Ripper ProというWindows向けのDVD変換ソフトはDVDの変換と編集の両方をサポートしています。自分で動画を焼いたDVDを編集できるだけでなく、購入してきたDVD、借りてきたDVDの動画を編集することもできます。ほぼ全てのDVDコピー技術を自動的に解除できます。DVD動画のカット・分割、画面クロップ、フィルター追加、回転・反転等に対応します。そして編集後のDVD動画はMP4やMOV、WMV等の一般的な動画形式またはiPhone、Android等のデバイスでの再生に最適化したプリセットで出力できます。必要に応じて動画のパラメータを調整したり、ファイルサイズを圧縮したりすることができます。そしてライブDVD等から音声データのみを抽出することができます。
DVDに焼いた動画をPCで編集できる他、WonderFox DVD Ripper Proを利用してDVDディスク内全てのデータをISOファイル又はDVDフォルダとして丸ごとパソコンに取り込むことができます。また、DVDフォルダとISOファイルを動画として編集し、MP4等の一般的な動画形式で出力することができます。
次のパートでWonderFox DVD Ripper Proを利用してDVDに焼いた動画を編集する具体的な手順をご説明します。ご興味あれば、読み進んでみましょう!
DVDディスクをパソコンのドライブに挿入してからWonderFox DVD Ripper Proを実行し、最初の画面で大きな「DVDディスク」ボタンをクリックしてDVDのドライブレターを選択し、DVDデータをソフトに読み込みます。DVDにコピー保護技術が使用されている場合、このプロセスでソフトは自動的にそれを解除します。
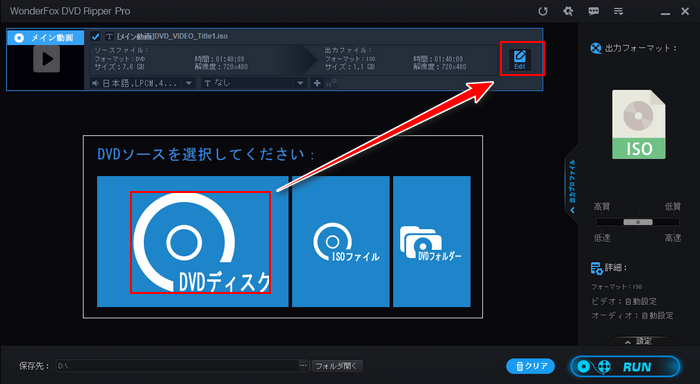
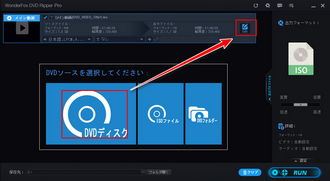
DVDデータを読み込んだら、「Edit」アイコンをクリックして編集画面を開きます。
◆動画の切り取り編集
タイムラインにある2つの青いスライダーをドラッグして残したい部分の開始時間と終了時間を設定すれば、動画から不要な部分をカットすることができます。また、動画を複数回カットして出力すれば、動画を分割することができます。
あわせて読みたい:ISOファイルを分割する二つの方法
◆動画のクロップ編集
左側のウィンドウにある破線ボックスの枠を調整するだけで動画画面のクロップ編集ができます。右側のウィンドウでは出力のプレビューが確認できます。
◆動画のフィルター追加
タイムラインの上に並んでいるフィルターのアイコンをクリックすればDVD動画に様々なフィルターをかけることができます。
◆動画の回転・反転
下のアイコンをクリックしてDVDに焼いた動画を上下/左右反転さたり、90度ずつ回転させたりすることができます。
動画を編集した後は下の「Ok」をクリックして編集内容を保存します。


画面右側の形式アイコンをクリックして出力形式を選択する為の画面を開き、「動画」カテゴリから必要な動画形式を一つ選択します。
必要あれば、画面右下の「設定」をクリックして出力動画のコーデックや解像度、フレームレートなどを調整できます。
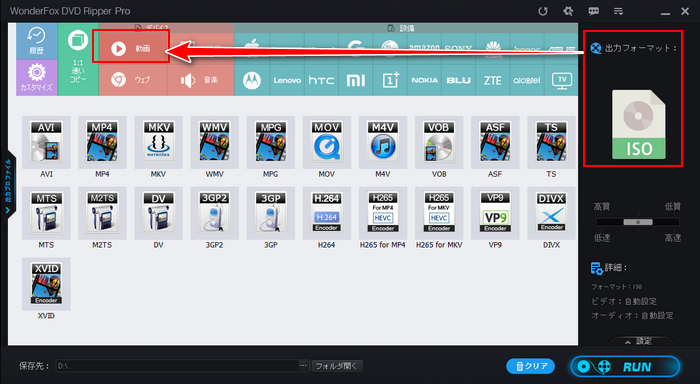
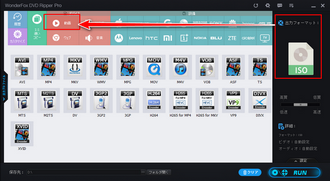
画面下中央の「...」をクリックして動画の保存先を設定します。最後に「RUN」ボタンをクリックして編集後のDVD動画をパソコンに書き出します。WonderFox DVD Ripper Proは独自のエンコーディング技術によってDVD動画を処理するスピードが超速いですし、出力の画質も最高レベルにあたります。
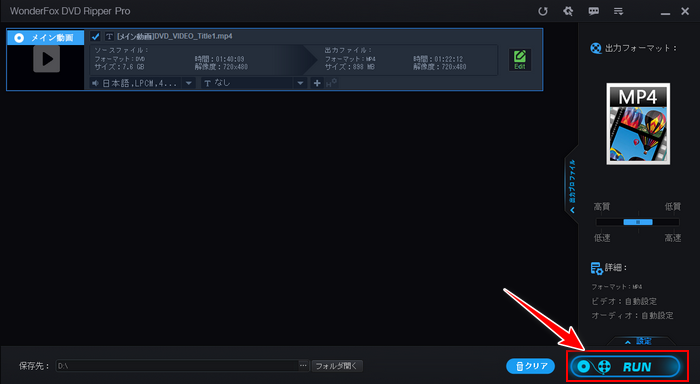
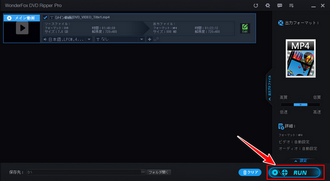
今回の記事では強力なDVD変換ソフトWonderFox DVD Ripper Proを利用してWindowsパソコでDVDに焼いた動画を編集する方法について紹介させて頂きました。ご参考になれたら幸いです。
WonderFox DVD Ripper ProではDVDに焼いた動画を編集できる他、レンタル・市販DVDの動画をPCにインポートして編集することもできます。もちろん、DVD動画を編集せず、そのままパソコンに取り込むことも可能です。そして1:1のDVDバックアップを作ったり、DVD動画のサイズを圧縮したりすることもできます。この素晴らしいソフトを今すぐインストールして使ってみましょう!
無料体験はこちら ↓
利用規約 | プライバシーポリシー | ライセンスポリシー | Copyright © 2009-2025 WonderFox Soft, Inc. All Rights Reserved.