



音声キャプチャソフト1:HD Video Converter Factory Pro
WonderFox HD Video Converter Factory Proは、Windowsに対応した使いやすい音声キャプチャソフトです。直感的なインターフェースが特徴で、初心者でもすぐに操作できます。このソフトを使えば、システム音とマイク音の両方を録音することができます。MP3、AC3、AAC、WAVの4つの録音形式が用意されており、用途に応じて最適なフォーマットを選ぶことができます。また、WonderFox HD Video Converter Factory Proでは、録音した音声を編集したり、他のフォーマットに変換したりする機能も備えています。
関連記事:動画/音声ストリーミングをキャプチャ
音声キャプチャソフト2:Audacity
Audacity(オーダシティ)は、音声をキャプチャできるフリーソフトです。Windows、macOS、Linux に対応しており、幅広いプラットフォームで利用可能です。このソフトを使用することで、簡単にマイクやシステム音声を録音し、WAV、FLAC、MP3などの形式で保存することができます。音声のキャプチャだけでなく、音声のカットや結合、エフェクトの適用など、さまざまな機能も備えています。
関連記事:AudacityでPC内の音を録音
音声キャプチャソフト3:Icecream Screen Recorder
Icecream Screen Recorderは、WindowsおよびMacに対応した動画・音声キャプチャソフトです。このソフトを使用することで、システム音とマイク音声の両方を同時にキャプチャできます。また、ビットレートを設定できるため、高品質な録音を実現することができます。
ここでは、Windowsで音声をキャプチャする方法を具体的に説明します。使用するソフトはWonderFox HD Video Converter Factory Proです。このソフトは、システム音とマイク音の両方をキャプチャすることができます。下記のボタンから、このソフトを無料でダウンロードできます。
音声キャプチャソフトWonderFox HD Video Converter Factory Proを起動して、メイン画面で「録画」をクリックします。
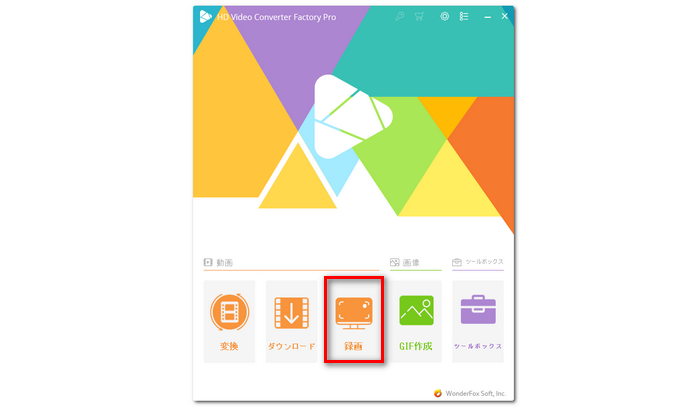
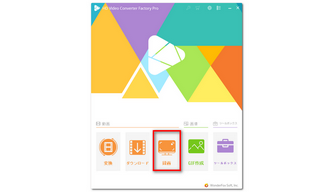
まず、画面上部の「音声録音モード」を選択します。そして、「形式」のドロップダウンリストから希望の録音形式を選択します。次に、「システム音」または「マイク音」にチェックを入れます。これにより、キャプチャする音声を選択できます。最後に、画面下の「▼」をクリックして、ファイルの保存先を指定します。
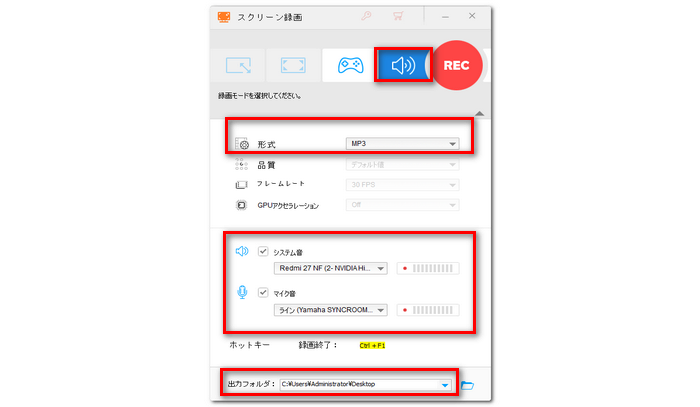
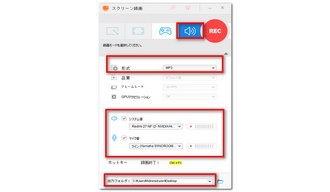
以上の手順が完了したら、赤い「REC」アイコンをクリックすれば、音声キャプチャが始まります。録音を終了するには、「Ctrl」+「F1」を同時に押してください。
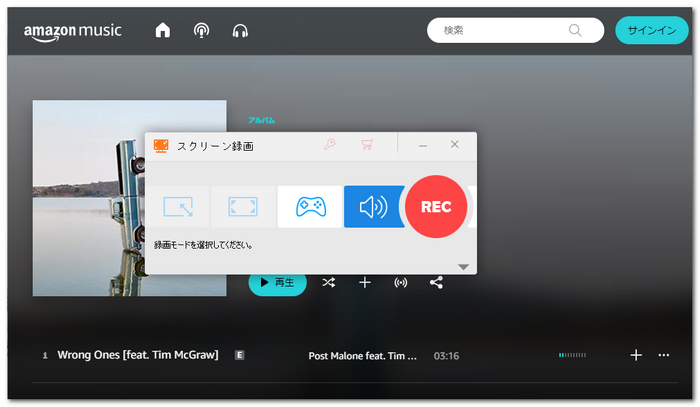
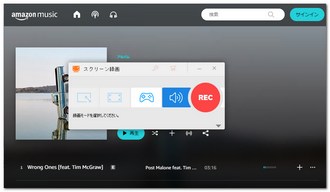
システム音を録音するためには、「ステレオミキサー」を有効にする必要があります。これにより、システム音を正しく録音できるようになります。
以上では、Windows用の音声キャプチャソフトと、Windowsで音声をキャプチャする方法を紹介しました。お役に立てれば幸いです。
利用規約 | プライバシーポリシー | ライセンスポリシー | Copyright © 2009-2025 WonderFox Soft, Inc. All Rights Reserved.