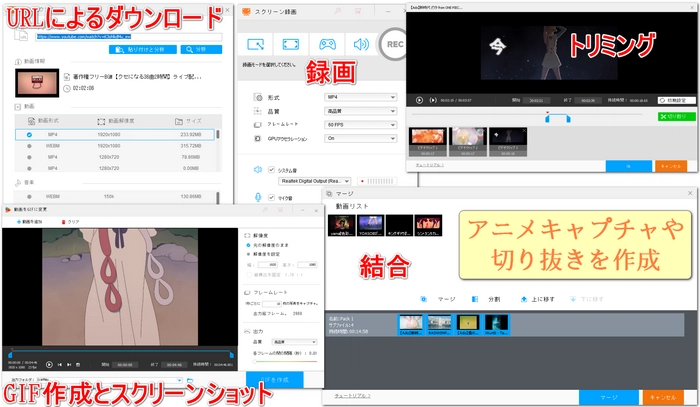
アニメキャプチャ・切り抜き:違法性と作成方法
近年、アニメのキャプチャ画像や切り抜き動画がSNSを中心に広く共有されています。ただし、著作権法との絡みから、その取り扱いには注意が必要です。この記事では、アニメキャプチャ・切り抜きに関する疑問を解説し、さらにアニメキャプチャ・切り抜き(動画、画像、GIF)の作成方法をご紹介します。


「WonderFox HD Video Converter Factory Pro」はアニメキャプチャ・切り抜き作成に非常に便利なソフトです。以下にその主な機能と特徴をご紹介します。
画面録画:アニメの特定のシーンを切り抜くために、画面録画機能を使用できます。高解像度で録画でき、後で編集可能なフォーマットで保存できます。
オンライン動画のダウンロード:YouTubeなどの動画共有サイトからアニメをダウンロードする機能があり、URLを入力するだけで動画を保存できます。
切り取り・結合:ダウンロードした動画や録画した映像を、特定のシーンに切り取ることができます。また、複数の動画を結合して一つの動画にすることもできます。この2つの機能を活用すれば、アニメ切り抜きを効率よく作ることができます。
GIF作成:アニメの面白いシーンや重要なシーンをGIFに変換する機能があります。短いクリップを選んでGIFに変換したら、SNSなどで共有できます。
スクリーンショットツール:アニメの特定のフレームをスクリーンショットとしてキャプチャできます。これにより、高品質な静止画を取得できます。
その他の編集機能:YouTubeなどにアップロードするために最適なフォーマットにアニメ切り抜きを変換できます。また、MP4、AVI、MKVなど、多くのフォーマットに対応しています。静止画をつなぎ合わせてスライドショー形式の動画を作成できます。一つの画面に複数の動画を表示する画面分割機能を利用するで比較動画やハイライトシーンの編集が可能です。画面をクロップしたり、角度を調整したり、フィルターをかけたり、テキストや画像を追加したり、明るさやコントラストを調整したりすることで、アニメ切り抜きをカスタマイズして見やすく仕上げられます。その他、音量/ビットレート/解像度/フレームレートの調整でアニメ切り抜きの品質やファイルサイズをコントロールでき、動画から音声を抽出して音楽やセリフを別ファイルとして保存できます。
つまり、「WonderFox HD Video Converter Factory Pro」はアニメキャプチャ・切り抜き作成に優れた多機能ソフトで、画面録画やオンライン動画のダウンロードから始まり、GIF作成やスクリーンショット取得、そして多彩な動画編集機能まで、ほとんどのニーズに対応しています。このソフトを使用することで、アニメの魅力的なシーンをキャプチャし、自分だけのコレクションを作成できます。
次にアニメキャプチャ・切り抜きの作成方法について詳しくご説明します。
方法① 画面録画でアニメ切り抜きを作成
「WonderFox HD Video Converter Factory Pro」を起動します。
メインインターフェースから「録画」を選択します。
録画範囲を調整します。録画したいアニメのウィンドウを選択するか、画面全体を録画するかを選びます。
パラメータを設定します。MP4/MOV/MKV/AVIの4つの出力形式、10fps/30fps/60fpsの3つのフレームレート、低画質/デフォルト画質/高画質の3つの画質が提供されています。GPUアクセラレーションに対応しています。
「システム音」にチェックを入れ、「マイク音」のチェックを外します。
「出力フォルダ」を設定します。
「REC」ボタンをクリックして録画を開始し、切り抜きたいシーンを再生します。
必要なシーンが録画されたら、停止ボタンをクリックするか、「Ctrl+F1」を押して録画を終了します。
録画が完了すると、アニメ切り抜きが指定したフォルダに保存されます。
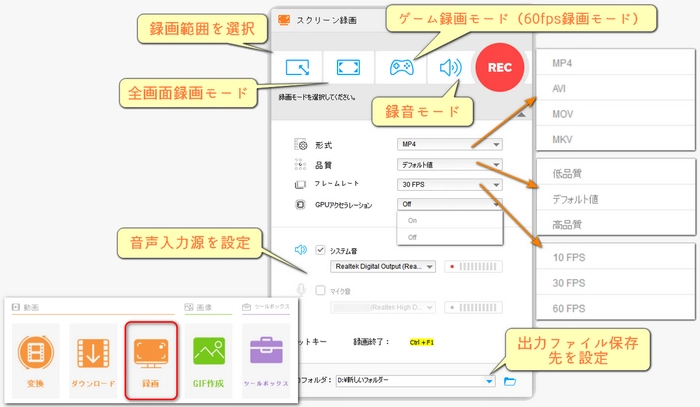
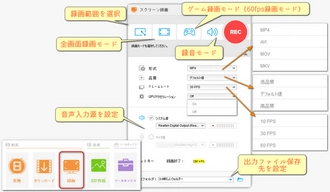
方法② URLによるオンライン動画のダウンロードでアニメ切り抜きを作成
「WonderFox HD Video Converter Factory Pro」を起動します。
メインインターフェースから「ダウンロード」を選択します。
「+新しいダウンロード」をクリックし、ダウンロードしたいアニメ動画のURLを入力します。
「分析」ボタンをクリックし、動画の解析が完了したら、必要な品質とフォーマットを選んで「OK」をクリックします。
「出力フォルダ」を設定します。
「ダウンロードを開始」をクリックすると、アニメ切り抜きがPCに保存されます。
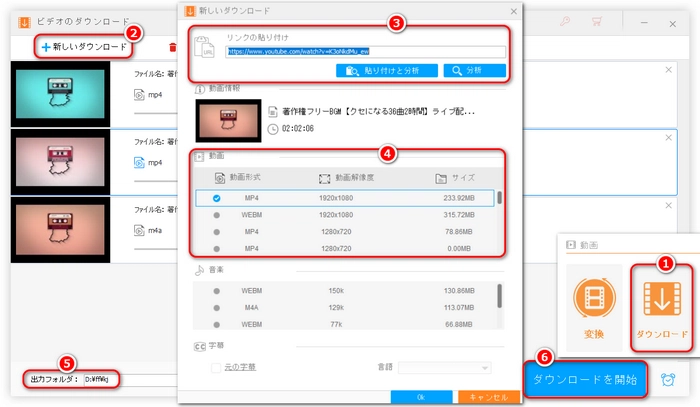
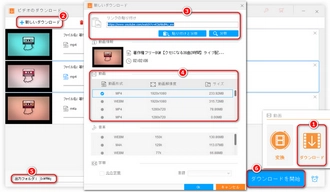
録画やダウンロードが完了したら、メインインターフェースに戻り、「変換」機能を選択します。
「ファイル追加」ボタンをクリックして保存した動画をソフトにインポートします。
出力フォーマットを選択します。
アニメ切り抜きをトリミング:動画ファイルの下にあるツールバーの「切り取り」ボタンをクリックし、トリミングツールを使って、必要なシーンを切り取ります。
アニメ切り抜きを結合:画面上部の「マージ」ボタンをクリックし、順序を設定して動画を結合します。
「出力フォルダ」を設定します。
右下の「変換」ボタンをクリックして、動画を書き出します。
こうして、アニメ切り抜き作成作業はすべて完了します。なお、YouTubeなどのサイトにアップロードするのに適した仕様への動画変換、画面分割動画の作成、フォーマット変換、クロップ、回転、フィルター/テキスト/画像の追加、色調補正、音量/ビットレート/解像度/フレームレートの調整、動画からの音声抽出などの機能も備えているので、必要な方は試してみてください。
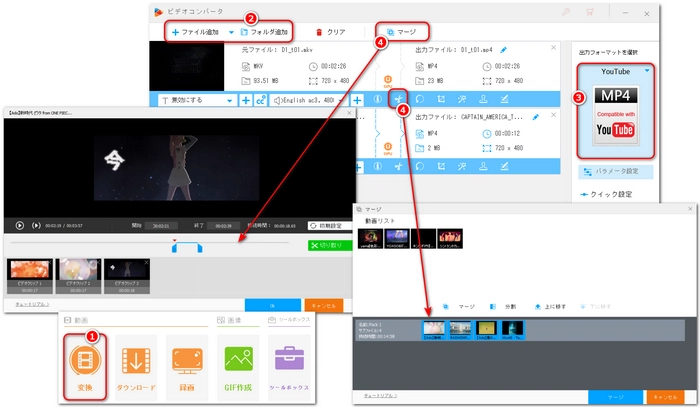
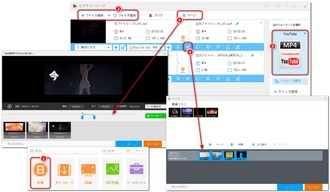
GIF作成、スクリーンショットツールを使ってアニメキャプチャを作成
「WonderFox HD Video Converter Factory Pro」を起動します。
メインインターフェースから「GIF作成」>「動画をGIFに変更」を選択します。
「+動画を追加」をクリックし、アニメ動画をインポートします。
GIF作成:必要なシーンの開始点と終了点を設定し、解像度、フレームレート、出力品質を調整します。「出力フォルダ」を設定します。「GIFを作成」ボタンをクリックし、生成されたGIFを保存します。
スクリーンショット作成:アニメの再生中に、キャプチャしたいシーンが表示されたら、タイムラインの下にある「スクリーンショット」ボタンをクリックします。キャプチャされた画像が保存される場所を指定し、保存します。
以上の手順に従うことで、アニメキャプチャを作成できます。
ちなみに、画像を動画やGIFに変換する機能も備えているので、アニメキャプチャを動画やGIFに変換することもできます。必要な方はぜひお試しください。
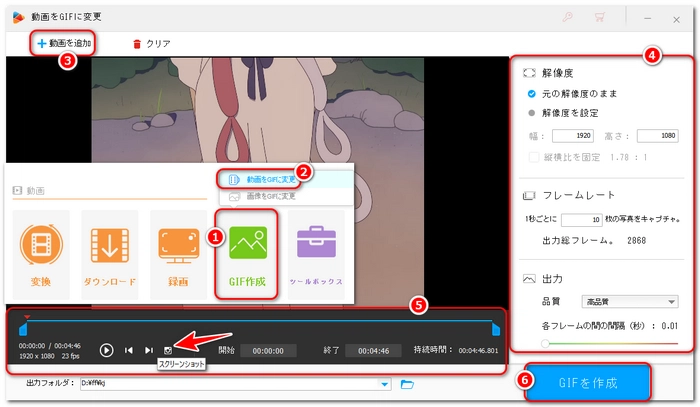
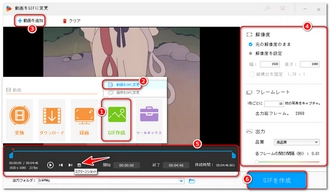
利用規約 | プライバシーポリシー | ライセンスポリシー | Copyright © 2009-2025 WonderFox Soft, Inc. All Rights Reserved.